¿cómo fusionar celdas sin perder datos?
Cuando se trabaja con datos en Excel, a veces es necesario combinar varias celdas en una. Pero aquí el problema es que cuando haces esto sólo puedes obtener el valor de la celda superior izquierda de todas las celdas que deseas fusionar en una.
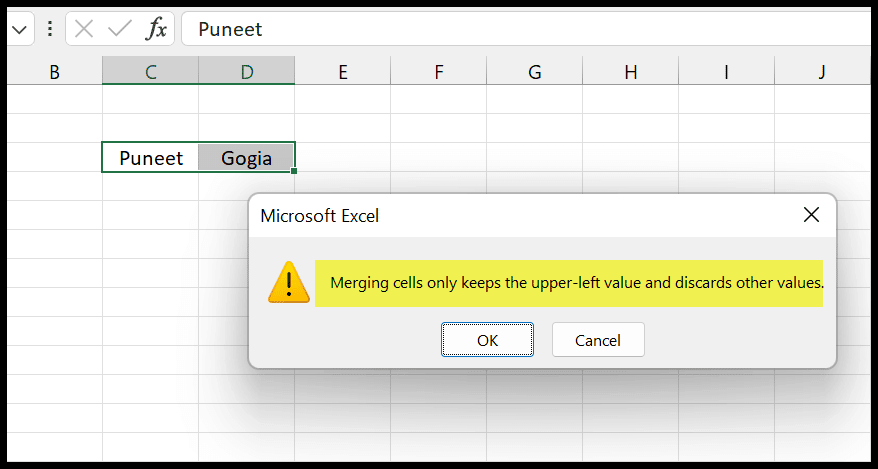
Ahora, para resolver este problema, existen algunos métodos que puede utilizar para fusionar celdas sin perder datos, lo que significa obtener datos de varias celdas en una.
Complete Justificar para fusionar celdas con datos perdidos (obtener valores en una celda a partir de varias celdas)
Si desea fusionar valores de varias celdas, desea hacerlo una vez y estos valores están en orden vertical, entonces usar la justificación de relleno es la mejor manera .
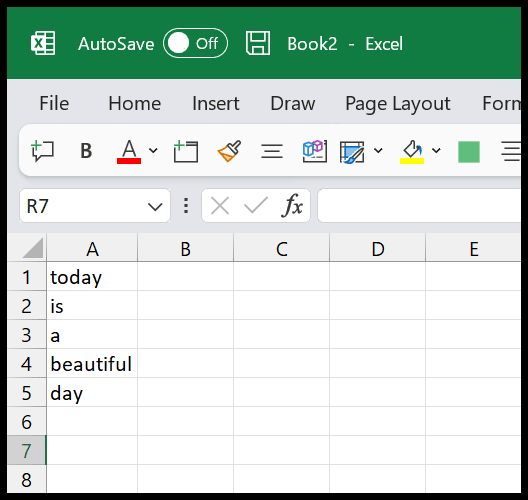
En el ejemplo anterior, tenemos valores en el rango A1:A5, y ahora necesita fusionar estos valores solo en la celda A1.
- Primero, debe asegurarse de que su columna sea lo suficientemente ancha para que cuando combine los cinco valores, haya suficiente espacio en la celda A1.
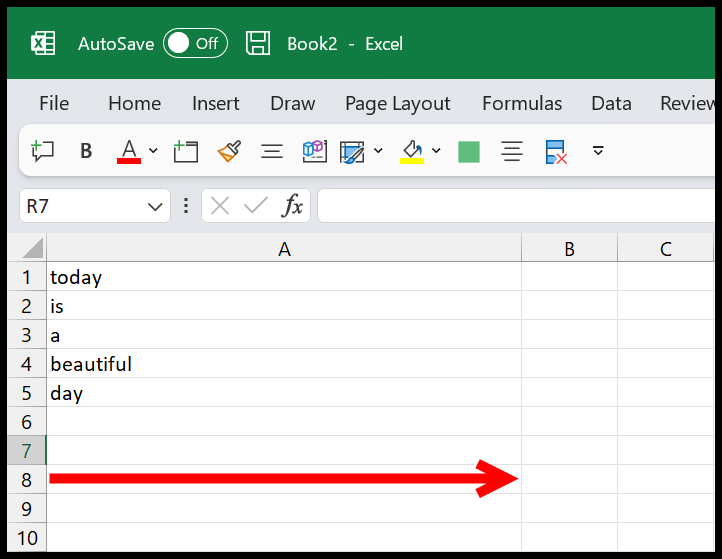
- Desde aquí debes navegar a la pestaña Inicio.
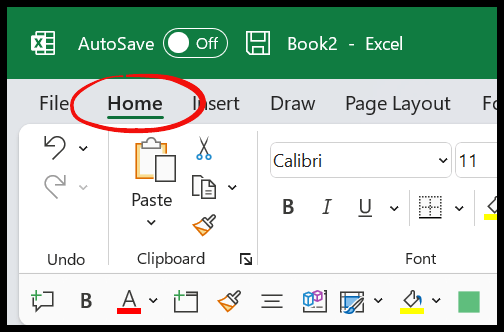
- Ahora, desde la pestaña de inicio, debe ir al grupo de edición y luego hacer clic en el menú desplegable de relleno.
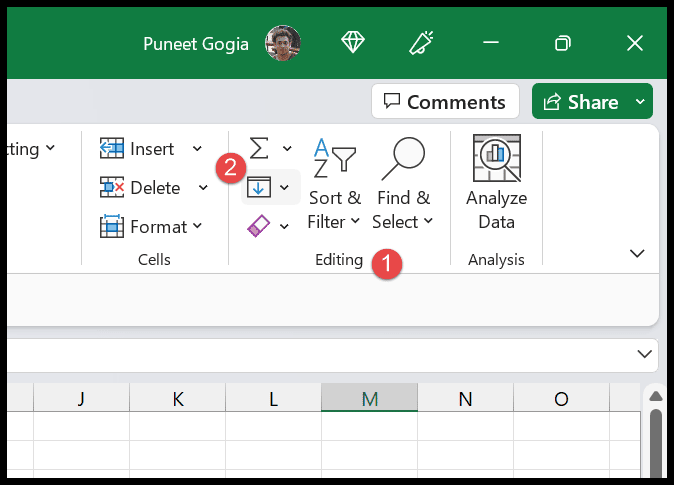
- Luego, en la lista desplegable de relleno, debe hacer clic en la opción «Justificar».
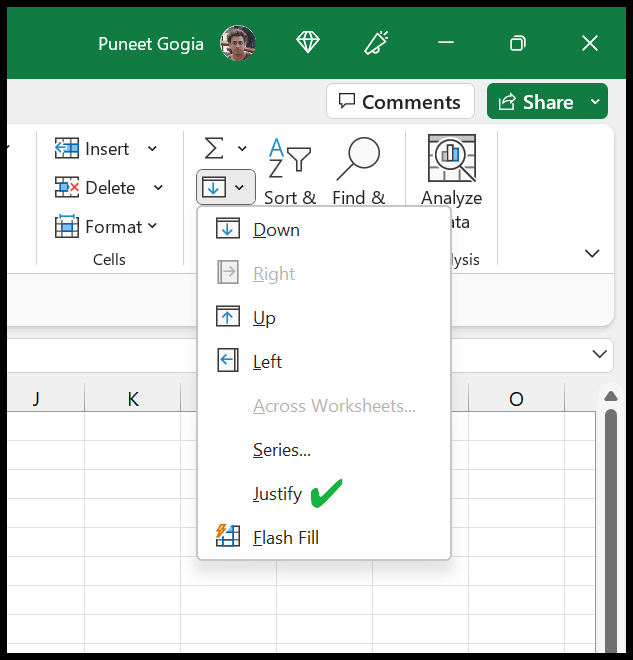
En el momento en que haga clic en «Justificar», fusionará los valores de todas las celdas en una sola celda, es decir, A1.
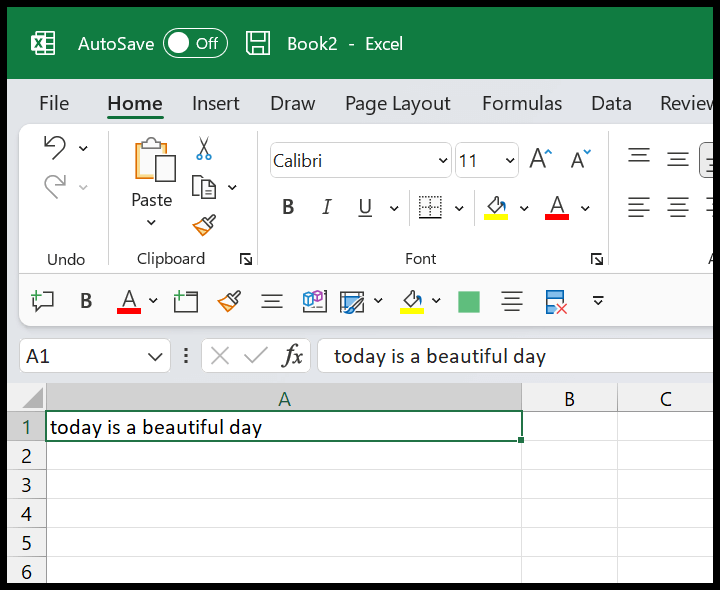
Como dije antes, debes asegurarte de que el ancho de la columna sea suficiente para que pueda fusionar todos los valores en una sola celda. De lo contrario, el resto de valores se dividirán en la segunda celda.
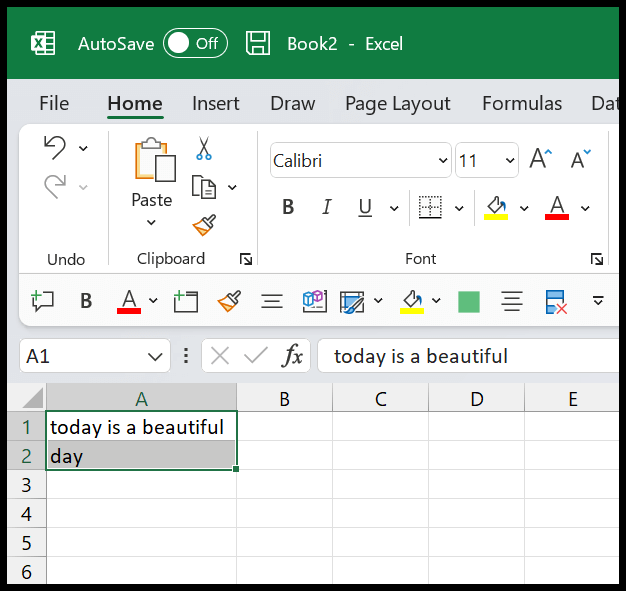
Fórmulas para fusionar celdas con datos perdidos (CONCATENAR y TEXTJOIN)
Si desea fusionar celdas en tiempo real y tampoco quiere perder datos. La mejor manera es utilizar una fórmula . Y en Excel tenemos dos funciones diferentes para crear estas fórmulas.
Entre estos dos, mi favorito es TEXTJOIN, es una función nueva y fácil de usar en comparación con CONCATENATE.
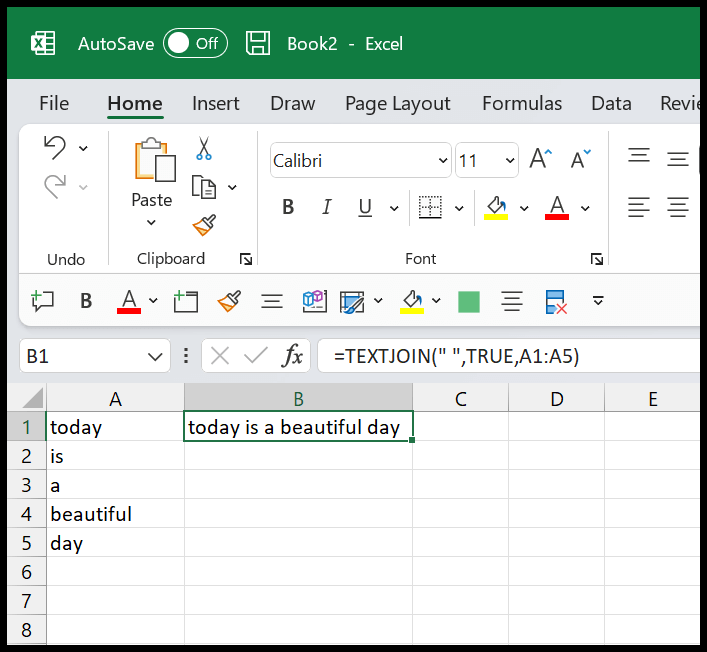
=TEXTJOIN(" ",TRUE,A1:A5)
TEXTJOIN tiene tres argumentos que debes definir:
- delimitador : Puede utilizar un delimitador que desee agregar entre los valores que desea fusionar en una sola celda.
- ignore_empty : VERDADERO o FALSO para definir si desea o no ignorar las celdas vacías.
- range_array : un rango/matriz desde el cual desea fusionar valores.
Y de la misma manera, puedes usar CONCATENAR para crear una fórmula para fusionar valores en una sola celda.
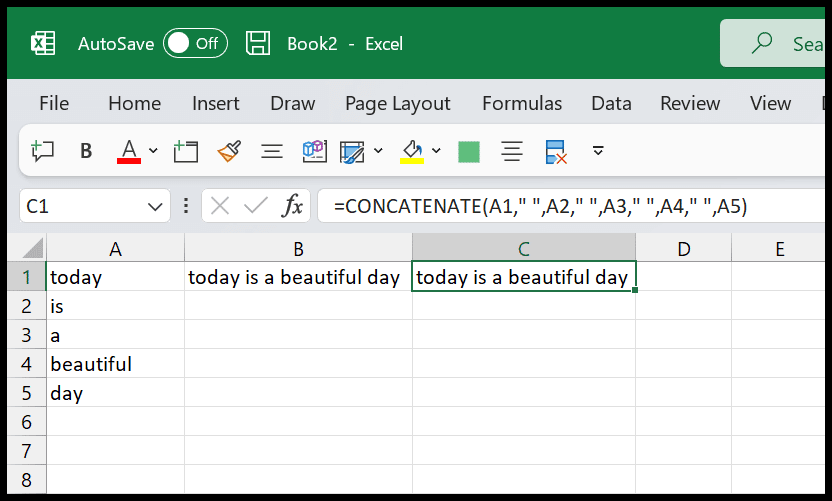
=CONCATENAR(A1”, “,A2”, “,A3”, “,A4”, “,A5)
Código VBA para fusionar valores en una celda sin perder datos
Puede utilizar código VBA para fusionar varias celdas y no perder datos. A continuación tenemos un código que puede utilizar.
Sub vba_merge_with_values() Dim val As String Dim rng As Range Set rng = Selection For Each Cell In rng val = val & " " & Cell.Value Next Cell With rng .Merge .Value = Trim(val) .WrapText = True .HorizontalAlignment = xlCenter .VerticalAlignment = xlCenter End With End Sub
Para usar este código, debe seleccionar el rango que desea fusionar y luego ejecutar este código .
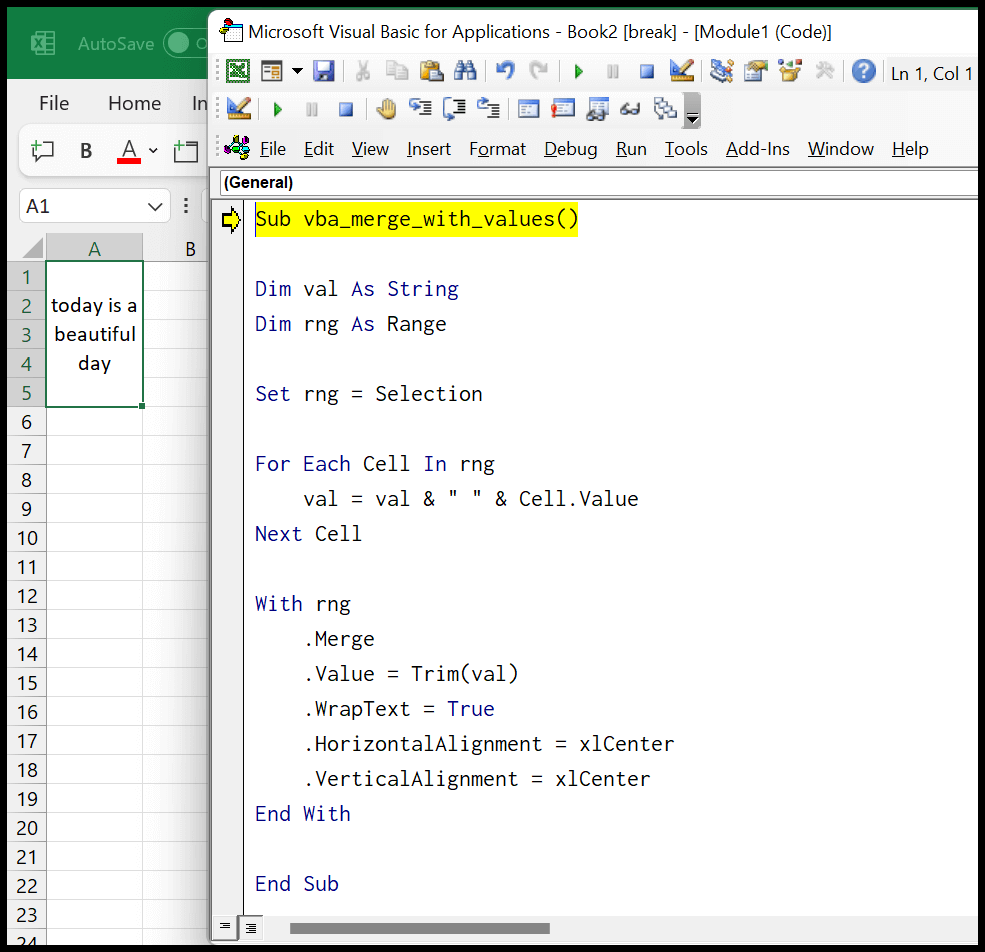
Este código toma valores de todas las celdas una por una y luego combina todas estas celdas y luego agrega ese valor combinado en la celda combinada como puede ver en el ejemplo anterior (hay una cosa que debe saber al ejecutar un código que no puede use la opción deshacer) .