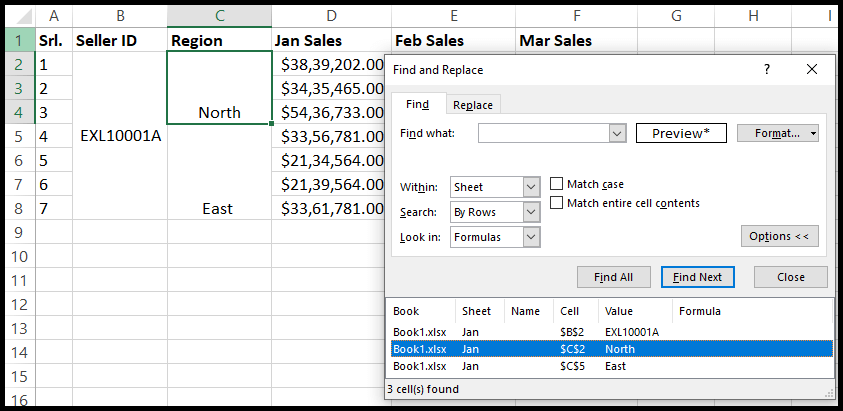¿cómo fusionar y separar celdas?
Fusionar y separar celdas mientras se trabaja en Excel es una tarea común.
A veces, cuando obtiene datos que tienen muchas celdas fusionadas, probablemente debido a la presencia de datos relacionados en muchas celdas y por lo que no puede filtrar y ordenar datos en columnas con precisión, esta vez para desagrupar estas celdas, utiliza la función de desagrupar de Excel.
Fusionar celdas mediante la opción de cinta
- Para fusionar celdas, primero seleccione las celdas que desea fusionar.
- Después de eso, vaya a la pestaña Inicio y aquí encontrará la opción «Combinar y centrar» en el grupo «Alineación» de la cinta.
- Ahora simplemente haga clic en la opción «Combinar y centrar».
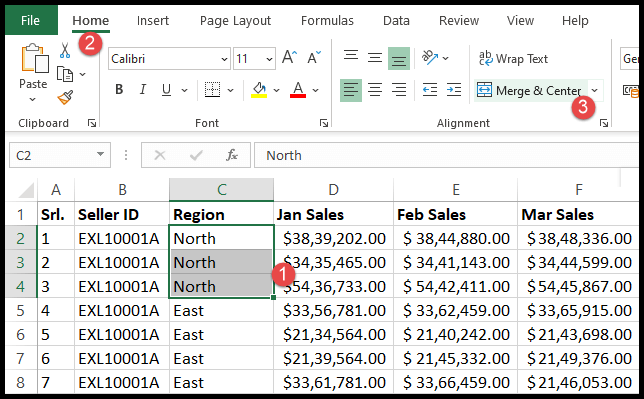
- En el momento en que haga clic en la opción «Combinar y centrar», aparecerá la opción emergente y simplemente haga clic en «Aceptar».
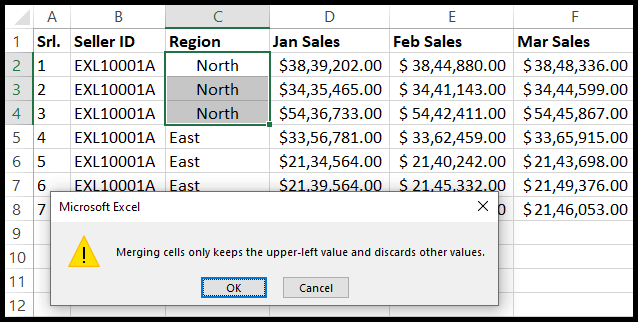
- En este punto, el rango de celdas seleccionado se fusiona.
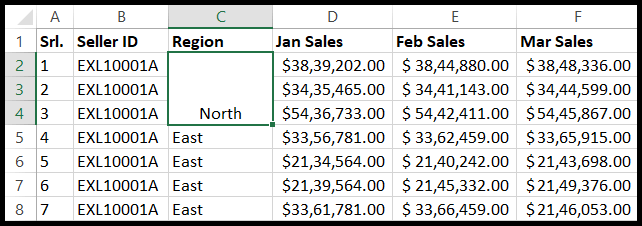
Separar celdas de la cinta
- Primero, seleccione uno o más rangos de celdas combinadas que desee desagrupar.
- Después de eso, vaya a la pestaña de inicio y aquí encontrará la opción «Combinar y centrar» resaltada.
- Ahora simplemente haga clic en esta opción «Combinar y centrar».
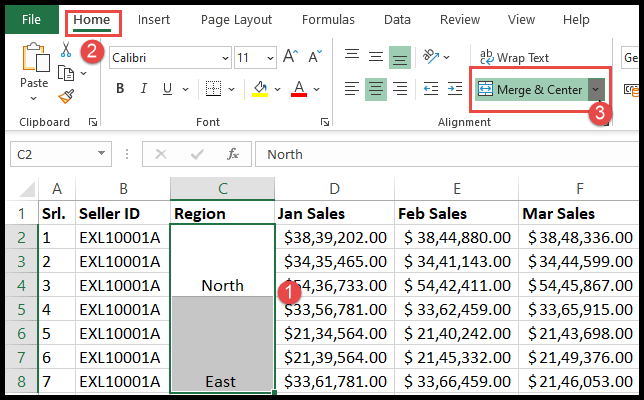
- En este punto, los rangos de celdas combinados seleccionados ya no están combinados.
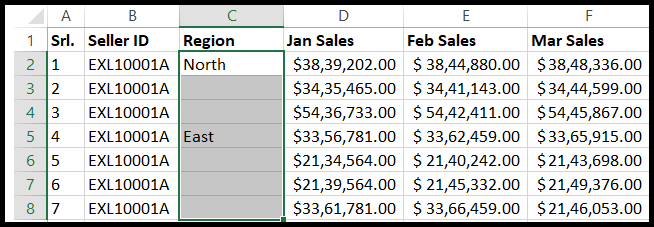
Fusionar y desagrupar celdas usando un atajo de teclado
Para ahorrar tiempo, puede fusionar y desagrupar celdas usando el método abreviado de teclado.
- Para fusionar celdas, seleccione el rango de celdas que desea fusionar.
- Después de eso, presione «Alt+H+M+C» o «Alt+H+M+M» uno tras otro y haga clic en «Aceptar» en la opción emergente.
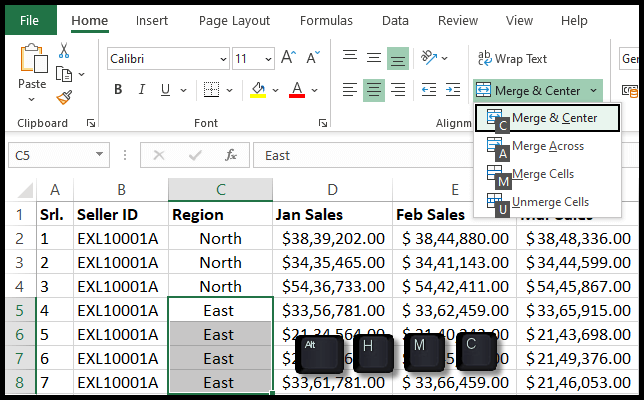
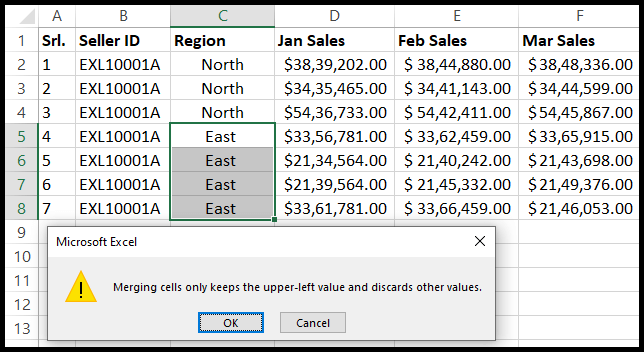
- En este punto, el rango de celdas seleccionado se fusiona.
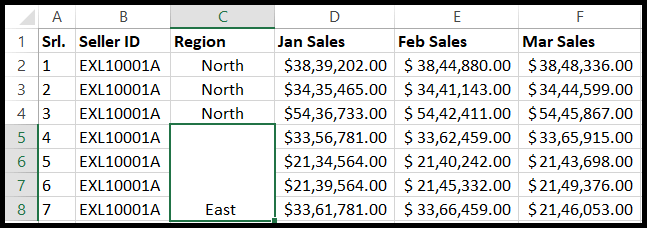
- Ahora, para desagrupar las celdas fusionadas, seleccione el rango de celdas fusionadas que desea desagrupar.
- Después de eso, presione “Alt + H + M + C” uno tras otro.
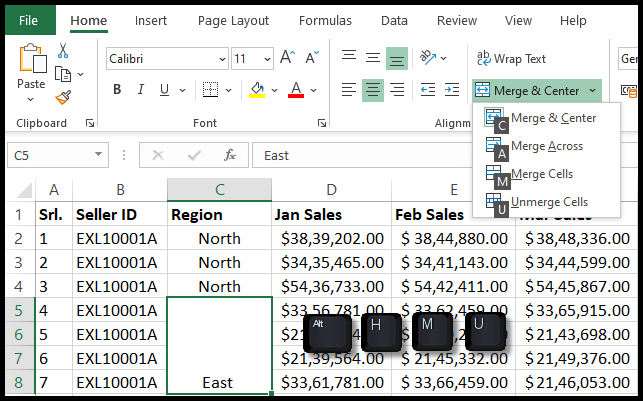
- En este punto, el rango seleccionado de celdas fusionadas deja de fusionarse.
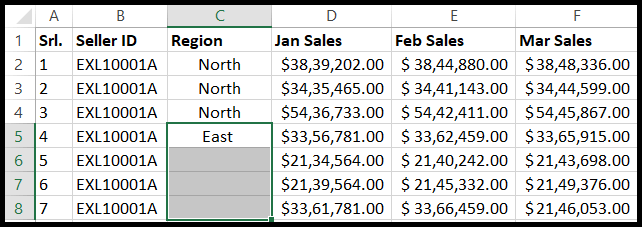
Muchas veces puedes encontrar la hoja con múltiples celdas fusionadas y para desagrupar todas las celdas a la vez solo necesitas seleccionar la hoja de trabajo presionando “Ctrl+A”.
O haciendo clic en el cuadro de la esquina en la esquina superior izquierda de la hoja y se seleccionará toda la hoja. Después de eso, simplemente haga clic en la opción «Combinar y centrar» en la cinta y todas las celdas combinadas ya no se combinarán en la hoja a la vez.
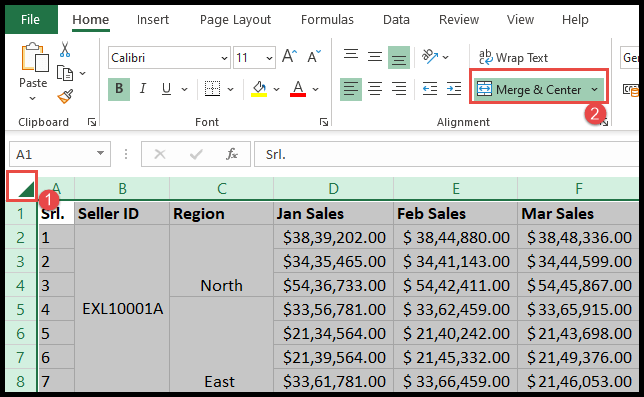
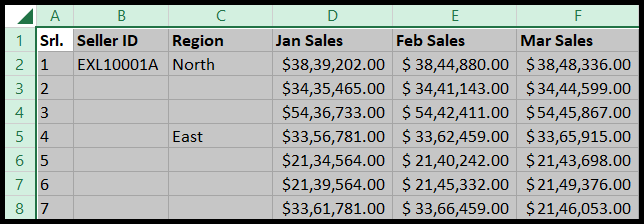
Separar y llenar celdas no fusionadas con el valor original
El desafío que siempre surge al fusionar celdas es completar el valor original en todas las celdas no fusionadas porque cuando fusiona un rango de celdas, Excel asigna solo el valor de la celda superior o el valor de la celda izquierda en este rango combinado según su selección de rango de celdas.
Entonces, cuando separa estas celdas fusionadas, aún encontrará el valor en la celda superior no fusionada y otras celdas no fusionadas en ese rango seleccionado quedan en blanco.
- Comience desagrupando el rango de celdas fusionadas.
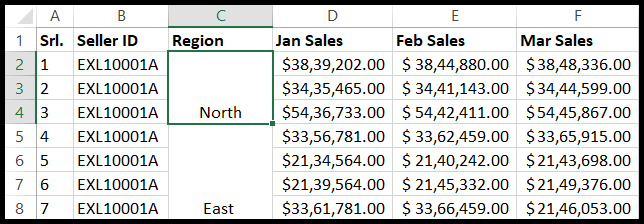
- Después de eso, seleccione las celdas no fusionadas, incluidas las celdas en blanco o el conjunto de datos/tabla completo.
- Ahora vaya a la «Pestaña Inicio» y en el grupo «Editar», haga clic en «Buscar y seleccionar» y luego haga clic en «Ir a Especial».
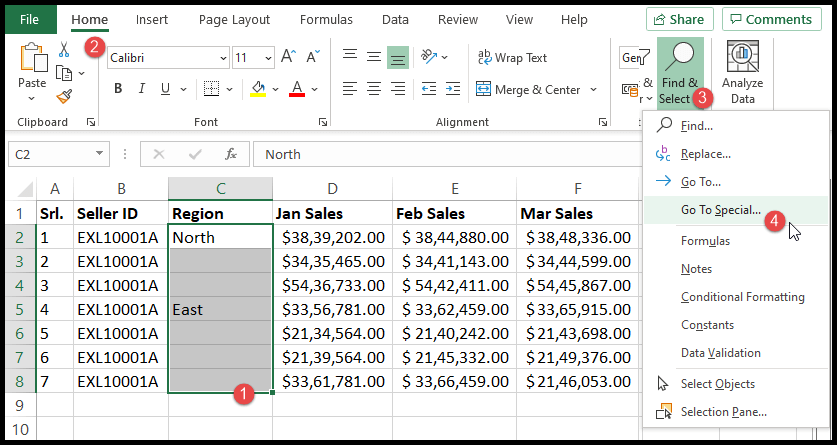
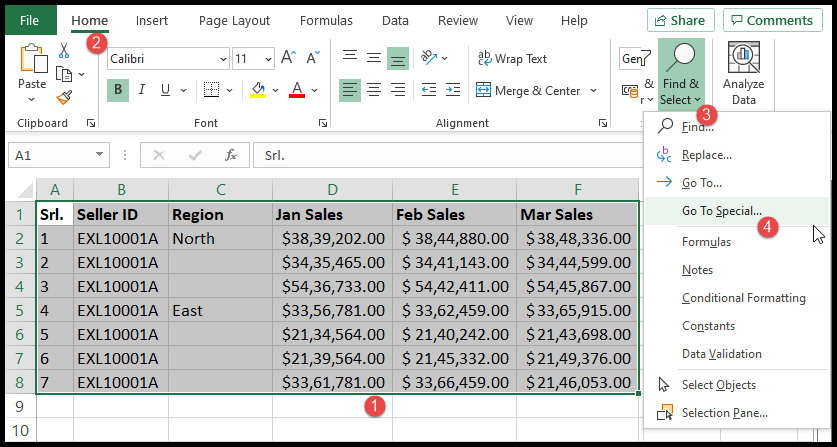
- Una vez que haga clic en «Ir a Especial», se abrirá una opción emergente y seleccione «En blanco» y haga clic en Aceptar.
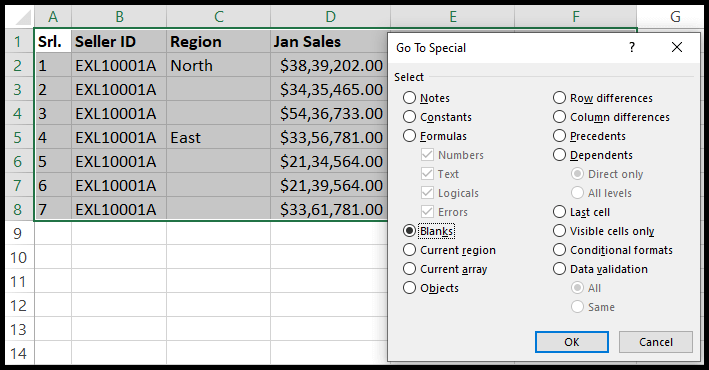
- Ahora encontrará todas las celdas en blanco seleccionadas y simplemente ingrese el signo igual (=), luego presione la tecla de flecha hacia arriba en el teclado y presione el botón Ctrl + Enter y la fórmula se copiará en todas las celdas en blanco.
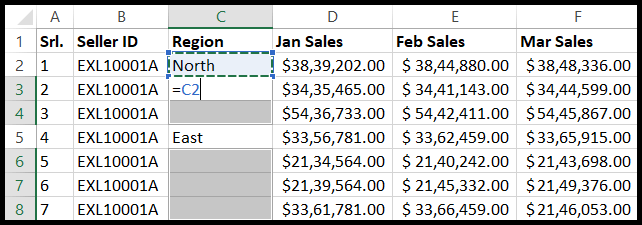
- En este punto, sus celdas vacías se llenan con el valor original que tenía en el rango de celdas fusionadas.
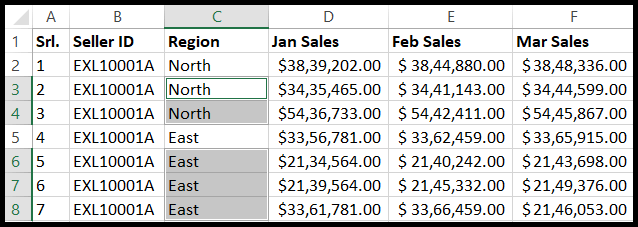
Cómo encontrar celdas fusionadas
Muchas veces puede obtener un archivo de Excel con un conjunto de datos enorme y no sabe si contiene celdas combinadas o no, por lo que para encontrar las celdas combinadas en los datos, puede encontrarlas todas simplemente siguiendo los pasos a continuación.
- En primer lugar, haga clic en cualquier lugar de los datos y vaya a la pestaña «Inicio» y en el grupo «edición» haga clic en «Buscar y seleccionar», luego haga clic en la opción «Buscar» o simplemente presione Ctrl + F en su teclado.
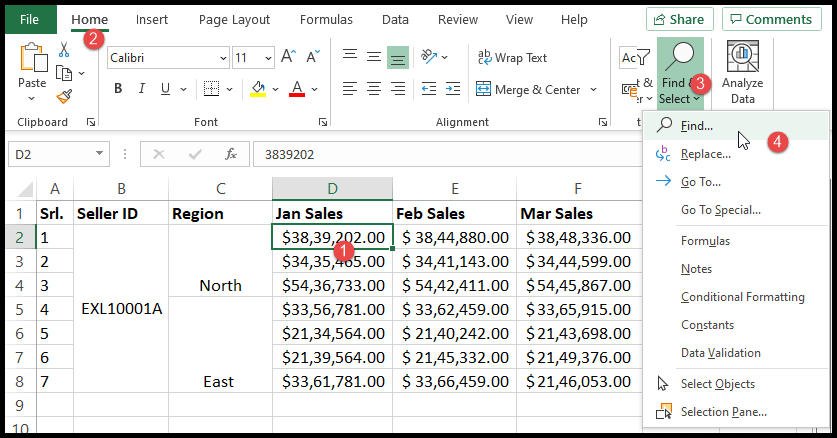
- Una vez que haga clic en la opción «Buscar» o presione Ctrl+F, obtendrá el menú «Buscar y reemplazar» y simplemente haga clic en «Formatear».
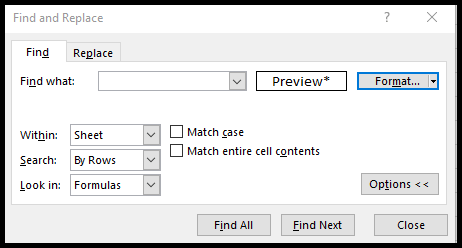
- Ahora seleccione «Alineación», marque «Fusionar celdas» y haga clic en Aceptar.
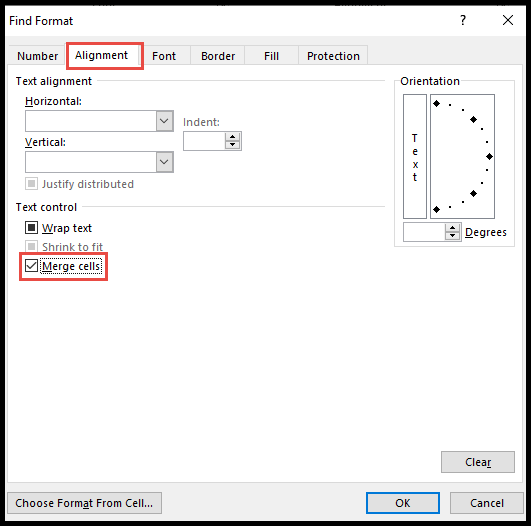
- Al final, seleccione «Buscar todo» y obtendrá la lista de todas las celdas combinadas en los datos.
- Para ver las celdas fusionadas una por una, simplemente presione «Buscar siguiente» y cada vez lo llevará a las siguientes celdas fusionadas y las celdas fusionadas se resaltarán o también puede hacer esto haciendo clic en la lista de celdas fusionadas.