Generador de fechas aleatorias en excel
En este tutorial, aprenderemos una forma sencilla de generar fechas aleatorias entre dos fechas (fecha de inicio y fecha de finalización). Para ello necesitas utilizar dos funciones diferentes que puedes utilizar en diferentes situaciones.
- ALENTENTE
- RANDARRAY
Genera fechas aleatorias con RANDBETWEEN
En Excel, tenemos una función llamada RANDBETWEEN que toma un valor inicial y un valor final para generar valores aleatorios entre ellos, y puedes usar esta función para generar fechas aleatorias.
- Primero, especifique una fecha de inicio a partir de la cual desea comenzar sus fechas aleatorias.
- A continuación, especifique una fecha de finalización para tener un límite superior para fechas aleatorias.
- Después de eso, ingrese la función «RANDBETWEEN» en una celda.
- Ahora consulte las celdas donde tiene la fecha de inicio y finalización en los argumentos.
- Desde allí, presione Entrar para obtener una única fecha aleatoria en la celda.
- Al final, explore esta celda hasta la celda donde desea tener las fechas aleatorias.
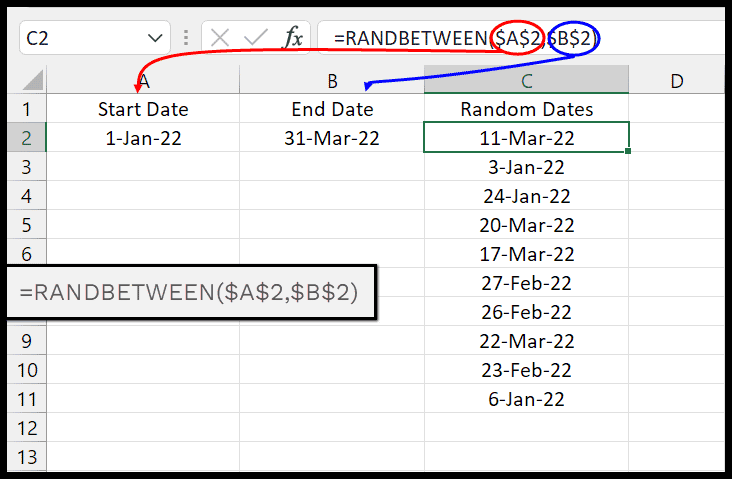
generador_de_fecha_aleatoria.xlsx
=RANDBETWEEN($A$2,$B$2)
En la fórmula anterior, hemos utilizado la función RANDBETWEEN con una fecha de inicio y una fecha de finalización. Como puede ver, hemos congelado la referencia de celda a las celdas A2 y B2 usando el signo de dólar ($). Y después de eso, debemos profundizar en la fórmula hasta la celda C11 para obtener las 10 fechas aleatorias.
Usando RANDARRAY para fechas aleatorias
Hay otra función que puedes usar para generar números aleatorios y esa es RANDARRAY. Esta función también toma una fecha de inicio y una fecha de finalización.
Al utilizar RANDARRAY, debe especificar la cantidad de fechas que desea generar. Y esto hay que especificarlo en términos de columnas y filas.
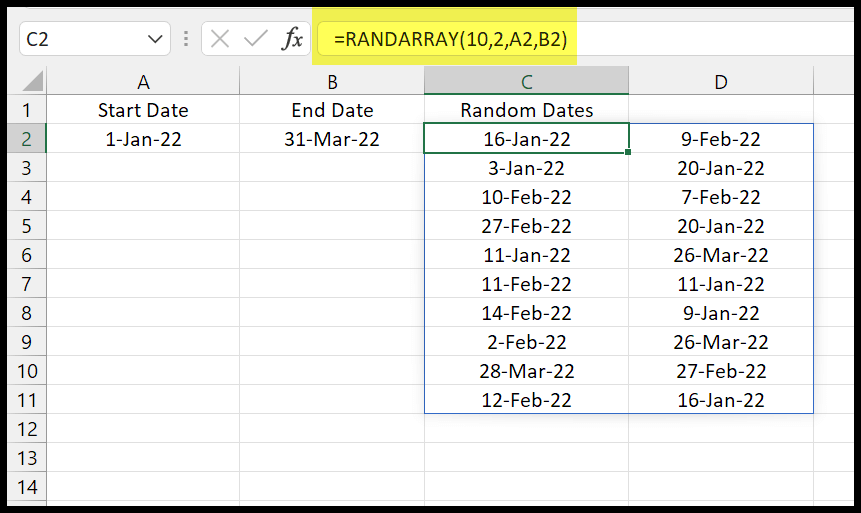
=RANDARRAY(10,2,A2,B2)
En la fórmula anterior, especifiqué 10 filas y 2 columnas y generé 20 fechas aleatorias (10 x 2) en el resultado.
Nota: Ambas funciones que utilizamos anteriormente son volátiles, lo que significa que si vuelve a calcular los cálculos de su hoja, se regenerarán todas las fechas.