Generar grupos aleatorios en excel
- Grupos aleatorios con tamaño aleatorio (ELEGIR + RANDBETWEEN)
- Grupos aleatorios del mismo tamaño (RAND + ROUND + RANK)
En ambos métodos necesitamos escribir una fórmula. Y en este tutorial, aprenderemos ambas formas y las entenderemos en detalle.

En este ejemplo, tienes una lista de estudiantes con sus nombres y ahora debes asignarles un grupo aleatorio de norte, sur, este y oeste.
Generando grupos aleatorios en Excel
Para escribir esta fórmula, puede seguir los pasos a continuación:
- Primero, en una celda, ingrese la función ELEGIR.
- Y en el primer argumento de ELEGIR, que es index_num, ingrese la función RANDBETWEEN.
- Ahora en RANDBETWEEN ingrese «1» en la parte inferior y «4» en la parte superior. Entonces tienes cuatro grupos para obtener el resultado; por eso necesitas usar 1 y 4 para crear un rango de números aleatorios.
- Luego, en el segundo argumento de ELEGIR, ingrese el nombre de los cuatro grupos usando comillas («Norte», «Sur», «Este», «Oeste»).
- Al final, presione Enter para obtener el resultado. Y arrastre la fórmula hasta el apellido.
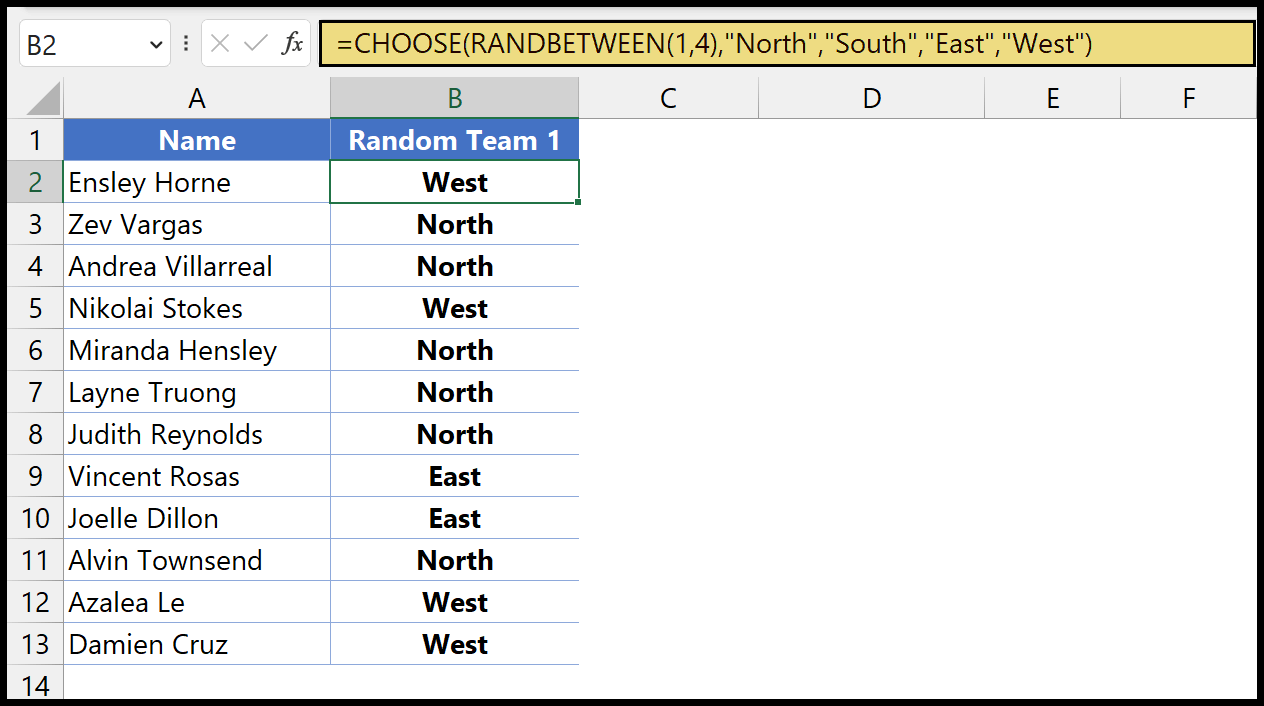
Nota: RANBBETWEEN es una función volátil que se actualiza cuando editas tu hoja de cálculo.
=CHOOSE(RANDBETWEEN(1,4),"North","South","East","West")
¿Cómo funciona esta fórmula?
Para entender esta fórmula, debes dividirla en dos partes: en la primera parte, tenemos RANDBETWEEN, que devuelve un número aleatorio entre 1 y 4 (porque tenemos cuatro grupos).
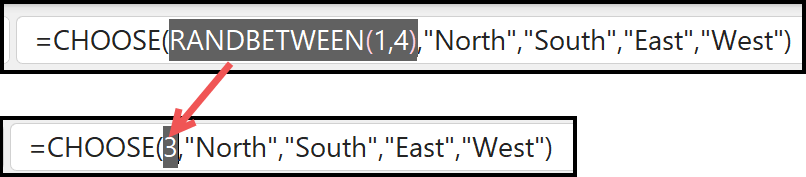
En la segunda parte, tenemos la función ELEGIR, que devuelve un valor de la lista que usted define usando número_índice. Cuando RANDBETWEEN devuelve un número aleatorio, CHOOSE devuelve el valor de la lista usando ese número.
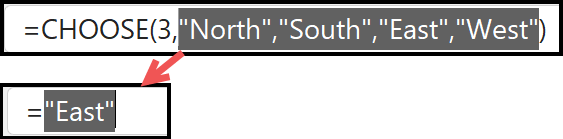
Cuando tiene 3 en el número de índice, SELECT devuelve «Es» en el resultado.
Pero hay un problema.
Al utilizar esta fórmula, no hay agrupaciones del mismo tamaño. Entonces puedes ver en el resultado que los grupos asignados a los estudiantes no son del mismo tamaño.
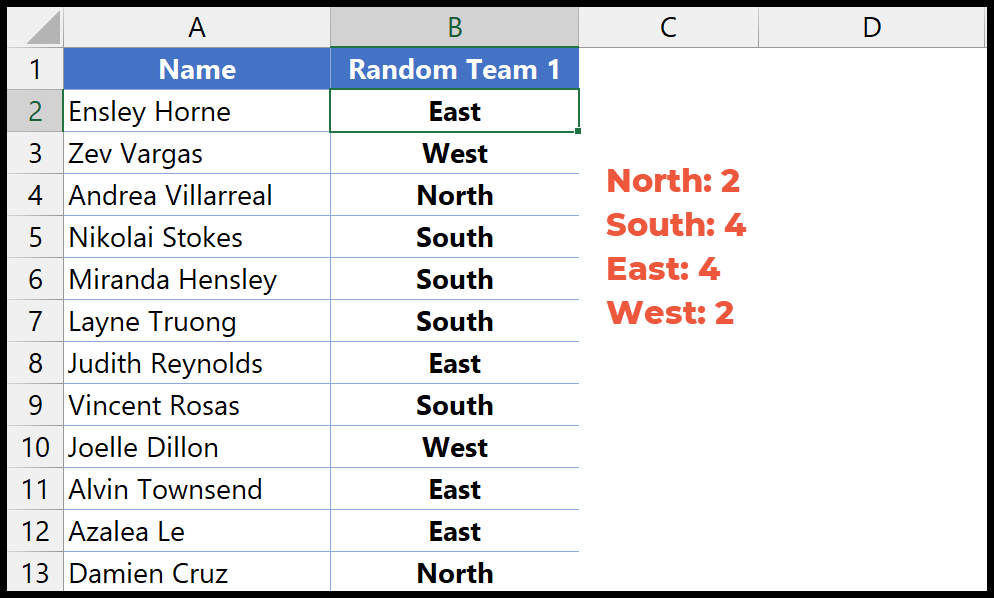
Este método sólo es apropiado cuando no desea tener en cuenta el tamaño del grupo; de lo contrario, deberá utilizar la fórmula de la que hablaremos a continuación.
Generación de grupos aleatorios (mismo tamaño)
Para usar esta fórmula, necesita crear una columna auxiliar con la función ALEATORIO para obtener el número aleatorio entre 0 y 1 de la siguiente manera.
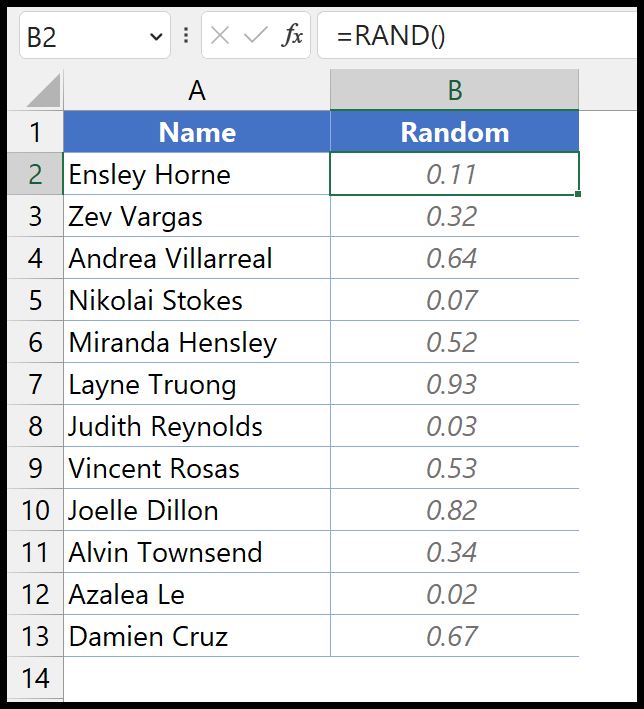
Nota: RAND también es una función volátil que cambia su valor. Y aquí convertiré la fórmula a valores .
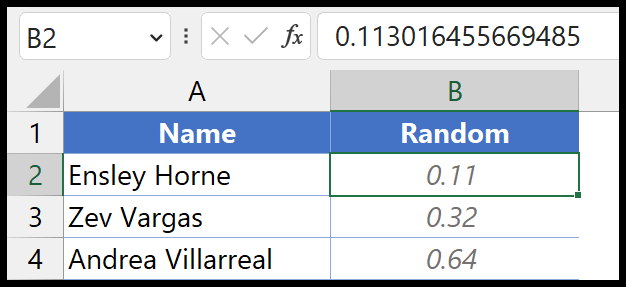
Después de eso , ingrese una nueva columna y la función RANGO. Luego, en el argumento numérico, especifique el número aleatorio de B2; en el argumento ref, utilice todo el rango de números aleatorios.
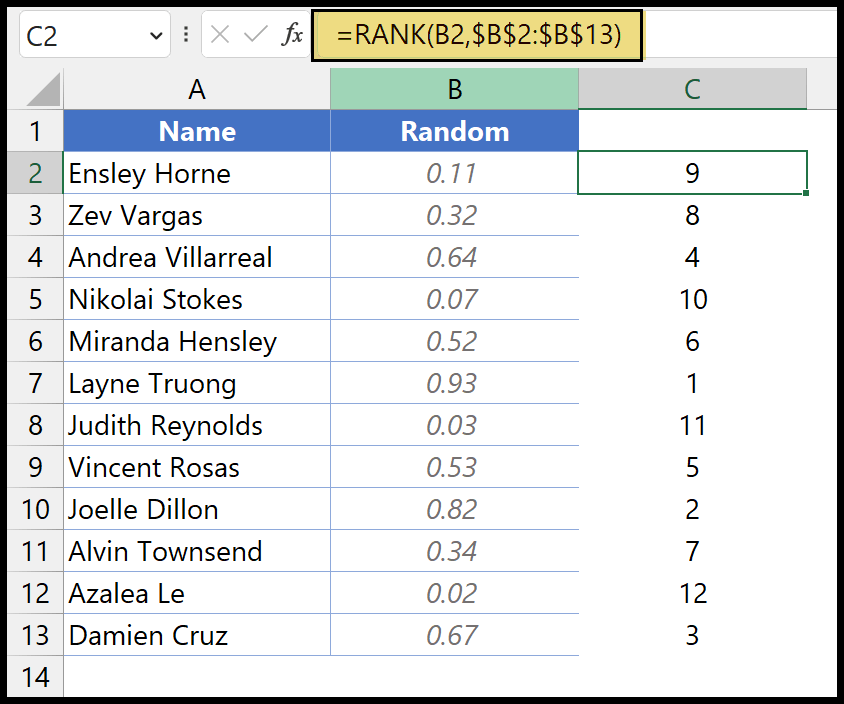
=RANK(B2,$B$2:$B$13)
Crea una clasificación única para los 12 estudiantes que tienes en la lista. Ahora necesitas dividir esta clasificación por tres, porque necesitas tener tres estudiantes en un solo grupo.
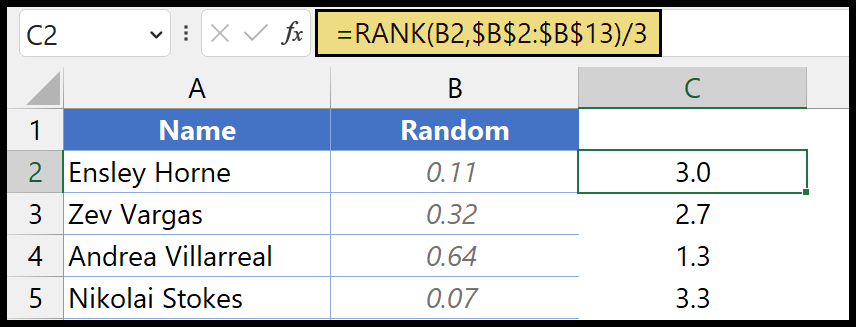
=RANK(B2,$B$2:$B$13)/3
Entonces necesitas usar ROUNDUP para redondear estas clasificaciones.
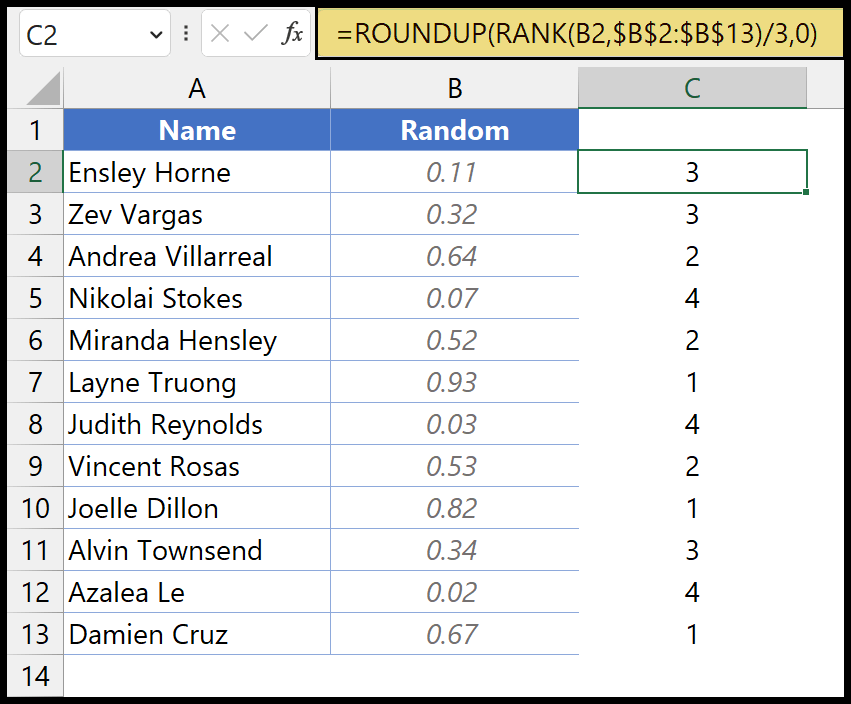
=ROUNDUP(RANK(B2,$B$2:$B$13)/3,0)
Después de usar ROUNDUP, obtienes un grupo del mismo tamaño donde cada grupo tiene la misma cantidad de estudiantes (12 estudiantes en los cuatro grupos con tres estudiantes en cada grupo). Luego, nuevamente, use SELECT para convertir estos grupos de números en nombres de grupos.
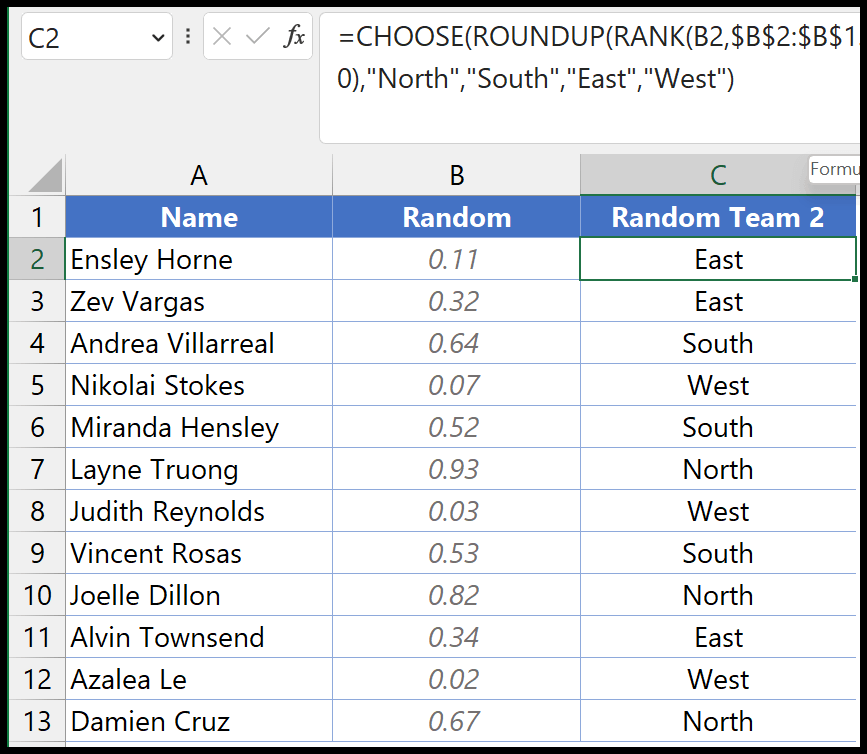
=CHOOSE(ROUNDUP(RANK(B2,$B$2:$B$13)/3,0),"North","South","East","West")