¿cómo crear gráficos interactivos en excel?
Un gráfico es una herramienta perfecta para presentar datos de una manera comprensible. Pero a veces apesta porque lo sobrecargamos con datos. Sí, escuchaste bien.
Creo que cuando se trata de gráficos, deben ser nítidos y claros y la mejor solución a este problema es utilizar gráficos interactivos. Al utilizar gráficos interactivos en Excel, puede presentar más datos en un solo gráfico y ni siquiera tendrá que preocuparse por todo ese desorden.
Es una forma inteligente. Mire la siguiente tabla donde intento mostrar el objetivo en relación con el logro, el beneficio y la cuota de mercado.
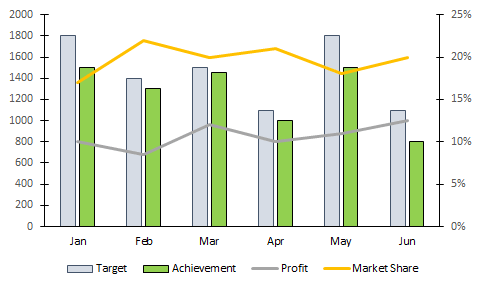
¿Crees que esta es una forma decente de presentarlo? Por supuesto que no. Y ahora mire esto, donde tengo un gráfico interactivo que puedo controlar con botones de opción.
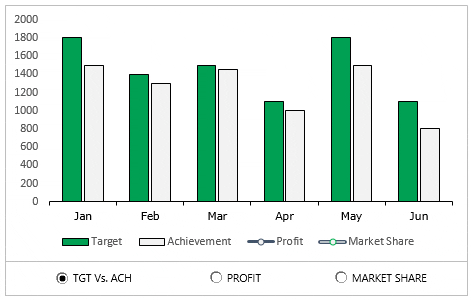
¿Qué opinas? ¿Estás listo para crear tu primer gráfico interactivo en Excel?
Pasos para crear un gráfico interactivo en Excel
En el artículo de hoy, le mostraré los pasos exactos que debe seguir para crear un gráfico interactivo simple en Excel. Descargue este archivo desde aquí para seguirlo.
1. Prepare los datos
- Primero, copie esta tabla y péguela debajo de la tabla original.
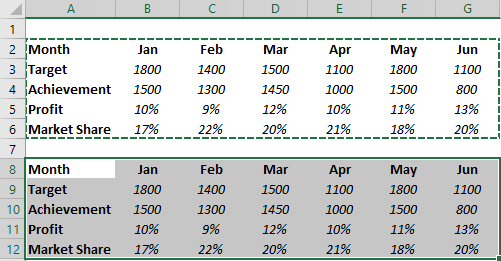
- Ahora elimine los datos de la segunda tabla.
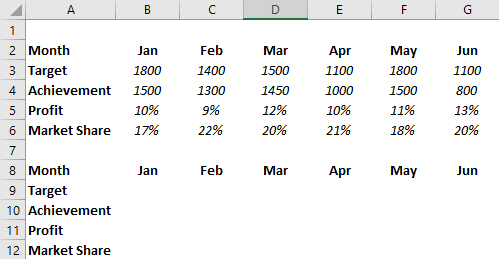
- En la celda Meta y logro de enero, inserte las siguientes fórmulas y cópielas en toda la fila ( barra de fórmulas ).
=IF($A$1=1,B3,NA())
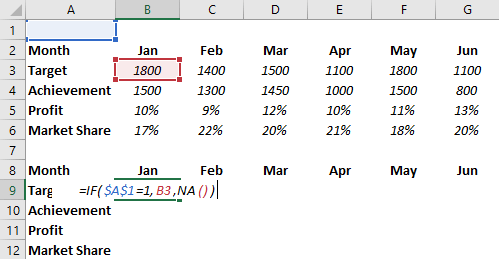
- Después de eso, en el mes de enero obtenga ganancias y cópielo en toda la línea.
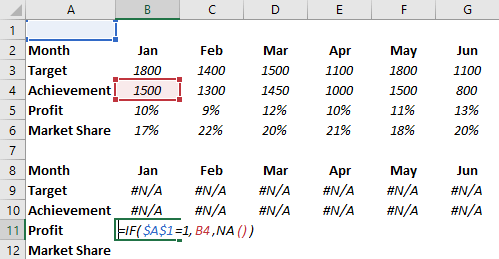
- En última instancia, la cuota de mercado de enero la copia en todos los ámbitos.
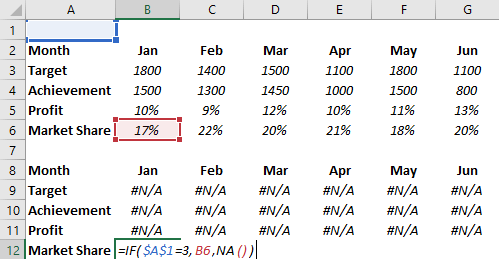
Su tabla de datos interactiva está lista.
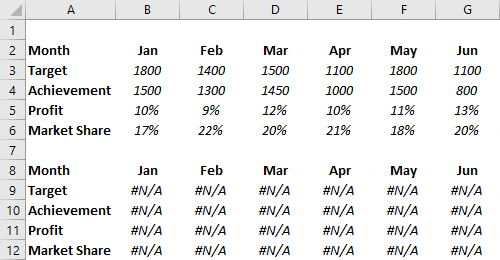
Todas las celdas de esta tabla están vinculadas a A1. Y cuando ingresa «1» en la Tabla A1, solo se muestran los datos de meta y logro. Para «2», mostrará las ganancias y la participación de mercado para «3».
2. Insertar botones de radio
- Vaya a la pestaña Desarrollador ➜ Control ➜ Insertar ➜ Botón de opción.
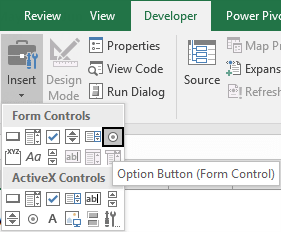
- Inserte tres botones de opción y asígneles el nombre siguiente.
- Botón-1 = TGT Vs. ACH
- Botón-2 = Beneficio
- Botón-3 = Cuota de mercado

- Después de eso, haga clic derecho en uno de los botones y seleccione «Control de formato».
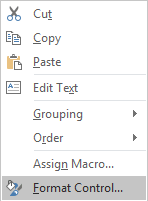
- En las opciones de Control de formato, vincúlelo a la celda A1 y haga clic en Aceptar.
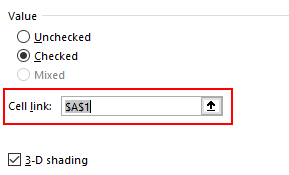
- Ahora puedes controlar tus datos con estos botones de opción.
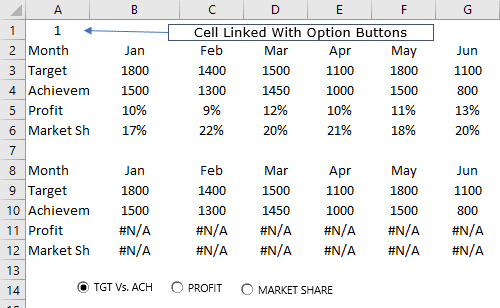
3. Insertar gráfico de eje secundario
- Primero, seleccione su tabla e inserte un histograma.
- Después de eso, seleccione sus barras de datos y haga clic en «cambiar tipo de gráfico». Vaya a la pestaña Diseño ➜ Diseño ➜ Cambiar tipo de gráfico.

- Ahora, para obtener ganancias y participación de mercado, cambie el tipo de gráfico para alinearlo con marcadores y verifique el eje secundario para ambos.
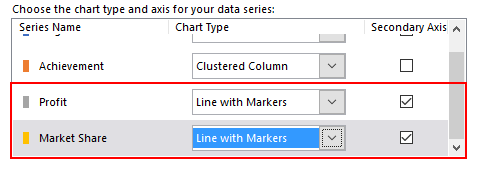
¡Felicidades! su gráfico interactivo está listo para funcionar. También puede realizar cambios de formato en su gráfico si lo desea.
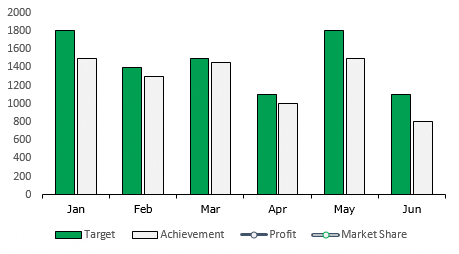
Archivo de ejemplo
Descargue este archivo de muestra aquí para obtener más información.
Conclusión
Al final solo quiero decir que con un gráfico interactivo puedes ayudar al usuario a centrarse en una cosa a la vez.
Y también puedes ahorrar mucho espacio en los paneles. A veces sientes que es un proceso largo, pero es una configuración única que puede ahorrarte mucho tiempo. Espero que este consejo te ayude a mejorar en el mapeo, pero ahora dime una cosa.
¿Qué tipo de gráficos interactivos utilizas? Compártelo conmigo en la sección de comentarios, me encantaría saber de ti y no olvides compartir este consejo con tus amigos, estoy seguro de que lo apreciarán.