Las 25 mejores habilidades de excel (básicas a avanzadas)
Cuando hablamos de habilidades en Excel, podemos clasificarlas en 3 niveles:
- Habilidades básicas de Excel.
- Habilidades de Excel intermedio.
- Habilidades avanzadas de Excel
Y en este tutorial cubriremos estos tres niveles en detalle uno por uno, así que comencemos.
Habilidades básicas de Excel.
A continuación se detallan las diez habilidades básicas de Excel que cualquier persona nueva en Excel debería aprender.
1. Guarde y abra un libro de trabajo.
Guardar y abrir un libro de Excel es como lo hace en cualquier otra aplicación.
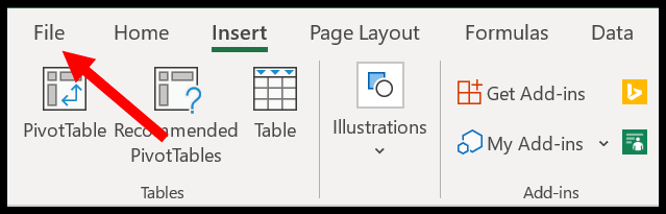
Cuando haces clic en la pestaña Archivo, te muestra la opción de guardar el archivo.
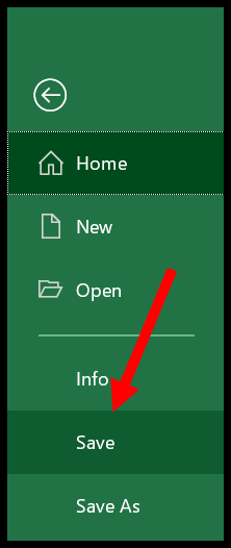
Y cuando hace clic en el botón Guardar, se abre el cuadro de diálogo Guardar como desde donde puede especificar la ubicación y también puede seleccionar el formato de archivo a usar.
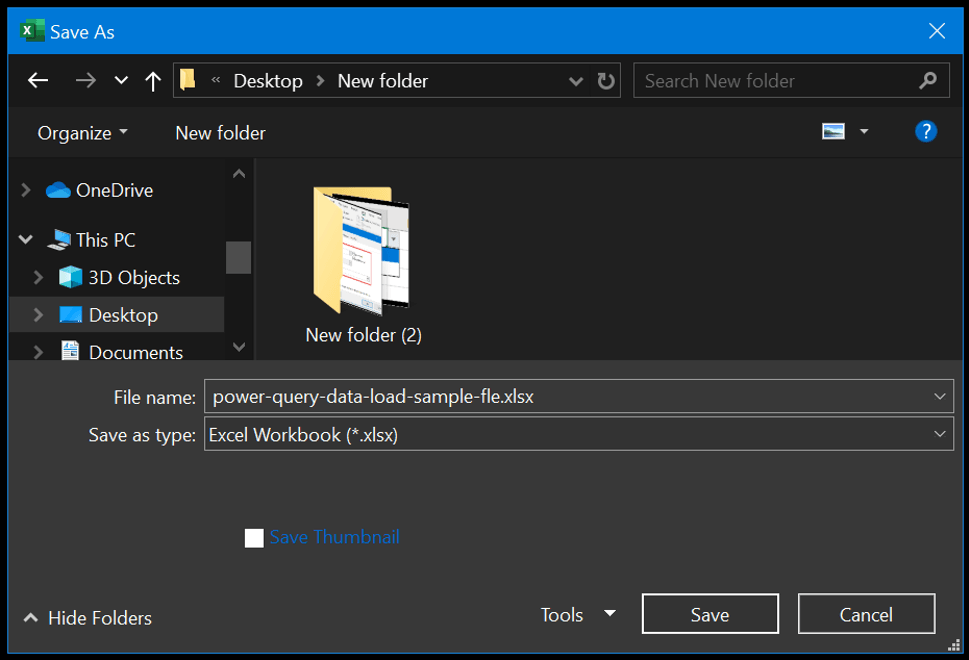
Básicamente, Excel tiene diferentes extensiones de archivo que puedes usar para guardar un libro. Puede utilizar los pasos anteriores si está guardando un archivo por primera vez y si ya tiene un archivo guardado en el sistema, simplemente presione Ctrl + S para guardar los cambios.
De manera similar, si desea abrir un archivo guardado en su sistema, puede ir a la pestaña ARCHIVO y hacer clic en Abrir.
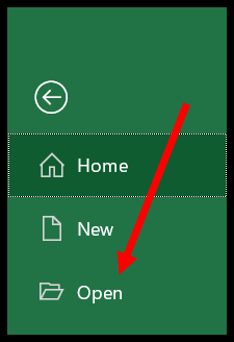
Le muestra el cuadro de diálogo de apertura desde donde puede ubicar el archivo y abrirlo.
2. Gestión de hojas de cálculo
Cada libro de trabajo consta de hojas de trabajo donde puede agregar sus datos y analizarlos. Una vez que abre un libro de Excel, puede ver que hay pestañas en la parte inferior de la ventana.
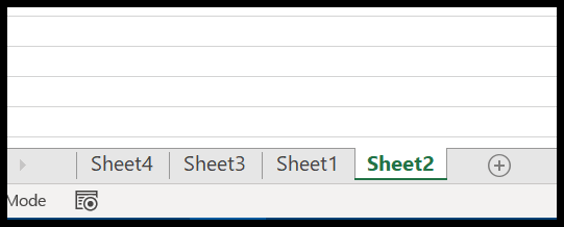
Para insertar una nueva hoja de trabajo, simplemente haga clic en el botón más o también puede usar la tecla de acceso directo Shift + F11 .
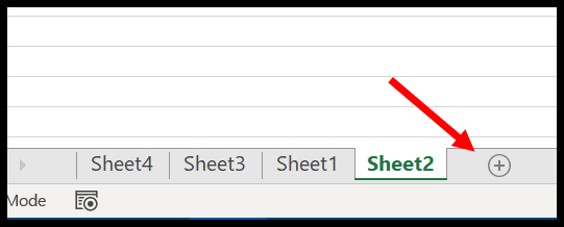
Y si desea eliminar una hoja de trabajo, simplemente haga clic derecho en la pestaña de la hoja de trabajo y luego seleccione la opción de eliminar o también puede usar la tecla de método abreviado Alt ➜ H ➜ D ➜ S.
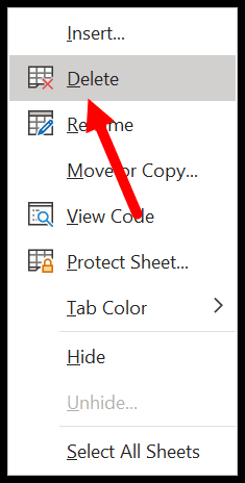
Pero hay una cosa de la que debes asegurarte: una vez que eliminas una hoja de trabajo, no puedes recuperarla .
3. Formato de celdas
En Excel, tiene varias opciones en la pestaña de inicio para formatear.

- El grupo de fuentes le brinda la opción de formatear la fuente poniéndola en negrita, cursiva y subrayada. Puede cambiar el tamaño de fuente, el color de fuente y el color de celda .
- Desde el grupo Alineación , puede configurar la alineación del texto , agregar sangría , fusionar y desagrupar celdas y ajustar el texto .
- Y desde el grupo de números , puedes aplicar formato de contabilidad , formato de texto, formato de número con o sin estilo de coma , etc.
Además de las opciones anteriores, también puede abrir las opciones de Formato de celda haciendo clic derecho en una celda y seleccionando la opción Formato o también puede usar la tecla de acceso directo Control + 1 .

4. Impresión
Cuando va a la pestaña Archivo, puede encontrar un botón de impresión que incluye todas las opciones de impresión que puede usar para imprimir datos desde una hoja de cálculo.
También puede usar la tecla de acceso directo Control + P para abrir la opción Imprimir y una vez que la abra, podrá ver las siguientes opciones allí:
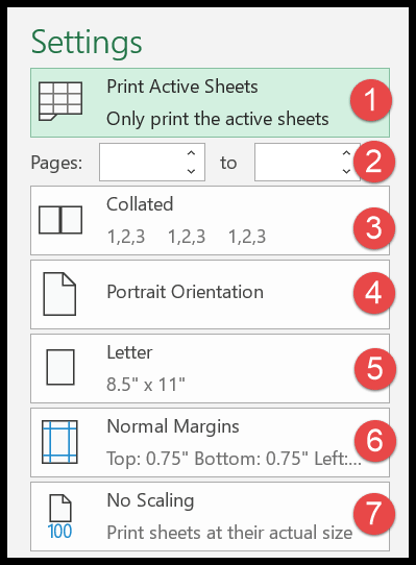
- Área de impresión
- Rango de páginas para imprimir
- Colisión
- Página de orientación
- tipo de paginas
- Márgenes
- Escalada
5. Funciones de Excel (básicas)
El mayor poder de Excel reside en sus funciones que puedes utilizar para realizar muchos cálculos. A continuación se muestra una lista de las diez funciones básicas de Excel :
- SUMA: Con esta función puedes sumar los valores de múltiples celdas, o también puedes ingresar valores directamente en la función.
- CONTAR: Esta función devuelve el número de valores numéricos de una celda. Puedes consultar las celdas donde tienes valores o simplemente insertar los valores allí.
- PROMEDIO: Devuelve el promedio de los valores numéricos. Puedes consultar las celdas donde tienes los valores o simplemente insertarlos en la función.
- HORA: Devuelve un número de serie de hora válido según el formato de hora de Excel. Debe especificar horas, minutos y segundos.
- FECHA: Devuelve una fecha válida (número de serie de fecha) según el formato de hora de Excel utilizando el día, mes y año especificados.
- IZQUIERDA: Extrae caracteres específicos de una celda/cadena comenzando por la izquierda (principio). Debe especificar el texto y la cantidad de caracteres a extraer.
- DERECHA: Extrae caracteres específicos de una cadena comenzando por la derecha (último). Debe especificar el texto y la cantidad de caracteres a extraer.
- BUSCARV: Busca un valor en una columna y puede devolver ese valor o un valor de las columnas correspondientes usando el mismo número de fila.
- SI: La función SI (prueba una condición) devuelve un valor cuando la condición específica es VERDADERA y devuelve otro valor si esa condición es FALSA.
- AHORA: Devuelve la fecha y hora actuales (usando la configuración de tu sistema) en la celda donde la insertas.
Y aquí están las 100 mejores funciones de Excel para aprender más.
- Funciones de cadena (texto)
- Funciones de fecha
- Funciones de tiempo
- Funciones lógicas
- Funciones matemáticas
- Funciones estadísticas
- Funciones de búsqueda
- Funciones de información
- Funciones financieras
6. Gráficos
Una vez que empiece a trabajar con datos, probablemente necesite presentárselos a alguien, y un gráfico es una de las mejores formas de hacerlo.
En Excel tienes una lista completa de gráficos que puedes crear. Una vez que navegue a la pestaña Insertar y al grupo Gráficos, podrá encontrar todos los gráficos disponibles.
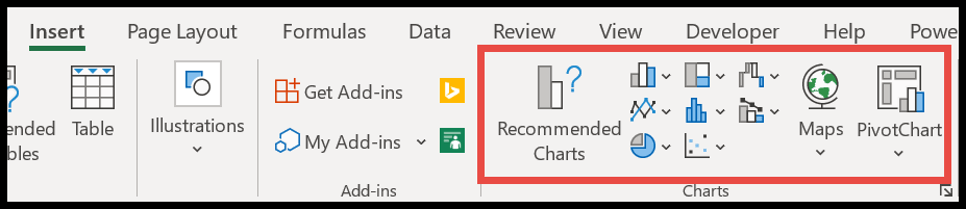
Pero para crear un gráfico en Excel, necesita tener datos en el formato correcto y luego seleccionar el tipo de gráfico correcto (asegúrese de consultar esta guía sobre tipos de gráficos). Por ejemplo, a continuación tiene 12 meses de datos para Cantidad de ventas .
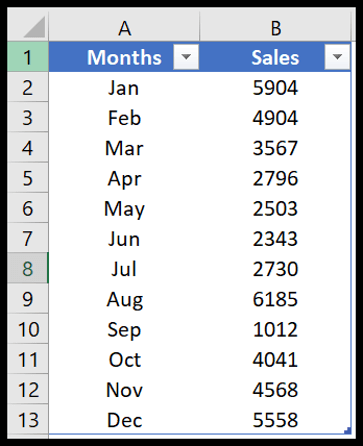
Puede crear un histograma para presentar estos datos mensuales.
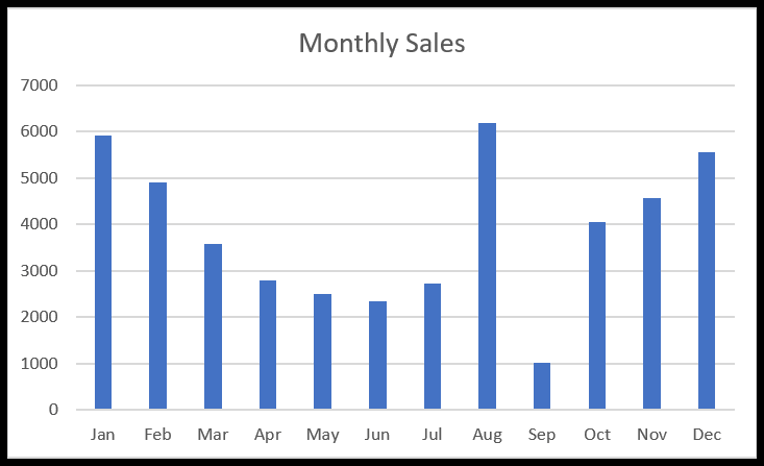
Pero también puedes utilizar un gráfico de líneas si quieres mostrar la tendencia de los 12 meses.

Pero debajo tienes los datos del producto.
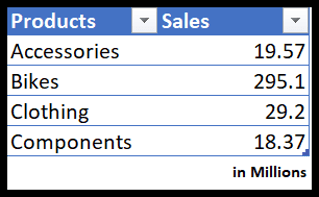
Y en este caso, el gráfico perfecto sería un gráfico circular donde se pueda presentar la participación cuantitativa de estos productos.
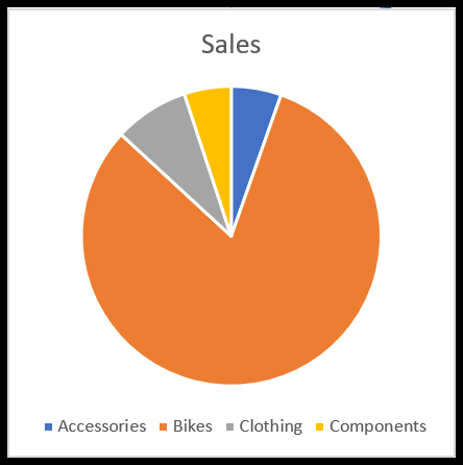
También puede utilizar el botón Gráficos recomendados para permitir que Excel recomiende un tipo de gráfico según los datos que tiene.
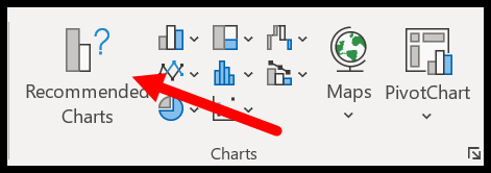
Simplemente seleccione los datos y haga clic en el botón del gráfico recomendado.
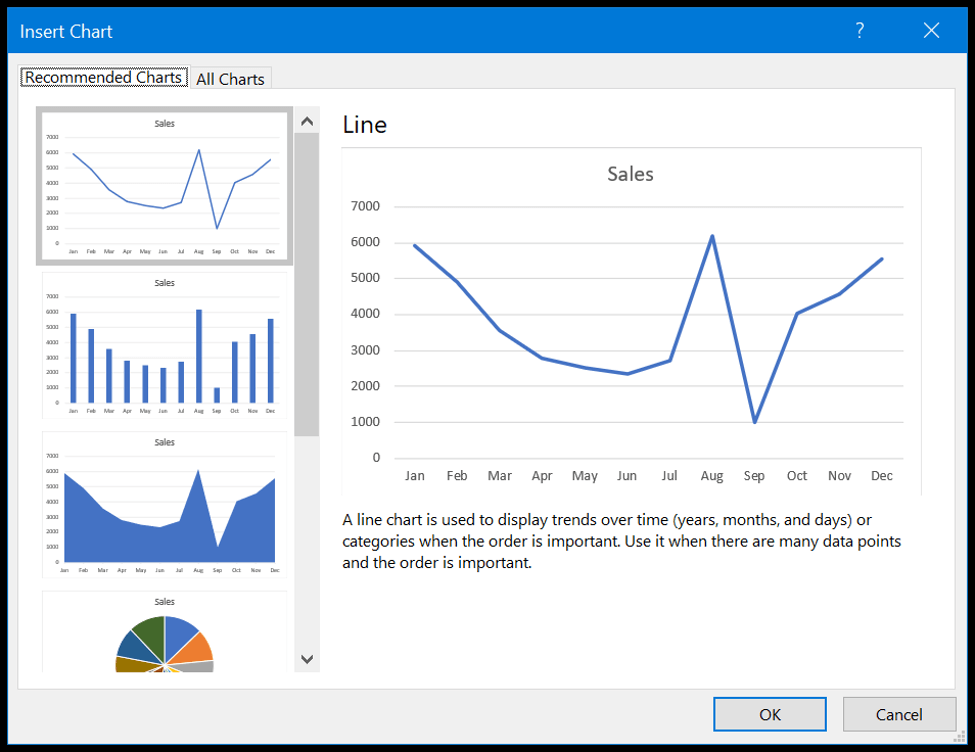
Puede personalizar un gráfico de diferentes maneras. Una vez que hayas seleccionado el gráfico, tendrás las pestañas Diseño y Formato de gráfico donde tienes todas las opciones de personalización.
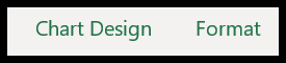
7. Ordenar datos
Excel le ofrece una opción poderosa para ordenar datos. Para abrir la opción de ordenar, debe ir a la pestaña Datos y luego hacer clic en el botón Ordenar .
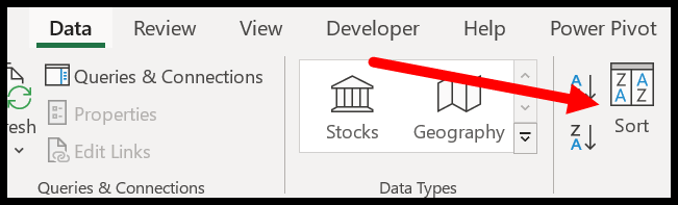
Ahora aquí tienes 3 cosas para definir:
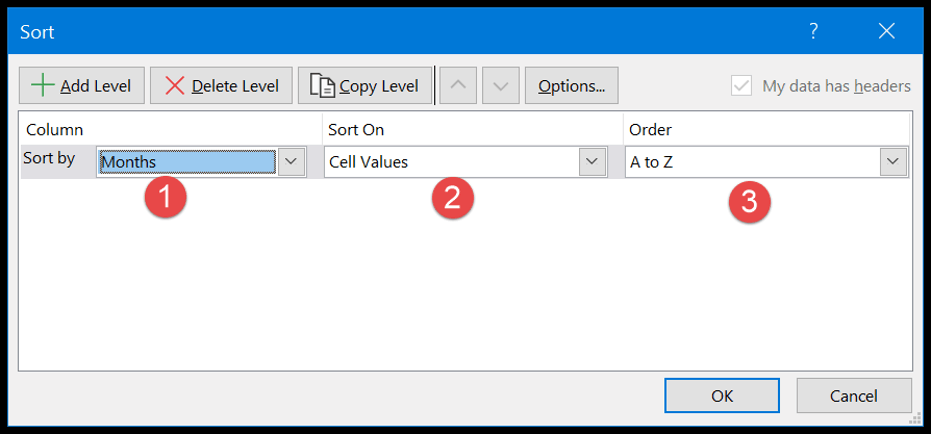
- Ordenar por : la columna que se utilizará como base de clasificación.
- Ordenar por : en la lista desplegable ordenar, tiene 4 opciones diferentes para ordenar los valores. Puede utilizar el valor de celda, el color de celda, el color de fuente y el formato condicional.
- Orden : Orden de clasificación o un orden personalizado.
También puede utilizar varios niveles de clasificación. Si desea agregar un nuevo nivel, simplemente haga clic en Agregar nivel y luego configure los tres elementos que discutimos anteriormente.
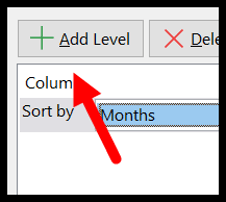
Relacionado: Ordenar por fecha, fechahora y ordenar por fecha inversa
8. Opción de buscar y reemplazar
Como cualquier otra aplicación, Excel tiene su propia opción de buscar y reemplazar . La tecla de acceso directo para abrir la búsqueda es Control + F y para buscarla y reemplazarla, Control + R.
En la barra de entrada «Buscar qué», ingrese el valor que desea buscar y en «Reemplazar con», ingrese el valor con el que desea reemplazar.
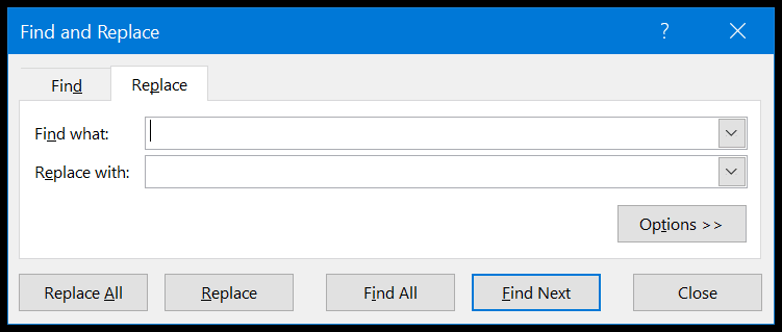
Ahora, si desea reemplazar o encontrar todos los valores, use los botones Reemplazar todo o Buscar todo; de lo contrario, puede usar los botones «Buscar siguiente» y «Reemplazar» para un solo valor. Y una vez que hagas clic en el botón de opciones, verás que hay opciones avanzadas que puedes usar.
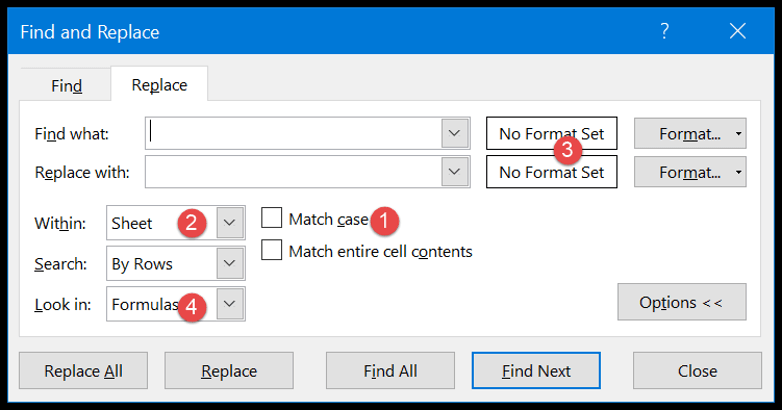
- Realice una búsqueda y reemplazo que distinga entre mayúsculas y minúsculas.
- Busque y reemplace en todo el libro.
- Buscar y reemplazar usando el formato de celda.
- Y también podrás encontrar valores a partir de comentarios y valoraciones.
9. Pegar opción especial
La opción Pegado especial le brinda control total sobre cómo desea pegar valores en una celda.
Para abrir la opción de página especial, debe ir a la pestaña Inicio, luego hacer clic en el menú desplegable «Pegar» y hacer clic en pegar especial (también puede abrir la página especial desde el menú contextual).
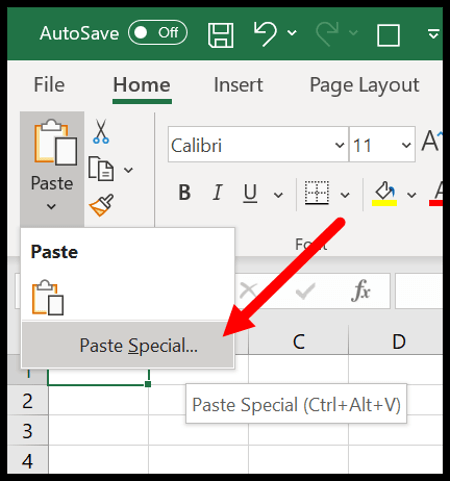
En el cuadro de diálogo Pegado especial, tiene varias opciones que puede utilizar.
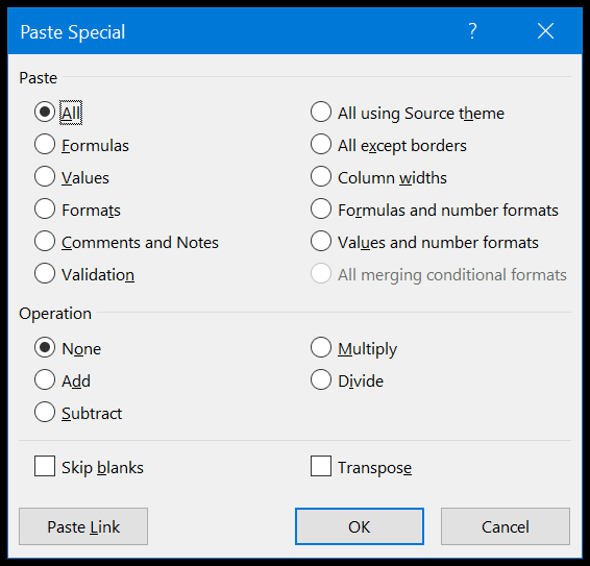
Digamos que tienes una celda donde tienes una fórmula, pero solo quieres copiar y pegar el valor de esa celda. En este caso, simplemente copie esta celda y use la opción «Valores» de las opciones especiales de pegado en la celda de destino.
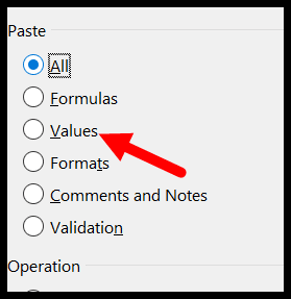
O si deseas copiar y pegar el formato de una celda a otra, puedes usar la opción “Formatos”.
Relacionado: Pintor de formato | Transponer
10. Atajos de teclado
Desde Excel 2007 hasta Excel 2019, puede ubicar un método abreviado de teclado presionando la tecla ALT. Al presionarlo, se muestran las teclas de acceso directo para las opciones que están en la cinta, como se muestra a continuación.
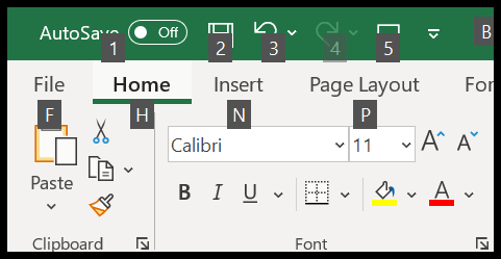
Y desde aquí puede descargar ( Hoja de referencia de atajos de Excel ), que cubre los ochenta y dos atajos de teclado principales para Excel.
Obtenga más información sobre los conceptos básicos
- Barra de herramientas de acceso rápido de Excel
- Viñetas en Excel
- Marca de tiempo en Excel
- Tachado en Excel
- Seleccionar celdas no adyacentes
- Resaltar celdas vacías
- Justificar relleno de Excel
- Pegar multiplicación especial
- Símbolo delta en Excel
- Símbolo de grado en Excel
- Convertir fórmula a valor en Excel
- Concatenar un rango en Excel
- Marca de verificación en Excel
- Convertir un número negativo a positivo
- Viñetas en Excel
- Número de filas en Excel
Habilidades de Excel intermedio.
Ahora, una vez que haya dominado los conceptos básicos, lo siguiente que debe comprender son las habilidades intermedias de Excel. Básicamente, estas habilidades incluyen opciones y métodos para gestionar y trabajar con datos de forma eficaz.
11. Ir a especial
La opción IR A ESPECIAL le ayuda a navegar a una celda o rango de celdas específico en la hoja de trabajo. Para abrirlo, debe ir a la pestaña Inicio ➜ Editar ➜ Buscar y seleccionar ➜ Ir a especial.
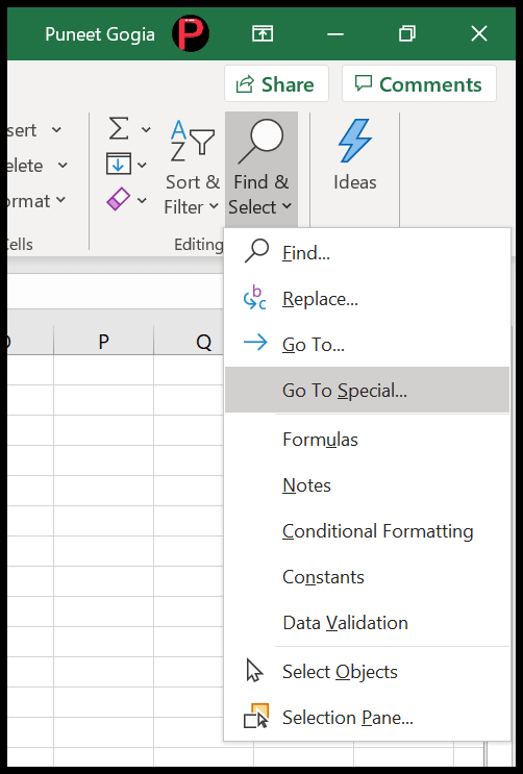
Como puedes ver tiene diferentes opciones que puedes usar y seleccionar los diferentes tipos de celda.
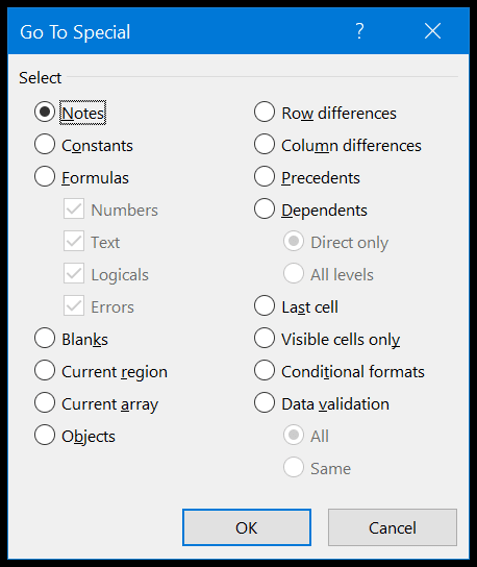
Por ejemplo, si desea seleccionar todas las celdas en blanco, debe seleccionarlas en blanco y hacer clic en Aceptar, y se seleccionarán instantáneamente todas las celdas en blanco.
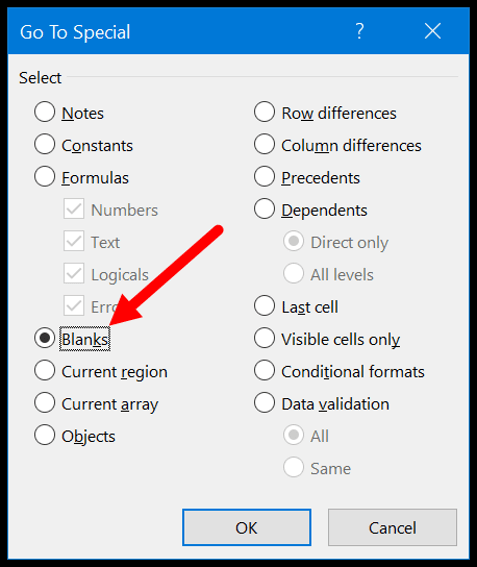
De manera similar, si desea seleccionar celdas que contienen fórmulas y números devueltos, debe seleccionar fórmulas, luego verificar los números y luego hacer clic en Aceptar.
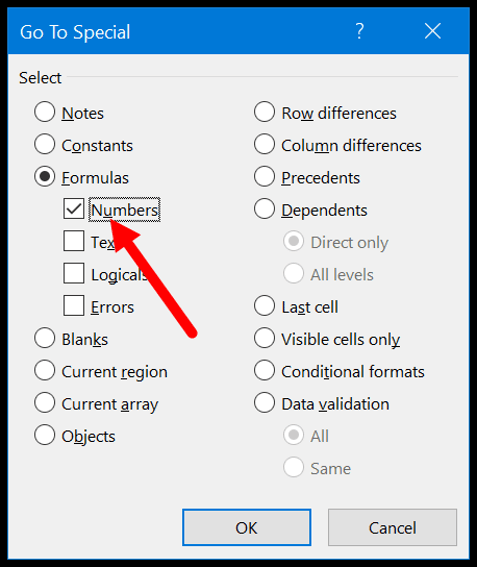
12. Tabla dinámica
Las tablas dinámicas son una de las mejores formas de analizar datos. Puede crear una tabla de resumen a partir de un gran conjunto de datos. Para crear una tabla dinámica, siga los pasos a continuación:
- Primero, vaya a la pestaña Insertar y haga clic en el botón de la tabla dinámica.
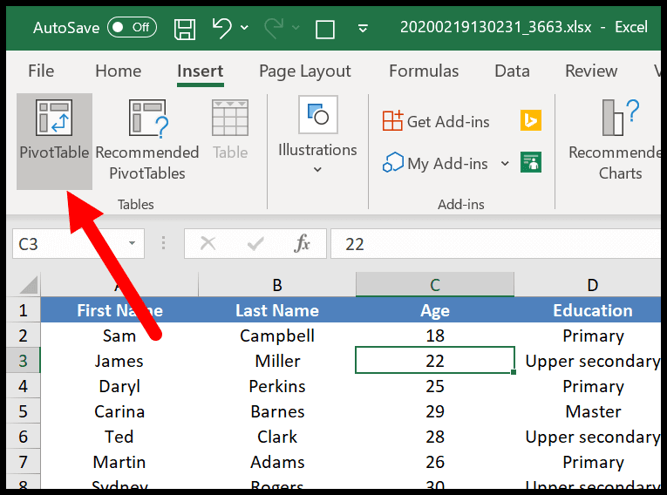
- Tendrá un cuadro de diálogo para especificar los datos de origen, pero como ya ha seleccionado los datos, el rango se tiene en cuenta automáticamente.
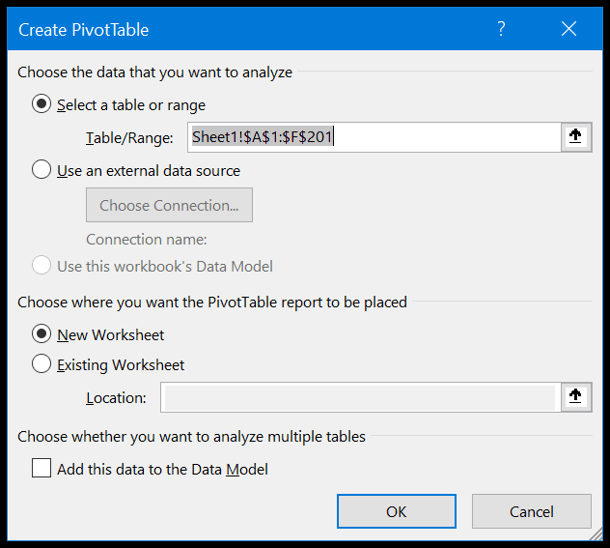
- Una vez que haga clic en Aceptar, tendrá una barra lateral como la siguiente donde podrá definir las filas, columnas y valores de la tabla dinámica que simplemente puede arrastrar y soltar. Y ahora agregue «Edad» a las filas, «Educación» a la columna y «Nombre» a los valores.
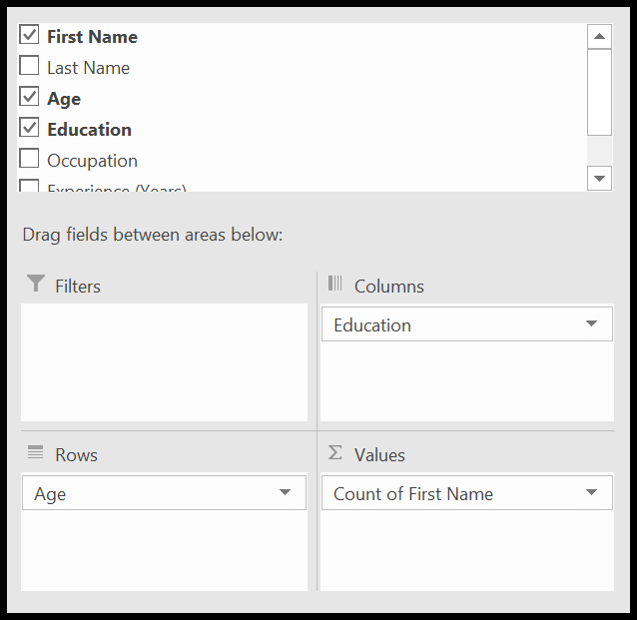
Una vez que tenga todo configurado, tendrá una tabla dinámica como la siguiente.
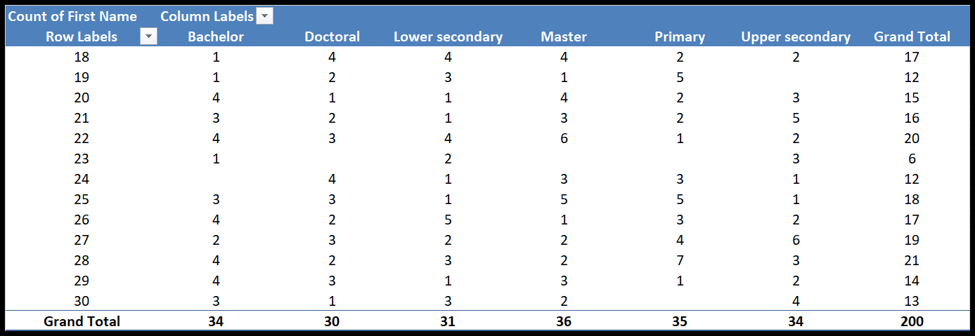
Obtenga más información sobre las tablas dinámicas
- Clasificación en una tabla dinámica
- Actualizar automáticamente el rango de la tabla dinámica
- Campo calculado de tabla dinámica
- Agrupar fechas en una tabla dinámica
- Vincular varias tablas dinámicas a una sola segmentación
- Agregar una línea de tiempo de fecha a la tabla dinámica actual
- Actualizar todas las tablas dinámicas
- Total acumulado en la tabla dinámica
13. Playa nombrada
El rango con nombre implica dar un nombre a una celda o un rango de celdas. En Excel, cada celda tiene su dirección que es una combinación de fila y columna .
Pero con el rango con nombre, puede darle a esa celda o rango de celdas un nombre específico (genérico) y luego puede usar ese nombre para referirse a él.
Digamos que tiene un porcentaje de impuesto en la celda A1 y ahora, en lugar de usar la referencia, puede darle un nombre y luego usar ese nombre en cada cálculo.
- Para crear un rango con nombre, debe ir a la pestaña Fórmula ➜ Definir nombres ➜ Definir nombre.
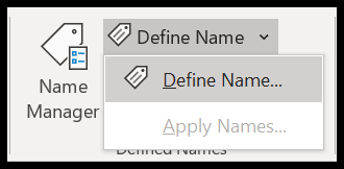
- Ahora, en el cuadro de diálogo de definición de nombre, debe definir lo siguiente:
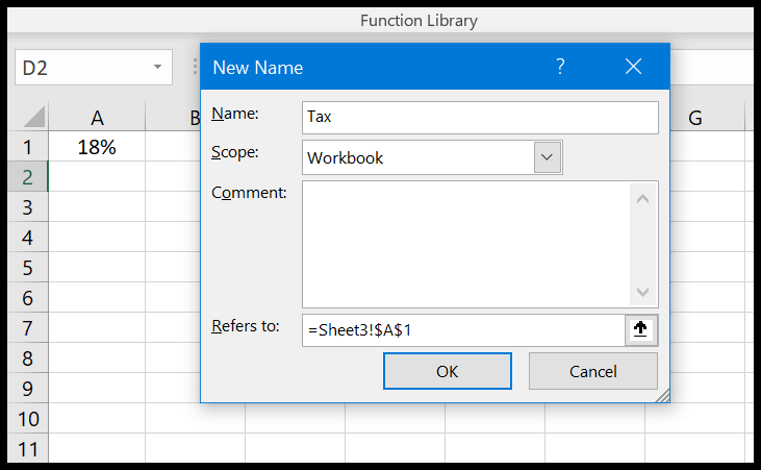
- Nombre del rango.
- Posibilidad de utilizar este rango en todo el libro de trabajo o solo en la hoja de trabajo.
- Comenta si quieres añadir alguno.
- Y luego la dirección de la celda o rango.
Ahora, una vez que haga clic en Aceptar, Excel asignará este nombre a la celda A1 y podrá usarlo en fórmulas para hacer referencia a la celda A1.
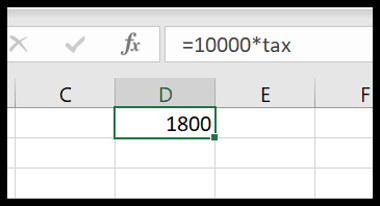
De manera similar, también puede crear un rango con nombre para el rango de celdas y luego hacer referencia a él en fórmulas.
14. Menús desplegables
Una lista desplegable es esencialmente una lista predefinida de valores que pueden ayudarlo a ingresar datos rápidamente en una celda. Para crear una lista desplegable, debe ir a la pestaña Datos ➜ Herramientas de datos ➜ Validación de datos ➜ Validación de datos.
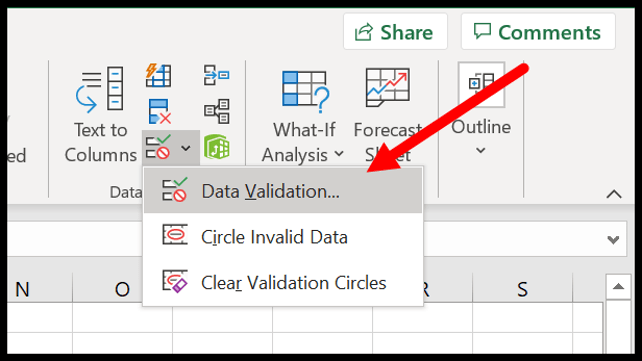
Ahora, en el cuadro de diálogo de validación de datos, debe seleccionar la lista en el permiso y luego, en la fuente, debe hacer referencia al rango del cual desea tomar valores (también puede insertar valores directamente en el área de entrada de la fuente).
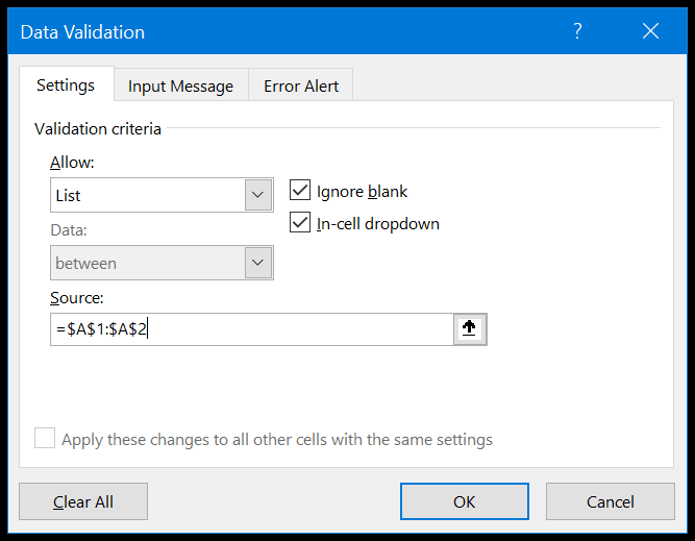
Al final, haga clic en Aceptar
Ahora, cuando regrese a la celda, tendrá una lista desplegable donde podrá seleccionar el valor para insertar en la celda.
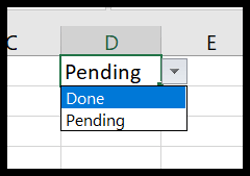
Más información sobre las listas desplegables
15. Formato condicional
La idea básica del formato condicional es utilizar condiciones y fórmulas para formatear y lo mejor es que hay más de 20 opciones que puedes aplicar con solo un clic.
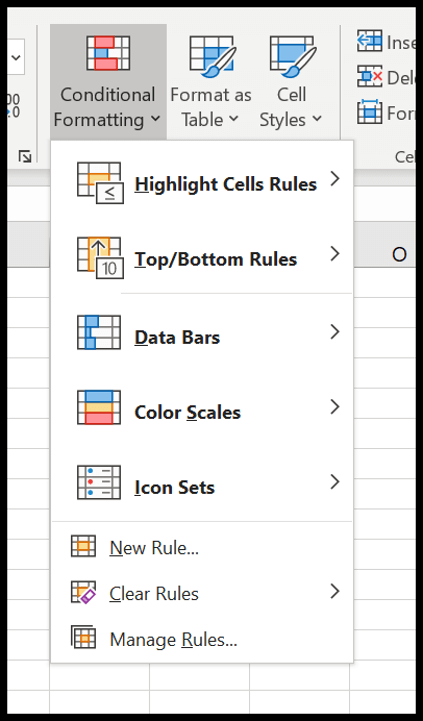
Supongamos que desea resaltar todos los valores duplicados en un rango de celdas, simplemente vaya a la pestaña Inicio ➜ Formato condicional ➜ Reglas de resaltado ➜ Valores duplicados.
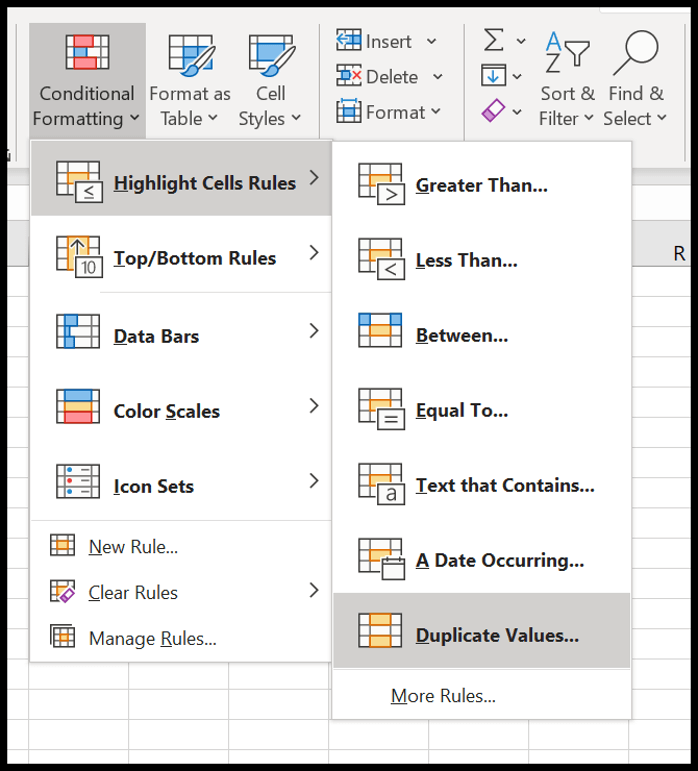
Y también tienes barras de datos, habilidades de color e íconos para aplicar.
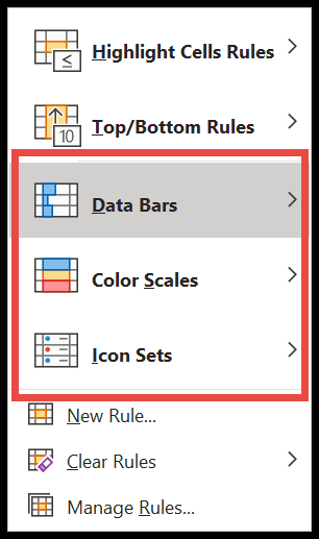
Asegúrese de explorar todas las opciones y consulte esta guía si desea aprender a usar fórmulas en formato condicional .
16. tabla de excel
La tabla de Excel convierte datos normales en una tabla estructurada donde puede ordenar, filtrar y analizar los datos fácilmente.
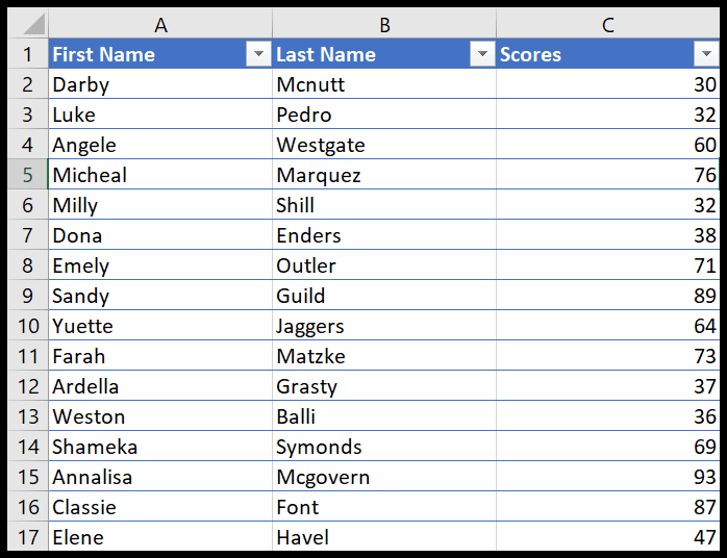
Para convertir sus datos normales en una tabla de Excel, solo necesita usar el método abreviado de teclado Ctrl + T o también puede ir a la pestaña Insertar ➜ Tabla.
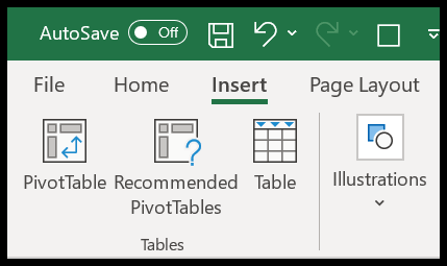
Tablas de Microsoft Excel | Cambiar el nombre de una tabla de Excel | cortadora de excel
17. Botón de ideas
Si utilizas Office 365, podrás tener acceso al nuevo botón Idea introducido por Microsoft que puede ayudarte a analizar tus datos de forma sencilla recomendándote posibles formas de crear:
- Tablas dinamicas
- Gráficos de tendencias
- Tabla de distribución de frecuencias
Solo necesitas seleccionar los datos y luego hacer clic en el botón de idea que se encuentra en la pestaña de inicio.
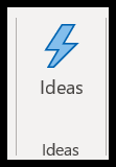
Se necesitan unos segundos para analizar los datos y luego mostrarle una lista de posibles resultados.
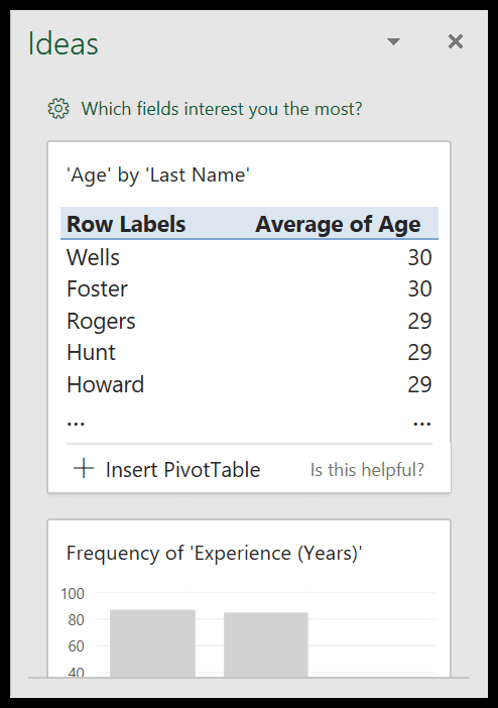
18. Utilice minigráficos
Los minigráficos son pequeños gráficos que puedes insertar en una celda, en función de un rango de datos.
Para insertar un minigráfico, debe ir a la pestaña Insertar ➜ Minigráficos.
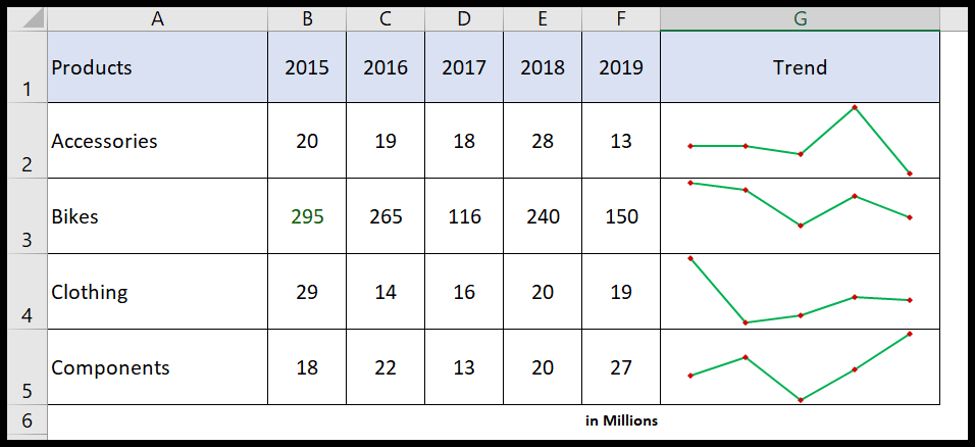
Hay 3 tipos de minigráficos que puedes insertar en una celda.
- Doble
- Columna
- Ganar-perder
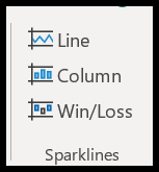
Cuando hace clic en el botón brillante, aparecerá un cuadro de diálogo donde deberá seleccionar el rango de datos y el rango de destino brillante.
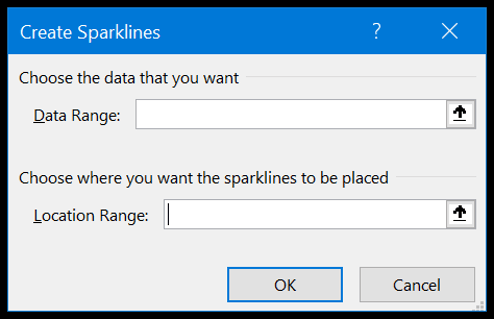
Aparte de eso, tiene opciones para personalizar un minigráfico cambiando su color, agregando marcadores y mucho más desde la pestaña minigráfico.

19. Texto de columna
Con la opción de texto a columna, puede dividir una sola columna en varias columnas usando un separador. Es una de las mejores formas de limpiar y transformar sus datos.
Mira la tabla de abajo donde tienes una columna con nombres y entre nombre y apellido hay un espacio.
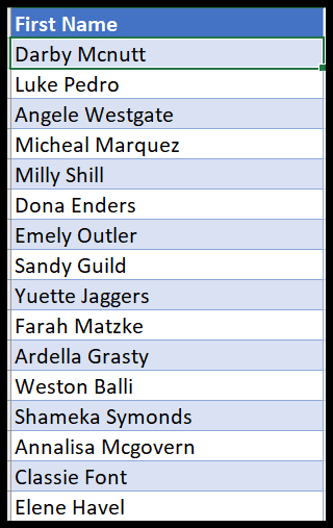
Puede dividir esta columna en dos columnas diferentes (nombre y apellido) usando el texto de la columna usando el espacio como separador.
- Primero, vaya a la pestaña Datos y haga clic en Texto a columna.
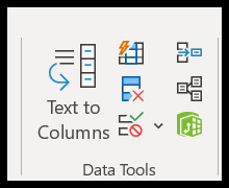
- Ahora, en el cuadro de diálogo, seleccione el delimitador y haga clic en Siguiente.
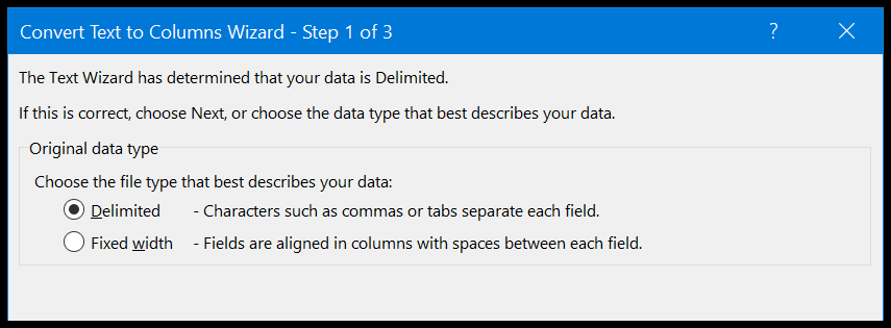
- Después de eso, revisa el espacio. Como puede ver, separó los valores de las columnas usando espacios.
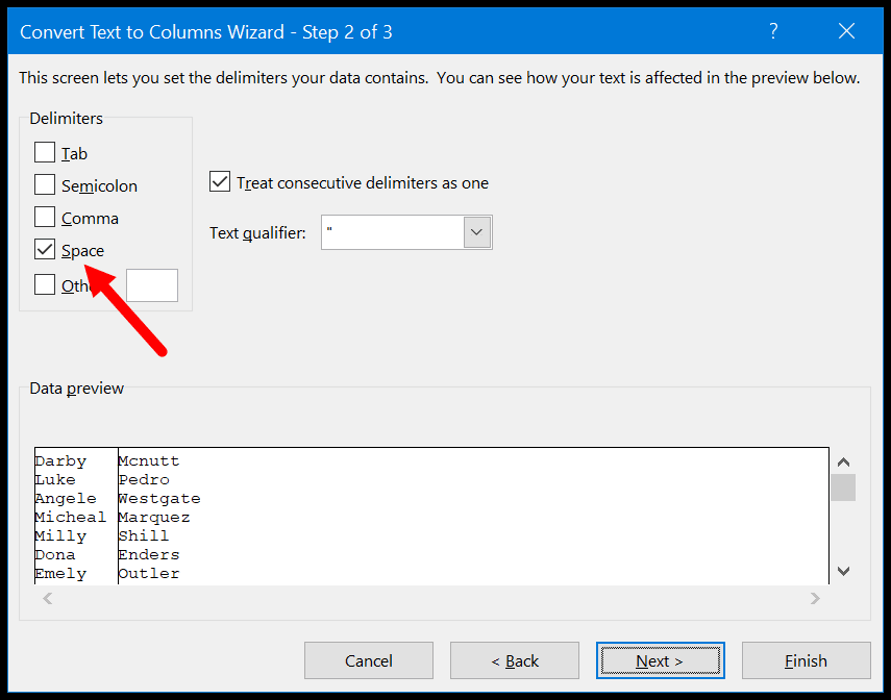
- Al final, haga clic en siguiente y luego en finalizar.
En el momento en que hace clic en finalizar, convierte esta columna de nombre completo en dos columnas diferentes ( nombre y apellido ).
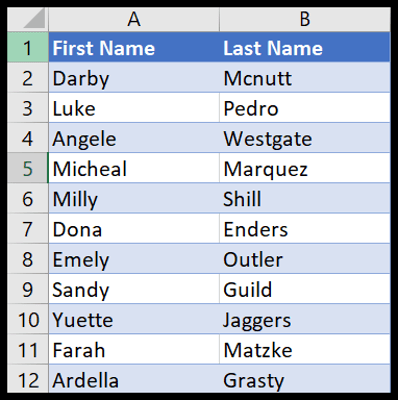
20.Herramienta de escaneo rápido
Como sugiere el nombre, la herramienta Análisis rápido le permite analizar datos con uno o dos clics. Lo que intento decir es que contiene algunas de las opciones seleccionadas que pueden ayudarle a analizar y presentar los datos.
A continuación tienes los datos de los alumnos con su puntuación, al momento de seleccionarlos te sale un pequeño icono en la parte inferior de la pantalla que es el botón de la herramienta de análisis rápido.
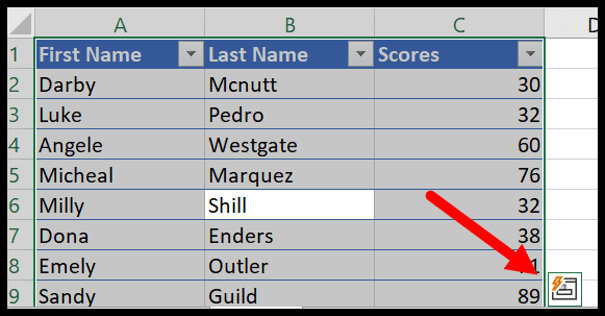
Ahora, cuando haces clic en él, te muestra algunas pestañas desde donde puedes seleccionar opciones. Ahora exploremos cada pestaña una por una.
- Formato : esta pestaña le permite agregar formato condicional a la tabla seleccionada, como barras de datos, escala de colores, conjuntos de iconos y otras reglas de formato condicional.
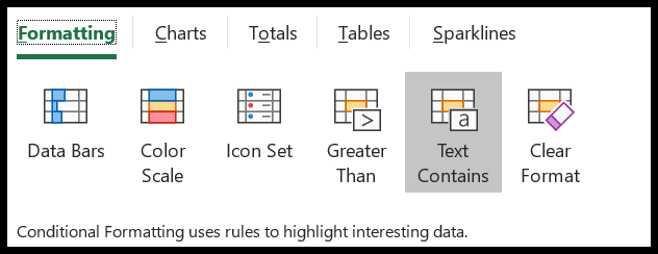
- Gráficos: esta pestaña le muestra algunos de los gráficos recomendados que puede insertar con los datos seleccionados o también puede hacer clic en otros gráficos para seleccionar un gráfico específico.
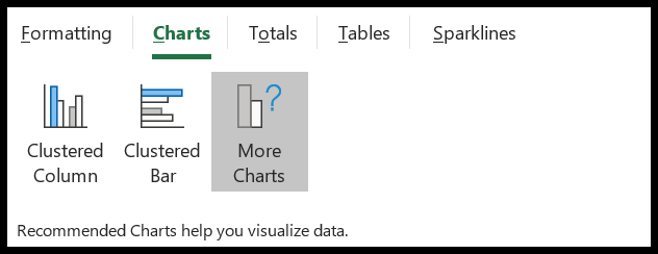
- Total: desde esta pestaña, puede agregar rápidamente algunas de las fórmulas básicas, como el recuento promedio, el total acumulado y muchas más.
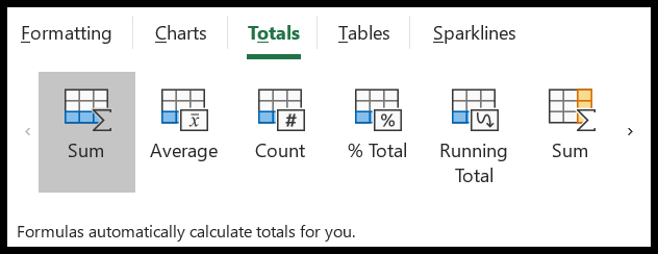
- Tabla : Desde esta pestaña, puedes insertar una tabla dinámica con los datos seleccionados, y también puedes aplicarle una tabla de Excel.
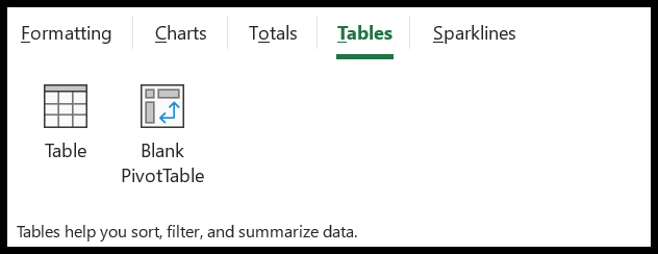
- Minigráficos : esta pestaña le permite agregar minigráficos que son esencialmente gráficos pequeños que puede crear en una celda.
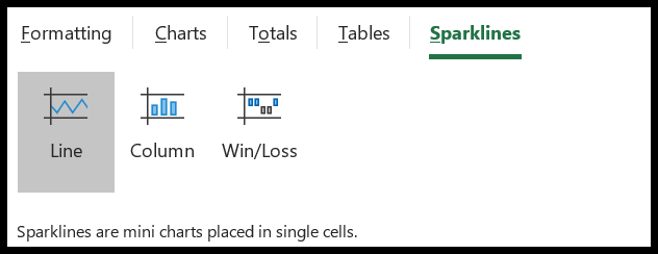
Habilidades avanzadas de Excel
Las habilidades avanzadas de Excel tienen más que ver con resolver problemas complejos y hacerte eficiente al realizar todo el trabajo realizado en Excel, y a continuación tienes las mejores habilidades avanzadas de Excel que necesitas dominar.
21. Fórmulas avanzadas de Excel
Una FÓRMULA EXCEL AVANZADA ( lista de fórmulas de Excel ) implica combinar diferentes funciones para calcular un valor específico que no se puede calcular de otra manera. A continuación se muestra una lista de algunos de los más importantes:
Más información sobre fórmulas
- Valores medios más altos
- Calcular la diferencia horaria
- Calculadora de interés compuesto
- Concatenar con nueva línea
- RANGO SI
- SUMAPRODUCTO
- SUMAPRODUCTO SI
- Contar celdas con texto
- NB.SI O
- Contar valores únicos
- contar las palabras
- Número total de días en un mes.
- Obtener fecha de fin de mes
- Gama 3D de Excel
- Generador de letras aleatorias
- Extraer día de fecha
- Extrae la primera y la última palabra.
- SIERROR con BUSCARV
- ÍNDICE DE COINCIDENCIA
- Añadir ceros a la izquierda
- MAX SI
- Obtener mes a partir de la fecha
- Fórmula del cuarto
- Calcular la proporción
- Eliminar espacios adicionales
- Eliminar el primer carácter
- Caso de penalización
- Raíz cuadrada
- DÓNDE ESTÁN
- Comodín SUMIFS
- SUMAR SI entre dos fechas
- Búsqueda bidireccional
- COINCIDIR BUSCARV
- Peso promedio
- BUSCARV comodín
22. Gráficos avanzados de Excel
Como ya has visto, puedes crear la mayoría de los gráficos en Excel con sólo unos pocos clics, pero además de todos estos gráficos, también puedes crear gráficos avanzados.
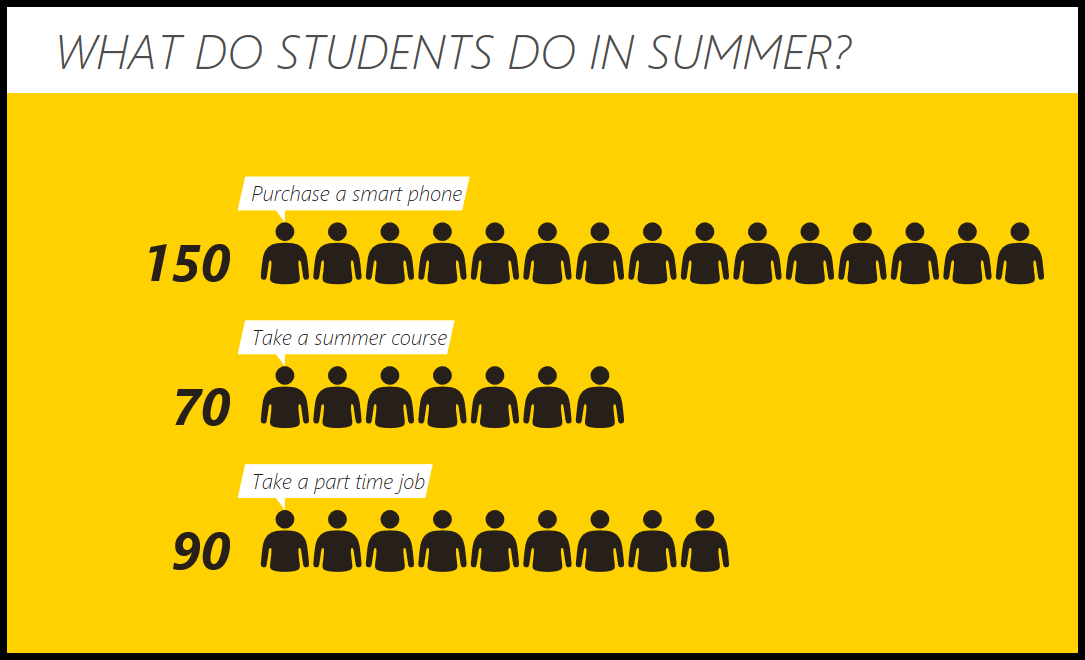
Los gráficos avanzados de Excel tienen un propósito específico y requieren que usted dedique unos minutos a aprender cómo crear y presentar los datos. A continuación se muestra una lista (tutoriales) de algunos de los gráficos avanzados que puede aprender a crear en Excel.
23. Visual Basic para Aplicaciones
VBA es un lenguaje de programación orientado a objetos para aplicaciones de Microsoft Office y puede usarlo en Excel para escribir códigos VBA para automatizar actividades que normalmente realiza manualmente.
Más información sobre VBA
- ¿Qué es VBA?
- programación excel
- Grabar una macro
- ejecutar una macro
- editor VBA
- Libro de trabajo de macros personales
- Biblioteca de códigos VBA
24. PowerQuery
Si trabaja con datos, estoy seguro de que se enfrenta a esta situación en la que necesita limpiar y transformar los datos antes de usarlos.
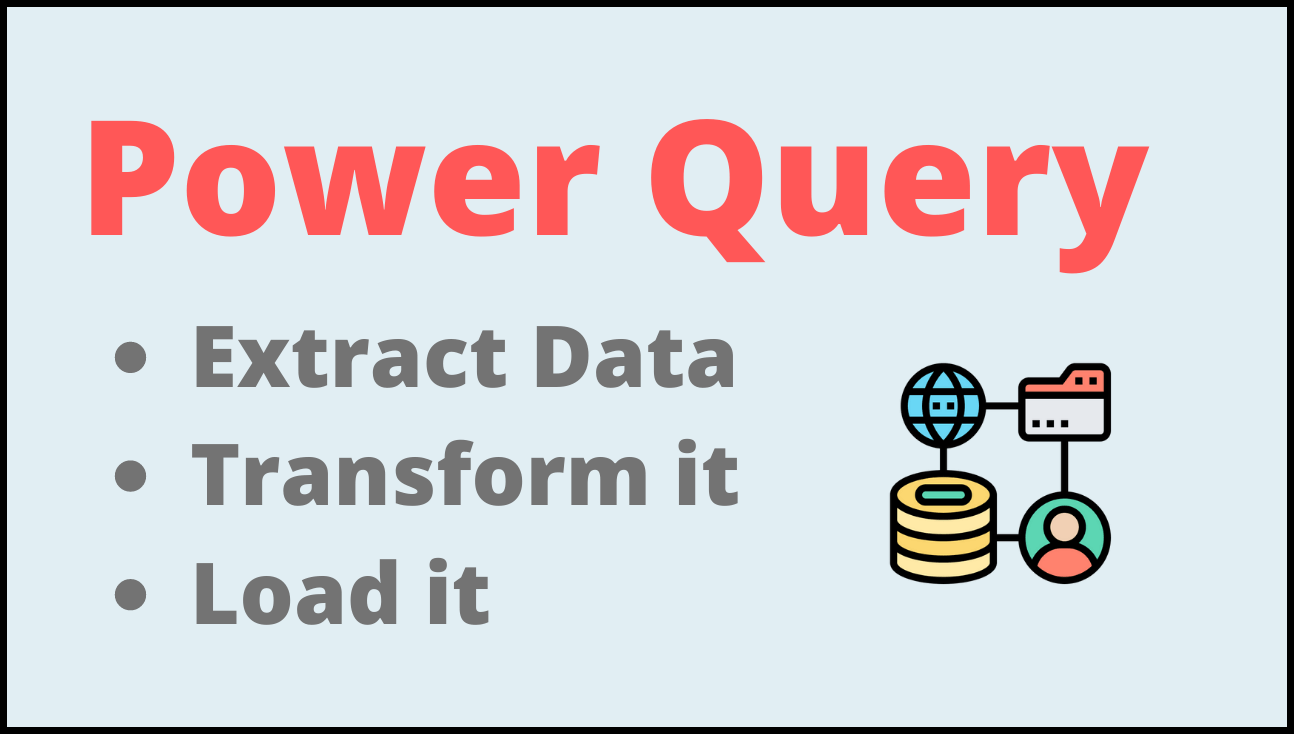
Ahora la limpieza y transformación de datos es un proceso tedioso y hay que dedicarle mucho tiempo todos los días. Pero con Power Query, puedes realizar todo este proceso de limpieza y transformación con solo unos pocos clics.
Power Query básicamente funciona como un ETL donde puedes extraer datos de diferentes fuentes, transformarlos y luego volver a cargarlos en la hoja de cálculo. Consulte este completo tutorial de Power Query y no olvide aprender a combinar varios archivos de Excel.
25. PowerPivot
Power Pivot es esencialmente una técnica de modelado de datos que puede utilizar para importar datos de millones de filas, de múltiples fuentes, y luego realizar cálculos (DAX).
Introducción a Power Pivot – Power Pivot – Descripción general y aprendizaje
Aprende más