¿cómo agrandar las celdas en excel?
Cuando abre el libro, siempre encontrará las celdas con la altura y el ancho predeterminados y podrá ajustar el tamaño de las celdas si es necesario.
Las celdas son parte de filas y columnas. Por lo tanto, si agranda una celda de una fila y columna, también se escalarán otras celdas de la misma fila y columna.
En este tutorial, hemos explicado algunas formas muy comunes de agrandar celdas.
1. Agrandar las celdas ajustando la altura de la fila y el ancho de la columna.
Puede ampliar las celdas aumentando la altura de la fila y el ancho de la columna y para ello debe seguir los pasos a continuación:
- Primero, seleccione las celdas que desea ampliar.
- Una vez seleccionado, vaya a la pestaña «Inicio», haga clic en el icono «Formato» debajo del grupo de celdas, luego haga clic en «Alto de fila» en el menú desplegable.
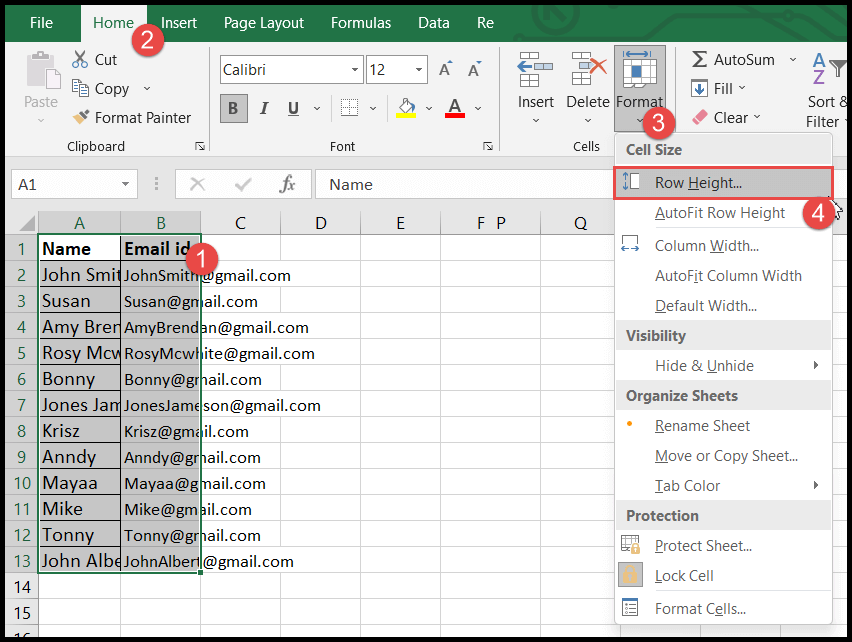
- Después de eso, ingrese la altura de la fila según su elección y haga clic en Aceptar.
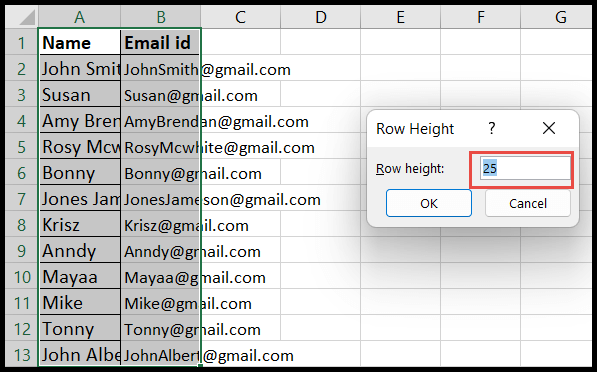
- En este momento, se ha aumentado la altura de las celdas seleccionadas.
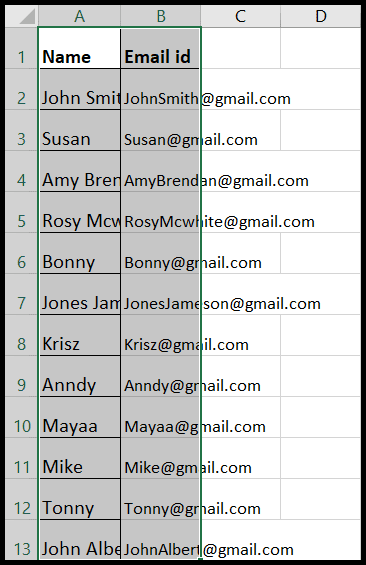
- Nuevamente, seleccione las celdas y vaya al ícono «Formato», y esta vez haga clic en «Ancho de columna» en el menú desplegable.
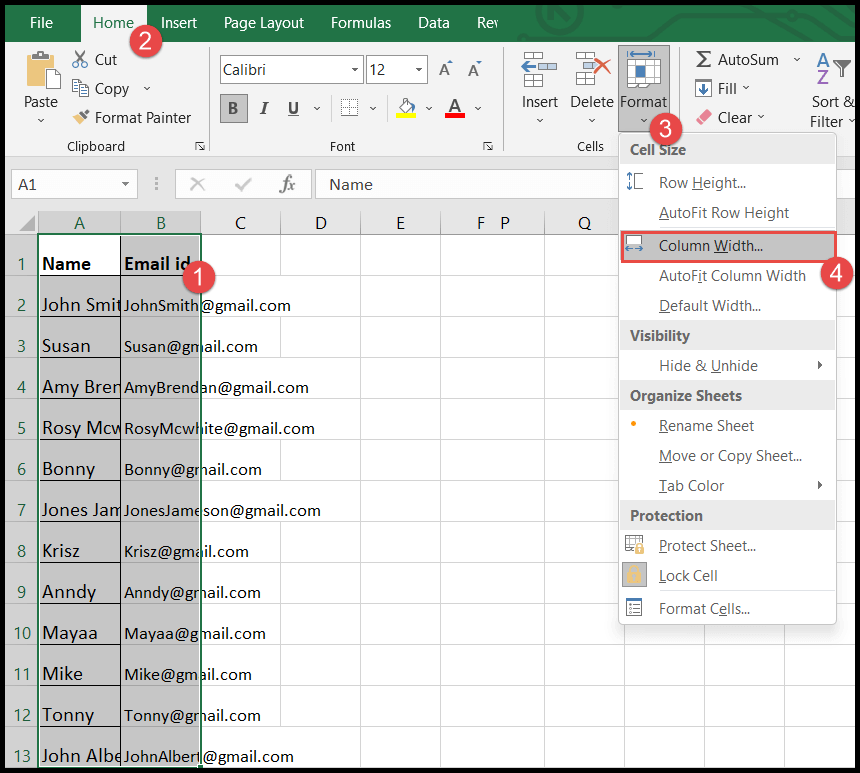
- Ahora ingrese el ancho de la columna según su elección y haga clic en Aceptar.

- En este momento, el ancho de las celdas seleccionadas aumentó, lo que aumentó el tamaño de las celdas seleccionadas.
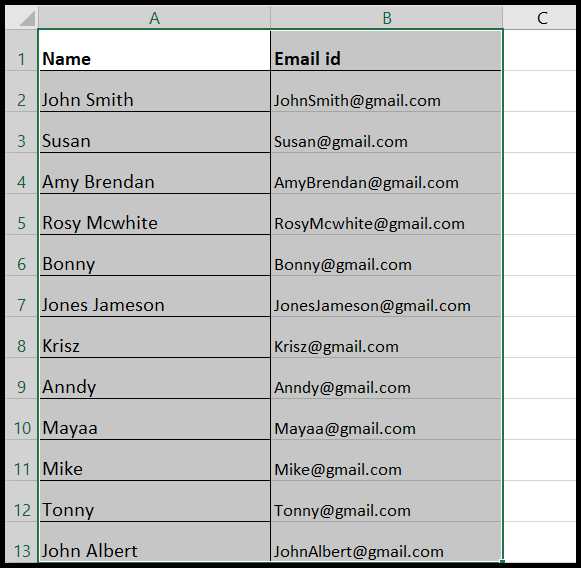
En el ejemplo anterior, seleccionamos las celdas que están debajo de dos columnas (A y B) y en filas (1 a 13) e ingresamos la altura de la fila y el ancho de la columna como 25, lo que amplió las celdas.
Puede aumentar la altura de la fila hasta 409 y el ancho de la columna hasta 255.
2. Agrandar las celdas usando AutoFit altura de fila y ancho de columna
Esta opción de ajuste automático se utiliza para ajustar el tamaño de la celda según los valores de la celda. Cuando utiliza la función de ajuste automático, las celdas se amplían o reducen según el valor de la celda.
- Primero, seleccione las celdas o la columna completa en la que los valores de las celdas son largos y/o se superponen y/o están parcialmente ocultos.
- Una vez seleccionado, vaya a la pestaña «Inicio», haga clic en el icono «Formato» debajo del grupo de celdas, luego haga clic en «Autoajustar altura de fila» en el menú desplegable.
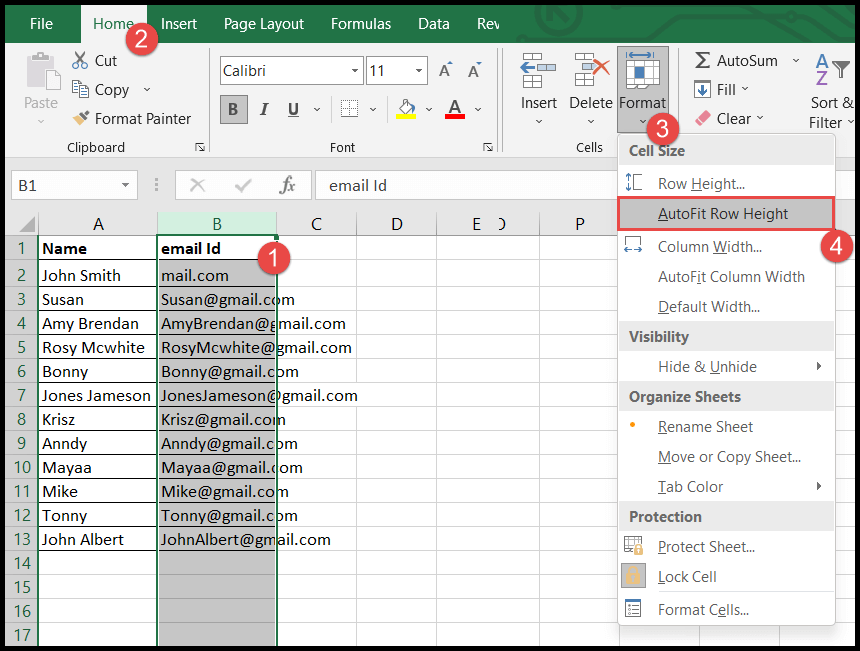
- Una vez que haga clic en «Autoajustar altura de fila», solo aumentará la altura de las celdas donde los datos están disponibles en las filas y están ocultos.
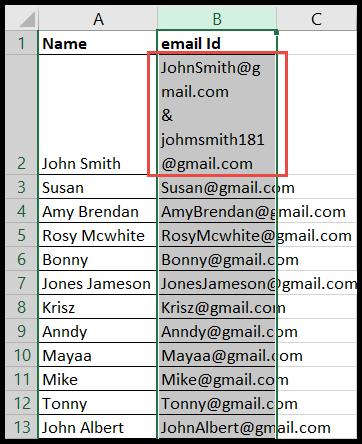
- Ahora seleccione las celdas o la columna nuevamente y vaya al ícono «Formato» debajo del grupo de celdas y esta vez haga clic en «Autoajustar ancho de columna» en el menú desplegable.
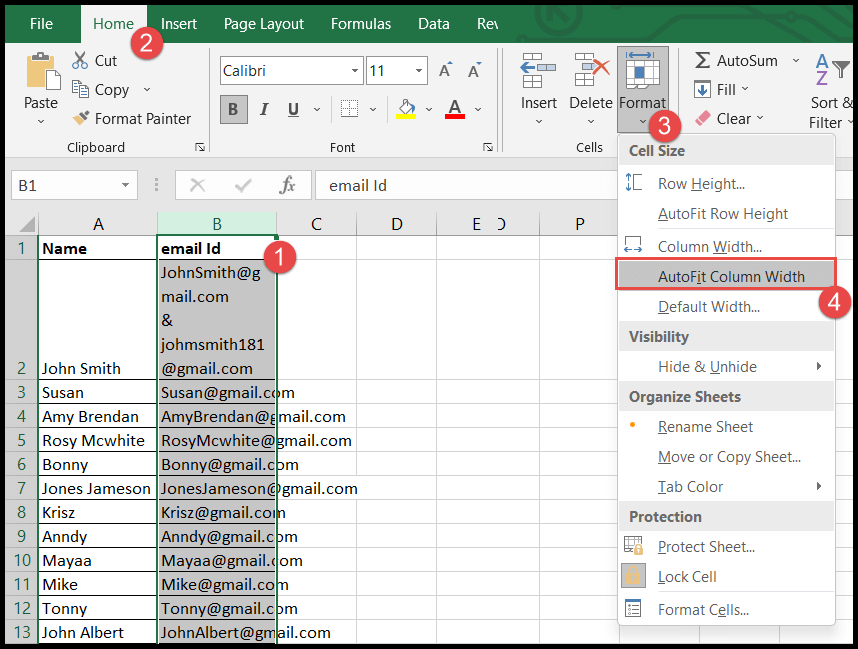
- En este punto, todas las celdas de la columna crecerán hasta el tamaño del valor más largo que tendría en cualquiera de las celdas de las celdas seleccionadas en la columna.
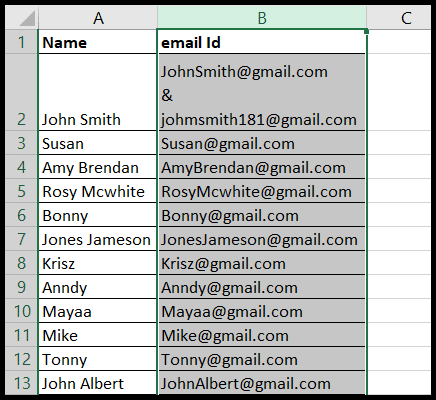
En el ejemplo anterior, cuando usamos AutoAjustar altura de fila, solo amplió una celda porque solo esa celda tenía el valor oculto y el valor almacenado en las filas y cuando usamos AutoAjustar ancho de columna, esto amplió todas las celdas al aumentar el ancho de la celda y el ancho se incrementó al valor más largo.
3.Agrande las celdas usando texto envolvente
El texto de línea amplía las celdas ajustando los valores en las celdas aumentando solo la altura de la celda.
- Primero, seleccione las celdas o la columna completa en la que desea ampliar las celdas utilizando la función de ajuste de texto.
- Después de eso, vaya a la pestaña «Inicio», luego haga clic en el ícono «Ajustar texto» debajo del ícono «Alineación».

- Una vez que haga clic en «Ajustar texto», la altura de las celdas aumentará y el valor en las celdas se ajustará y las celdas se harán más grandes, excepto las celdas que tendrán valores en filas como tenemos en la celda B2. .
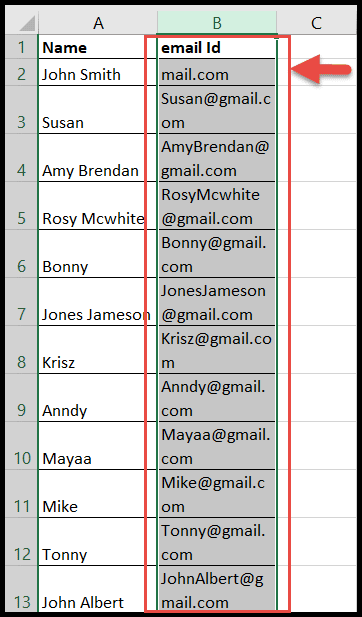
4.Agrande las celdas con el mouse
También puede ampliar las celdas aumentando el ancho de la columna y el alto de la fila usando un mouse colocando el cursor sobre los bordes del encabezado de la columna y los bordes del número de fila y puede expandir el ancho y la línea usando el mouse.
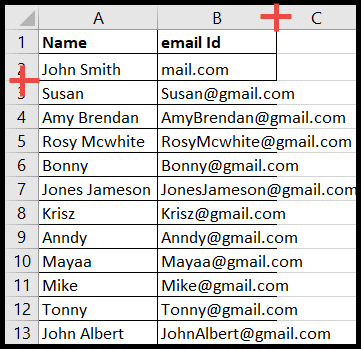
5.Agrande todas las celdas a la vez en Excel
Puede ampliar todas las celdas de una hoja de trabajo incluso si no tiene valores en esas celdas.
- Primero, haga clic en la esquina superior derecha de la hoja de trabajo para seleccionar todas las celdas a la vez.
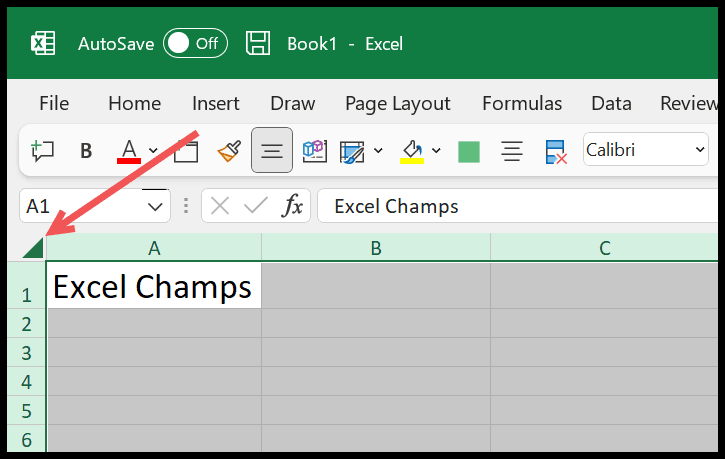
- Después de eso, haga clic en el separador entre las columnas A y B y mantenga presionado el clic. Y manteniendo presionado el mouse, aumente el ancho de la columna (esto aumentará el ancho de las columnas de la hoja de trabajo).
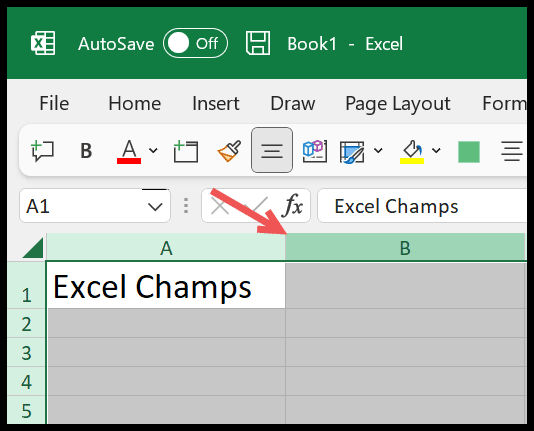
- A continuación, haga clic en el separador entre las líneas 1 y 2 y mantenga presionado. Y manteniendo presionado el mouse, aumente la altura de la fila (esto aumentará la altura de todas las filas de la hoja de trabajo).
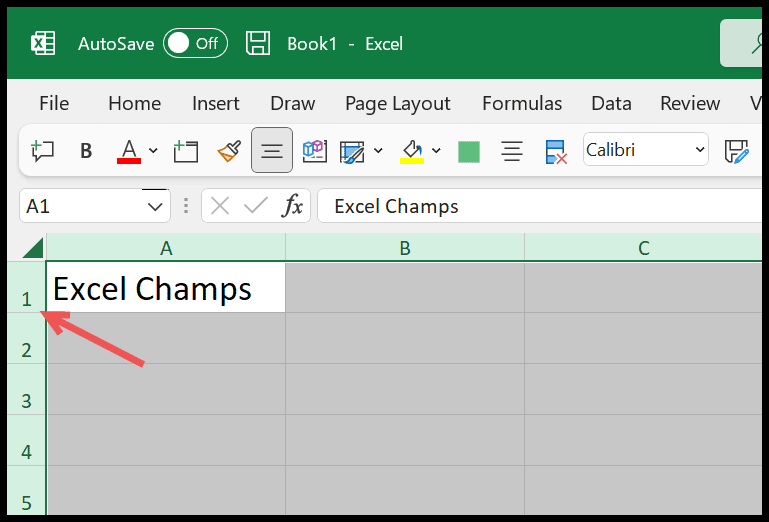
- Al final, haga clic en cualquier lugar de la hoja de trabajo y anule la selección de las celdas .
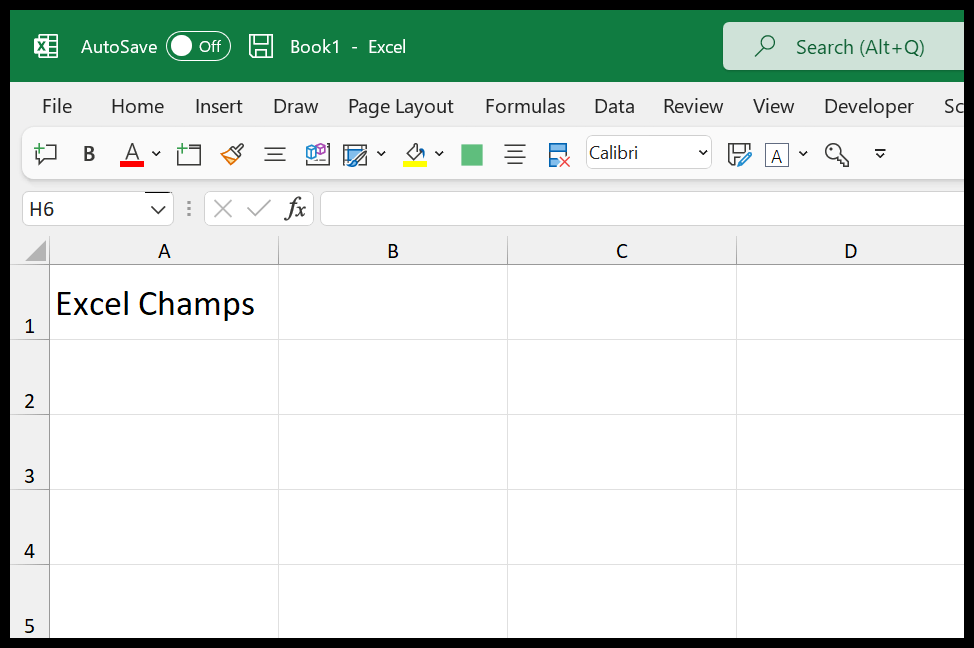
6. Agrandar celdas con atajos de teclado AutoFit
- Para ajustar automáticamente el ancho de las celdas (columnas): Alt ⇢ H ⇢ O ⇢ I.
- Para ajustar automáticamente la altura de la línea (filas): Alt ⇢ H ⇢ O ⇢ A.
- Para ingresar la altura de la fila manualmente: Alt ⇢ H ⇢ O ⇢ H.
- Para ingresar el ancho de la columna manualmente: Alt ⇢ H ⇢ O ⇢ W.
Puede utilizar estos atajos de teclado con una celda y con todas las celdas de una hoja de trabajo.
7. Aumente el tamaño de fuente para agrandar las celdas.
Si desea aumentar instantáneamente el tamaño de la celda, simplemente puede aumentar el tamaño de fuente de todas las celdas. En Excel, la fuente predeterminada es Calibri con tamaño 11. Y cuando aumenta el tamaño de fuente, se agrandan todas las celdas según el tamaño de fuente.
- Seleccione Todas las celdas.
- Aumente el tamaño de la fuente.
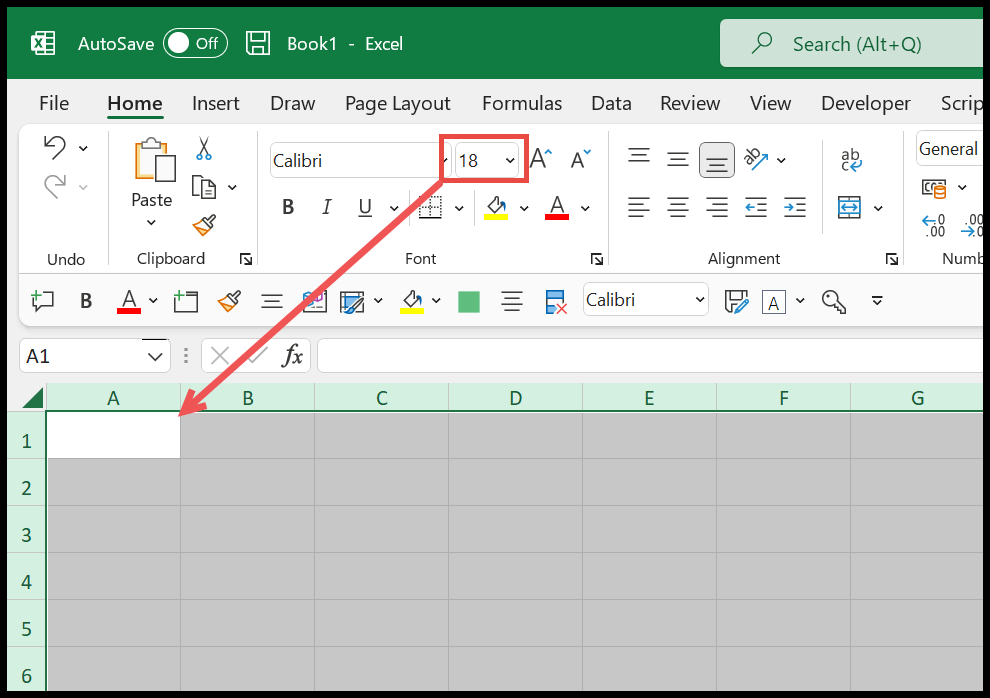
8. Aumente el zoom para agrandar las celdas.
Si solo desea que las celdas sean más grandes para una mejor vista, puede aumentar el nivel de zoom de la hoja de trabajo . Simplemente use el desplazamiento de zoom en la parte inferior derecha de la ventana de Excel.
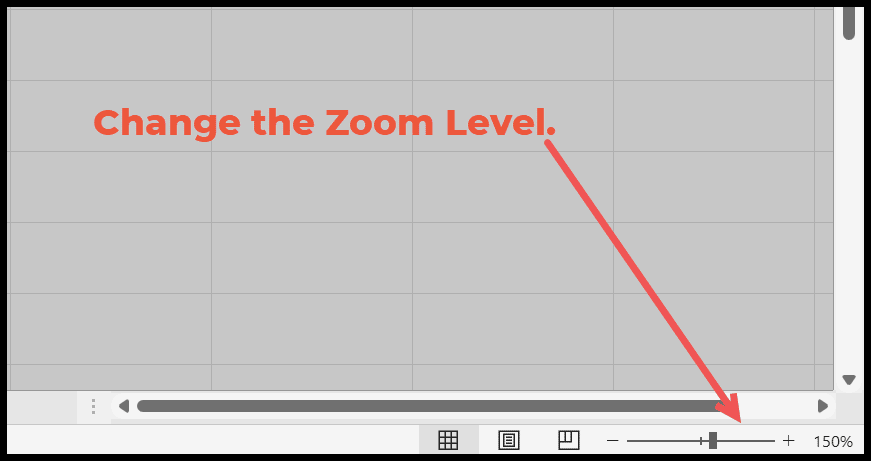
Esto solo ampliará las celdas de la hoja de trabajo actual.