¿cómo utilizar la herramienta análisis rápido en excel?
¿Qué es la herramienta de escaneo rápido?
HERRAMIENTA DE ANÁLISIS RÁPIDO es un conjunto de opciones seleccionadas que puede utilizar para analizar datos rápidamente . Incluye formato condicional, gráficos, tablas dinámicas y minigráficos. También admite el tipo de datos (texto, fechas o números) que seleccionó y le muestra opciones basadas en eso.
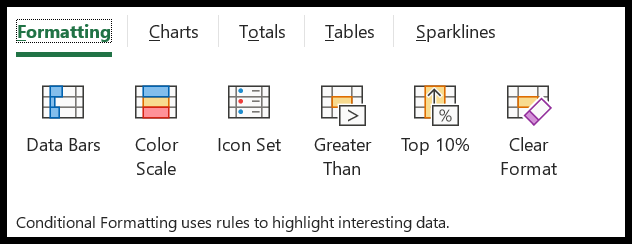
La herramienta Análisis rápido se introdujo con Excel 2013, por lo que si utiliza Excel 2010 o una versión anterior, no podrá encontrar esta opción. La mayoría de las opciones que tiene en la herramienta de análisis rápido son fijas, pero pocas se basan en el tipo de datos seleccionado.
Por ejemplo, en la pestaña de formato condicional, tendrá diferentes opciones al seleccionar fechas comparando si selecciona datos numéricos. Cuando pasa el cursor sobre una opción en la herramienta Análisis rápido, se muestra una vista previa de los datos seleccionados.
Ubicación de la herramienta de análisis rápido en la cinta de Excel
El botón para abrir la herramienta Análisis rápido no aparece en ninguna parte de la cinta de Excel . Al seleccionar los datos, Excel te muestra un pequeño icono en la parte inferior derecha , y al hacer clic en este icono, abre la herramienta de Análisis Rápido.
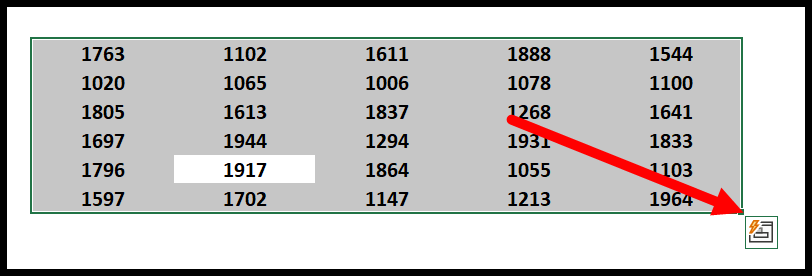
La herramienta de análisis rápido está en nuestra lista de conocimientos intermedios de Excel .
Pero no puedo ver el botón de la herramienta de escaneo rápido
Si de alguna manera no puedes ver un botón de escaneo rápido cuando seleccionas los datos (muy poco probable), debes verificar si está deshabilitado en las opciones. Vaya a la pestaña Archivo ➜ Opciones ➜ General ➜ Marca de verificación (Mostrar opciones de escaneo rápido al seleccionar)
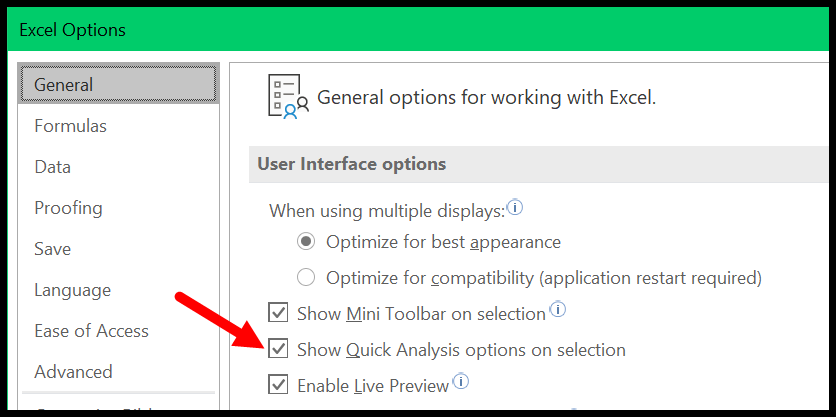
Como dije, fue introducido en Excel 2013; Si está utilizando una versión anterior a esta, deberá actualizar a la última versión.
Atajo de teclado para abrir la herramienta de escaneo rápido
Sí, existe un atajo de teclado para abrir la herramienta de escaneo rápido.
Ctrl + Q
Debe seleccionar los datos y luego presionar este método abreviado de teclado.
Hoja de referencia de atajos de teclado de Excel
Aquí hay otra ventaja. Si una herramienta de análisis rápido está deshabilitada en las opciones de Excel, aún puede abrirla usando el método abreviado de teclado. También puede habilitar el botón de escaneo rápido desde el menú contextual.

Cómo utilizar la herramienta de escaneo rápido
- Primero, seleccione los datos que desea analizar.
- Haga clic en el botón de escaneo rápido en la parte inferior derecha.
- Navegue hasta la pestaña desde la que desea utilizar la opción.
- Haga clic en la opción que desea utilizar.
Comentarios
- Excel no le mostrará el botón de escaneo rápido si selecciona celdas vacías.
- Y si seleccionó toda la columna o una fila.
Cómo utilizar la herramienta de escaneo rápido para el análisis de datos: consejos
1. Cree rápidamente barras de datos
Esta opción es útil cuando se trabaja con datos numéricos (barras de datos de formato condicional).
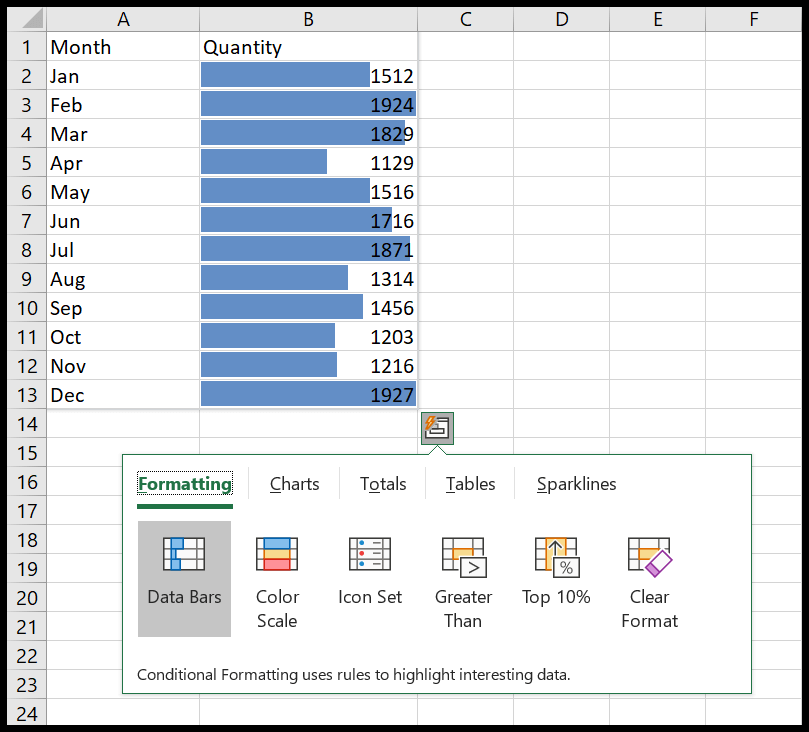
Debe hacer clic en el botón de análisis rápido y en la pestaña de formato, luego seleccionar la opción «Barras de datos». Agregará instantáneamente barras de datos sólidas (azules) a los datos seleccionados. Es rápido, ¿verdad?
Y si desea cambiar el color o realizar otras personalizaciones, vaya a la pestaña Inicio ➜ Estilos ➜ Formato condicional ➜ Administrar reglas.
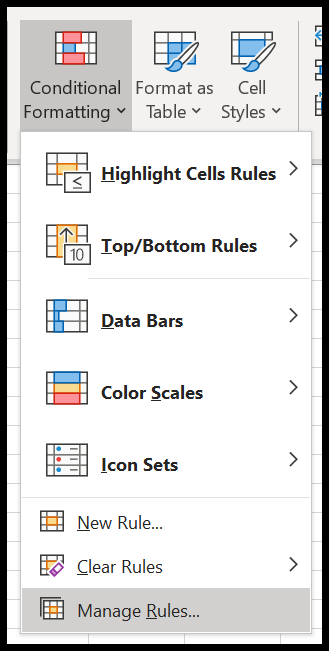
Relacionado: Fórmulas en formato condicional
2. Analice fechas con herramienta de análisis rápido
Si tiene fechas en sus datos, puede analizarlas rápidamente utilizando la herramienta Análisis rápido. Cuando lo abre, le muestra algunas opciones rápidas de formato condicional para analizar fechas.
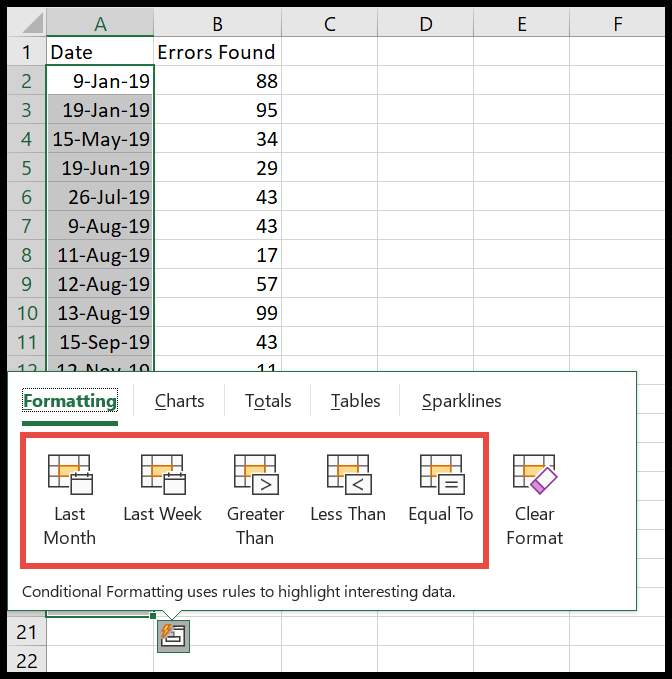
- Último mes : Con esta opción, puede resaltar todas las fechas que son del mes anterior.
- Última semana : para resaltar todas las fechas de la semana anterior.
- Mayor que : resalta todas las fechas posteriores a la fecha especificada.
- Menos de : resalta todas las fechas inferiores a la fecha especificada.
- Igual a: resalta todas las fechas que son iguales a la fecha que especifique.
3. Cree una tabla dinámica con la herramienta de análisis rápido
Cuando hace clic en el botón de escaneo rápido y va a la pestaña de tablas, le muestra opciones para insertar una tabla dinámica.
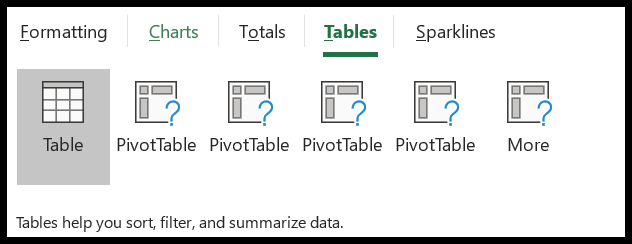
Según los datos que seleccionó; le muestra todas las posibilidades para crear una tabla dinámica. Si no desea seguir las recomendaciones, puede hacer clic en el botón Más, abrir las tablas dinámicas recomendadas y hacer clic en la tabla dinámica vacía para crear una tabla dinámica desde cero.
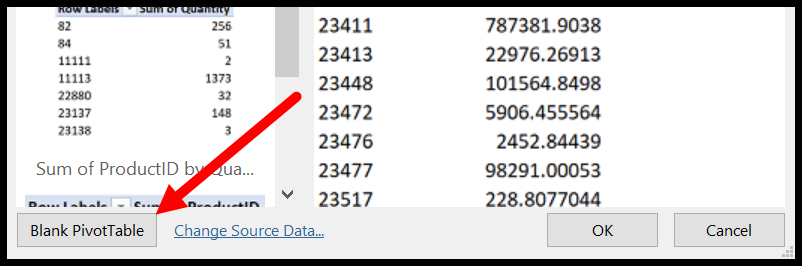
Relacionado: Tablas dinámicas avanzadas
4. Cree gráficos en celdas con líneas brillantes
Puede insertar un gráfico en la celda usando minigráficos y puede agregar minigráficos rápidamente desde la herramienta de análisis rápido.
- Seleccione los datos a los que desea agregar minigráficos y haga clic en el botón de análisis rápido.
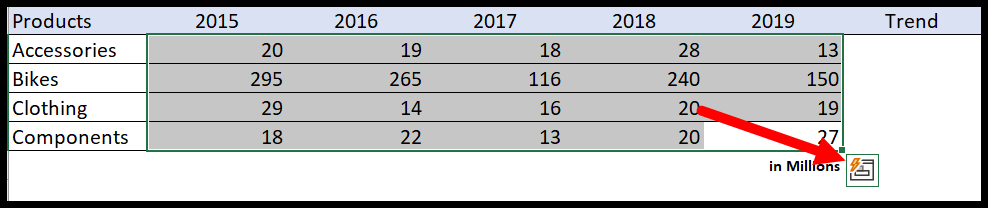
- Vaya a la pestaña Minigráficos y seleccione el tipo de minigráfico que desea insertar.
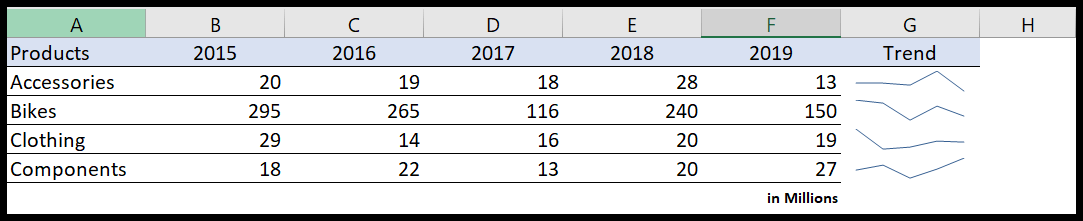
Obtendrá instantáneamente los minigráficos en las celdas correspondientes a los datos que seleccionó.
5. Agregue rápidamente totales generales
En la pestaña de totales, tiene varias formas de sumar totales y también le brinda opciones para columnas y filas.
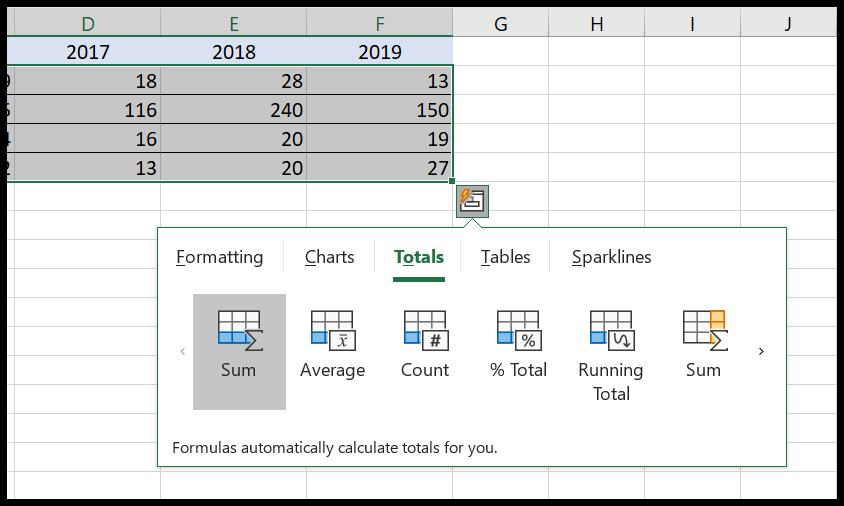
- Suma : para agregar una fila o columna total a la tabla.
- Promedio : para agregar una fila o columna promedio a la tabla.
- Contar : para agregar una fila o columna promedio a la tabla.
- % Total : para agregar una fila o columna de % Total a la tabla.
- Total acumulado : para agregar una fila o columna del total acumulado a la tabla.
6. Resalte valores únicos y duplicados.
Cuando selecciona datos de texto, tiene la opción de identificar valores únicos y duplicados.
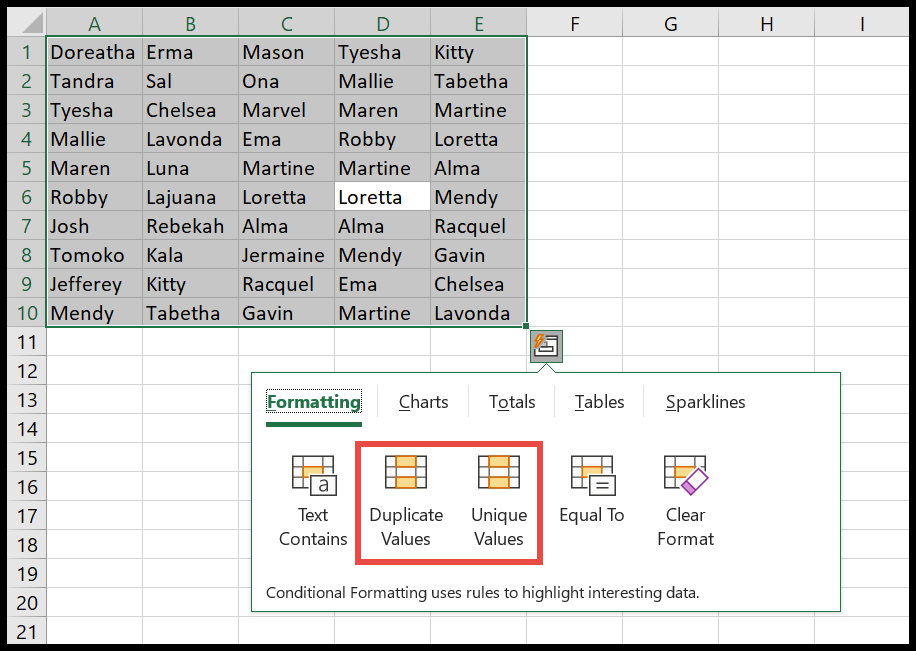
En el momento en que hagas clic en cualquiera de estas dos opciones, las celdas con valores únicos o duplicados se resaltarán en color rojo.