¿cómo utilizar la herramienta de cámara de excel para imágenes en vivo?
La herramienta Cámara de Excel puede ayudarle a crear una imagen en vivo de una celda o rango de celdas con solo un clic. En este artículo, me gustaría mostrarte cómo puedes utilizar la herramienta de cámara en Excel y crear imágenes en vivo fácilmente. Empecemos.
¿Qué es la herramienta de cámara de Excel?
La herramienta Cámara de Excel le ayuda a copiar un rango y crear una imagen en vivo del mismo. Puede pegar esta imagen en cualquier lugar de su hoja de cálculo. Como se trata de una imagen en vivo, si realiza algún cambio en su rango original, esto también se reflejará en la imagen.
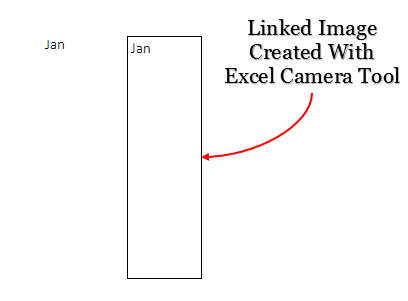
Habilitar herramienta de cámara
La herramienta Cámara no aparece en ninguna parte de la cinta de Excel, por lo que debemos agregarla a la barra de herramientas de acceso rápido antes de usarla. Siga estos sencillos pasos.
- En su barra de herramientas de acceso rápido, haga clic en la flecha hacia abajo.

- Obtendrá un menú desplegable. Haga clic en más pedidos.
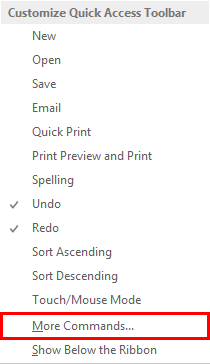
- Ahora en las opciones de Excel, seleccione todos los comandos en «Elegir comandos de». Seleccione una cámara de la lista y agréguela a la barra de herramientas de acceso rápido.
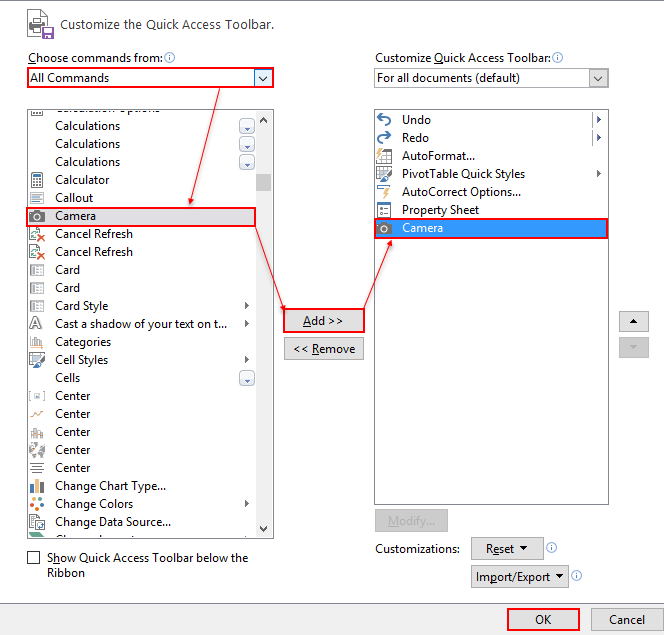
- Haga clic en Aceptar.
Ahora tienes un ícono de cámara en la barra de herramientas de acceso rápido.

Cómo usarlo
Usar la herramienta de cámara de Excel es tan fácil como hacer clic en una imagen con una cámara. Simplemente siga estos sencillos pasos para crear una imagen en vivo en su hoja de cálculo.
- Seleccione un rango desde el cual desea crear una imagen en vivo.
- Haga clic en el ícono de la cámara en su barra de herramientas de acceso rápido.
- Su cursor cambiará a un ícono más.
- Ahora, haga clic en el lugar de su hoja de cálculo donde desea insertar su imagen en vivo.
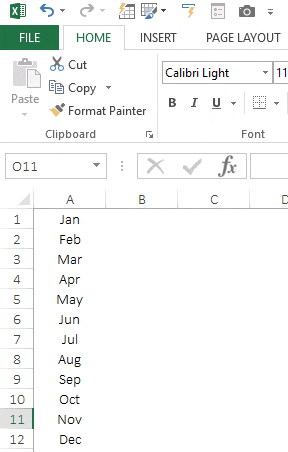
Ejemplos de uso de la herramienta Cámara
Aquí he enumerado algunos ejemplos inspiradores del uso de una herramienta de cámara para crear imágenes en vivo en su hoja de cálculo.
1. Agregue gráficos de celdas a su panel
Soy un gran admirador de los gráficos de celdas, pero la parte más difícil de los gráficos de celdas es agregarlos al panel. Entonces uso una herramienta de cámara para crear una imagen en vivo y agregarla a los paneles.
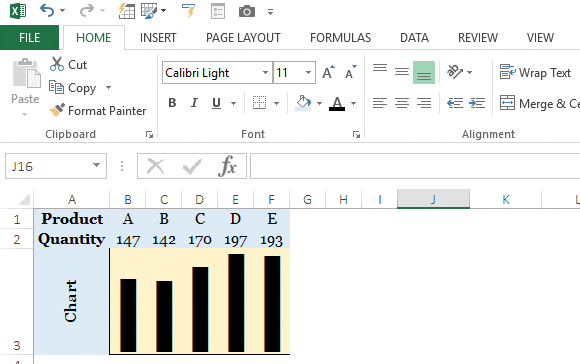
Este método me ayuda mucho porque puedo cambiar el tamaño del gráfico.
2. Agregar tablas de datos a un panel
También puedes usarlo para insertar imágenes en vivo de tablas de datos. A veces las tablas de datos consumen mucho espacio en nuestro tablero. Podemos agregar una instantánea de datos en vivo a nuestros paneles.
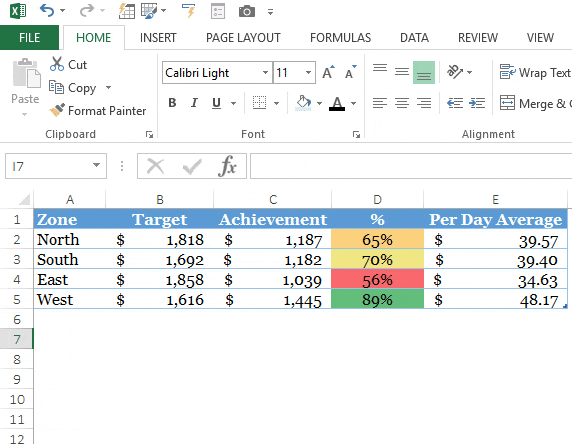
Puede cambiar el tamaño de la tabla de datos según el espacio que tenga disponible en el panel.
3. Monitoreo de células importantes
Digamos que tiene celdas importantes relacionadas con su tablero. Y todas las celdas están en diferentes hojas de trabajo y desea monitorearlas .
La mejor manera de hacer esto es simplemente crear imágenes en vivo de todas las celdas importantes y colocarlas en una sola hoja de cálculo o en la hoja del panel principal.

Y lo mejor de todo es que un usuario no puede editar estas imágenes en vivo.
Punto importante
El punto más importante es que cuando cambia la ubicación de una imagen de una hoja de trabajo a otra, cambiará el enlace a la hoja de trabajo actual.
Digamos que tiene una imagen relacionada con el rango A1:B5 en la Hoja1. Ahora, cuando mueva esta imagen de la hoja 1 a la hoja 2, cambiará su enlace de la hoja 1 a la hoja 2.
Para obtener una solución a este problema, siga estos sencillos pasos.
- Una vez que haya creado una imagen vinculada, simplemente selecciónela.
- Haga clic en la barra de fórmulas, tendrá el rango de direcciones para el que creó la imagen vinculada.
- Agregue el nombre de la hoja de trabajo antes de la dirección del rango.

- Presione Entrar.
Conclusión
Esta herramienta de cámara es excelente. Simplemente seleccione un rango y haga clic donde desea pegar la imagen. Si eso es. Incluso si lo comparas con la opción de pegar especial para pegar imágenes, lo encontrarás mucho más rápido (si no usas las teclas de acceso directo).
Espero que esta herramienta de cámara te ayude a llevar tus habilidades al siguiente nivel.
Ahora dime una cosa. ¿Alguna vez has usado esta herramienta de cámara antes? ¿Utilizas imágenes vinculadas en tus hojas de cálculo?
Comparta sus pensamientos conmigo en la sección de comentarios, me encantaría saber de usted. Y no olvides compartir este consejo con tus amigos. Estoy seguro de que no saben sobre esto.