¿cómo crear un histograma en excel?
Este es un tutorial paso a paso para crear HISTOGRAMA en Excel de diferentes maneras en diferentes versiones de Excel.
Gráfico de histograma de Excel
Un histograma es un gráfico de columnas o barras que representa valores utilizando un rango. Piense en un profesor que quiere presentar las calificaciones de los alumnos utilizando una variedad de categorías (contenedores). En la clase tiene 50 estudiantes y para presentar el desempeño de la clase, puede usar la distribución de los estudiantes según sus calificaciones usando un histograma.
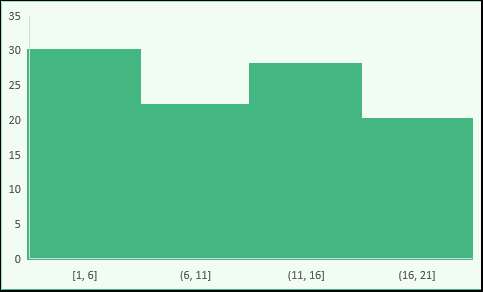
En esta guía, compartiré contigo todo lo que necesitas para dominar este tablero. Así que quédate conmigo durante los próximos minutos…
- 2016
- 2013
- Mac
- Pivote
- Otro
Pasos para crear un histograma en Excel 2016
Si eres como yo y usas Excel 2016, tengo buenas noticias para ti y la buena noticia es que hay una opción incorporada para crear un histograma en esta versión de Excel.
Suponga que tiene una lista de empleados ( aquí está la lista ) y su período de empleo en la empresa.
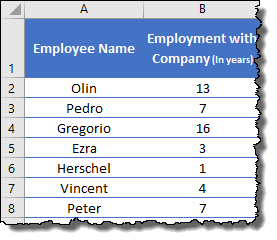
Y ahora necesita crear un histograma que debería mostrar la cantidad de empleados en un rango de período particular (Bin).
Siga estos sencillos pasos:
- Primero , seleccione los datos y vaya a la pestaña Insertar ➜ Gráfico ➜ Insertar gráficos estadísticos ➜ Histograma ➜ Histograma, para insertar el gráfico.
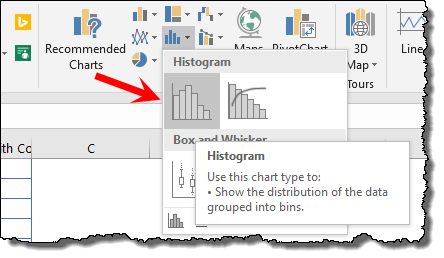
En realidad, este es el único paso que debes dar, tu gráfico está ahí, en tu hoja de cálculo.
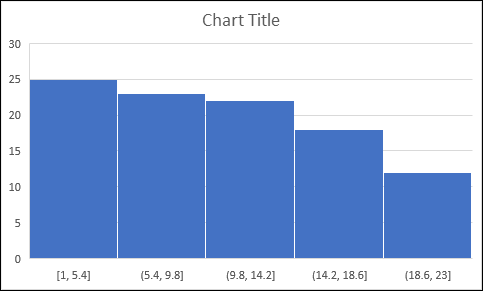
Puede eliminar el título del gráfico y las líneas de cuadrícula si lo desea.
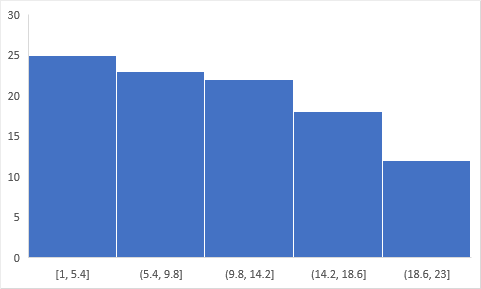
Consejo profesional Cuando utilice Excel 2016, asegúrese de convertir sus datos en una tabla de Excel para que sean dinámicos . Entonces, cada vez que le agrega nuevos datos, su gráfico se actualiza automáticamente.
…descargue este archivo de muestra desde aquí para obtener más información .
Pero ahora necesitas ver cómo puedes personalizarlo y todas las opciones que tienes.
Exploremos algunas de las principales opciones de contenedores una por una:
- Ahora seleccione el eje de su gráfico y haga clic derecho sobre él, luego abra «Formatear eje».
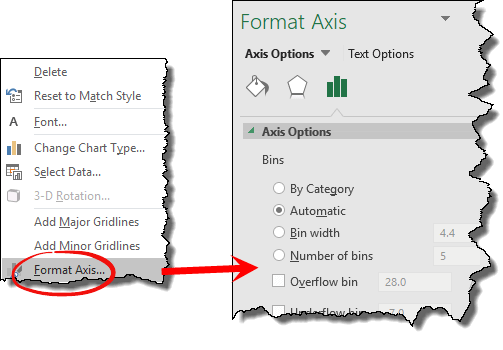
1. Por categorías
Si piensa en los datos que utilizamos aquí, cada entrada es única porque el nombre de cada empleado es diferente.
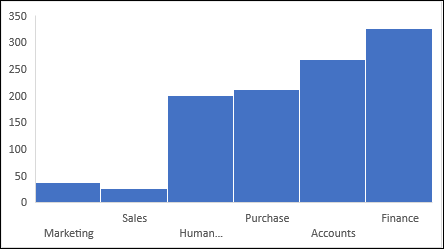
Pero si tiene datos con entradas repetitivas, puede usar esta opción para crear un gráfico basado en la SUMA o NÚMERO de estas categorías en lugar de grupos numéricos.
En este caso, los contenedores serían las categorías y no la distribución de datos numéricos.
2 Automático
Cuando crea un histograma, Excel crea automáticamente contenedores utilizando el rango de valores que tiene disponible. En pocas palabras, esta opción es el método predeterminado para crear un histograma.
3. Ancho de la bandeja
Con esta opción puede especificar el ancho de los contenedores. Digamos que si desea que cada contenedor tenga 10, esto creará cada contenedor de 0-10, 10-20, etc.
Con esta opción usted controla el ancho del contenedor y Excel creará la cantidad de contenedores utilizando el ancho que especificó. Digamos que tiene valores del 1 al 20 y desea un ancho de contenedor de 4, entonces Excel creará 5 contenedores como este:
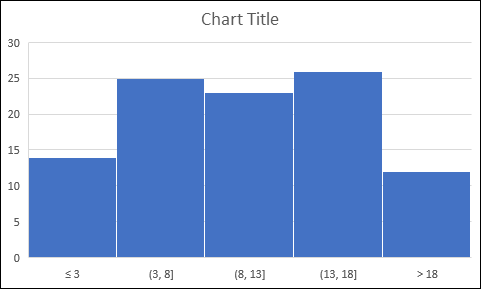
4. Número de contenedores
Y si desea especificar la cantidad de contenedores en lugar del rango, puede hacer clic en esta opción e ingresar el número. Digamos que si desea tener 3 contenedores y el rango de valores está entre 0 y 15, Excel creará contenedores como:
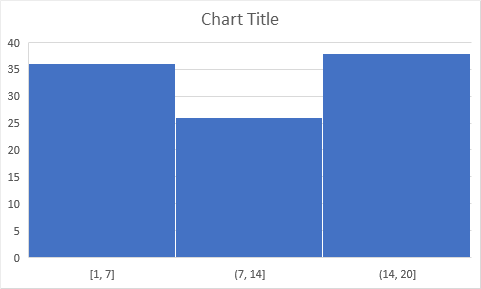
5. Bandeja de desbordamiento Bandeja de desbordamiento
Estas dos opciones le ayudan a crear más o menos contenedores en el gráfico. Supongamos que desea tener una canasta para empleados con una antigüedad laboral inferior a 10 años.
Puede ingresar 10 en el subdesbordamiento. O, si desea tener un Bin para empleados con un período de trabajo de más de 20 años, ingrese 20 en el desbordamiento.
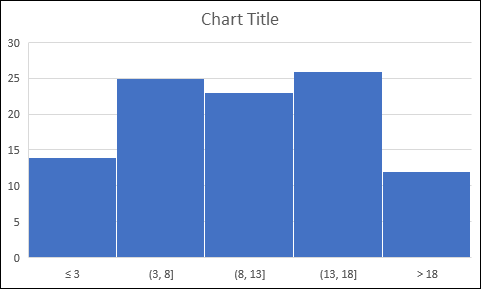
Pasos para crear un gráfico de histograma en Excel 2013 (paquete de herramientas de análisis de datos)
Si está utilizando Excel 2013 o anterior, debe seguir diferentes pasos para crear este gráfico.
Hay un complemento que debe instalar, “Paquete de herramientas de análisis” . Viene con tu Excel pero necesitas instalarlo.
Entonces, aprendamos cómo instalarlo (estoy usando capturas de pantalla para Excel 2016, pero los pasos son los mismos en todas las versiones de Excel) y luego comenzaremos a crear un histograma.
Pasos para instalar el paquete de herramientas de análisis de datos
- Primero, haga clic en la pestaña Archivo y abra «Opciones de Excel».
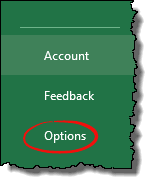
- Ahora desde aquí vaya a Complemento y abra «Complementos de Excel».
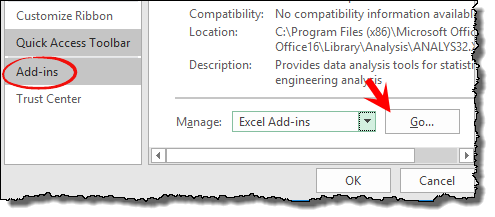
- Y marque la casilla «Paquete de toma de análisis» y haga clic en Aceptar.
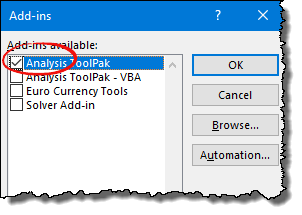
Una vez que haga clic en Aceptar, el proceso durará unos segundos y estará listo para comenzar. Tendrá un botón «Análisis de datos» en la pestaña Datos.
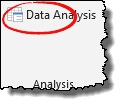
…asegúrese de descargar este archivo de datos de muestra desde aquí para seguirlo .
Antes de crear un histograma usando “Paquete de análisis tomado”, debe crear contenedores. Sí, manualmente. pero es algo sencillo, ¿sabes? Aquí necesitamos contenedores como los que se muestran a continuación o lo que quieras hacer.
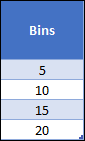
Ahora sigamos estos sencillos pasos para insertar el histograma y asegurarnos de tener este archivo de datos con usted para seguirlo.
- Primero, vaya a la pestaña de datos y haga clic en «Análisis de datos».
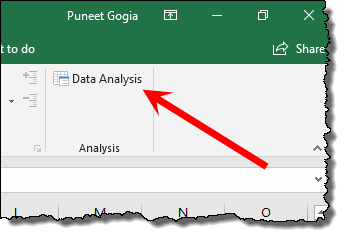
- Ahora, en el menú de análisis de datos, seleccione «Histograma» y haga clic en Aceptar.
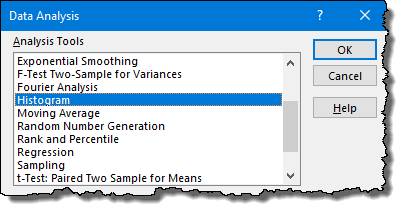
- En este punto, tiene una ventana de histograma como la siguiente y desde esta ventana debe especificar los siguientes detalles:
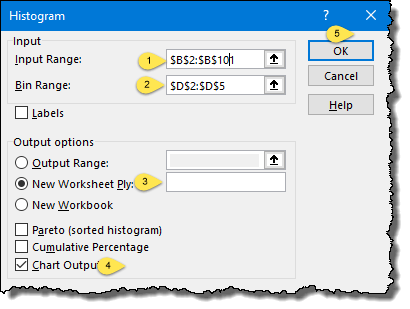
- Rango de entrada: El rango en el que tiene años de empleado en la empresa (asegúrese de seleccionar solo valores sin encabezados).
- Bin Range: El rango donde tienes bins, sí el que acabamos de crear (Asegúrate de seleccionar solo valores sin encabezados).
- Opción de salida: seleccione la «Nueva hoja de trabajo» para la salida y marque la «Salida del gráfico» para el gráfico.
- Al final, haga clic en Aceptar.
Una vez que hagas clic en Aceptar, tendrás una nueva hoja de cálculo con un gráfico y una frecuencia.
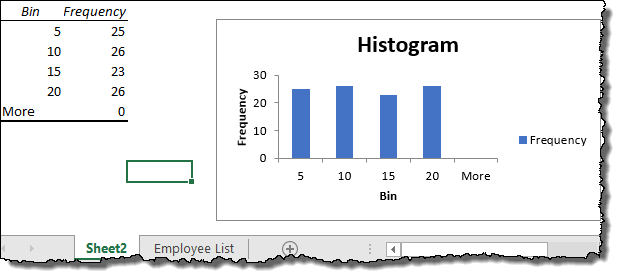
…aquí está el archivo de ejemplo con un histograma creado con “Analysis Tool Pack”.
Puntos importantes que debe comprender al utilizar el «Paquete de análisis tomado» para crear un histograma en Excel
- El primer grupo incluye un valor menor que el valor de sí mismo y el resto de grupos incluyen los valores menores que él mismo y los valores mayores que el grupo anterior.
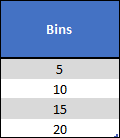
- Además de los contenedores que crea, agrega un contenedor adicional con el nombre «Más» para mostrar más valores que el último contenedor. Incluso si no tiene un valor mayor que el último contenedor, agrega «Más» como contenedor.
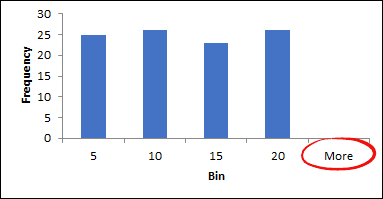
- “Paquete de análisis tomado” crea un gráfico que no es dinámico . Cuando agrega un nuevo valor en los datos principales, no lo actualizará, por lo que deberá crear un nuevo gráfico.
- Si ignora la especificación de contenedores , automáticamente elegirá los contenedores y creará el gráfico.
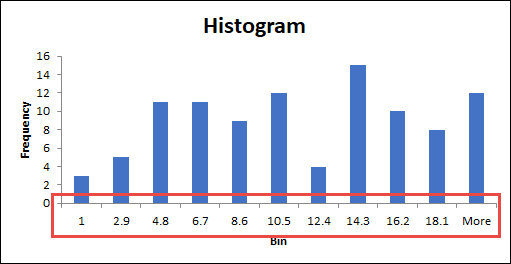
- Cuando crea un histograma usando “Analysis Took Pack”, no puede deshacerlo , debe eliminarlo y crear uno nuevo si desea realizar cambios.
Creación de un histograma en Excel para Mac [2011]
Para crear un histograma en la versión Mac de Excel [2011], también necesitamos instalar el “Paquete de herramientas de análisis”.
…asegúrese de descargar este archivo de muestra para seguirlo.
Habilitación del “Paquete de herramientas de análisis” en Excel Mac
Siga estos sencillos pasos para habilitar el “Paquete de herramientas de análisis” en Excel Mac
- Primero , vaya al menú Herramientas y haga clic en «Complementos de Excel».

- Ahora, en la ventana del complemento, marque la casilla «Paquete de herramientas de escaneo» y haga clic en Aceptar.
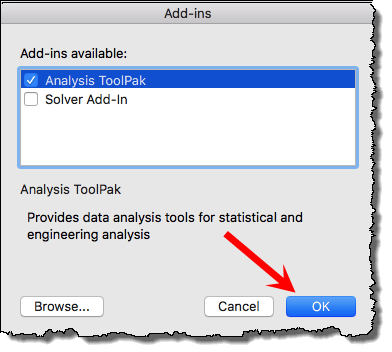
- Esto agregará instantáneamente el botón «Análisis de datos» a la pestaña Datos.
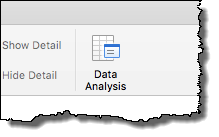
Ahora el siguiente paso.
Paso para crear un histograma [Mac Excel]
Antes de crear su gráfico, asegúrese de crear los contenedores como lo hicimos en el método anterior. Y, si no está familiarizado con los contenedores, asegúrese de leer sobre ellos en la sección anterior de este artículo.
- Primero, vaya a la pestaña de datos y haga clic en el botón «Análisis de datos».
- En la ventana de análisis de datos, seleccione «Histograma» y haga clic en Aceptar.
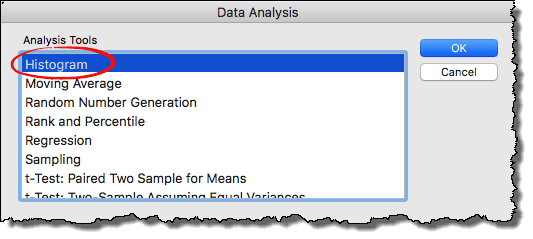
- Una vez que haga clic en Aceptar, tendrá el cuadro de diálogo de histograma donde deberá ingresar lo siguiente:
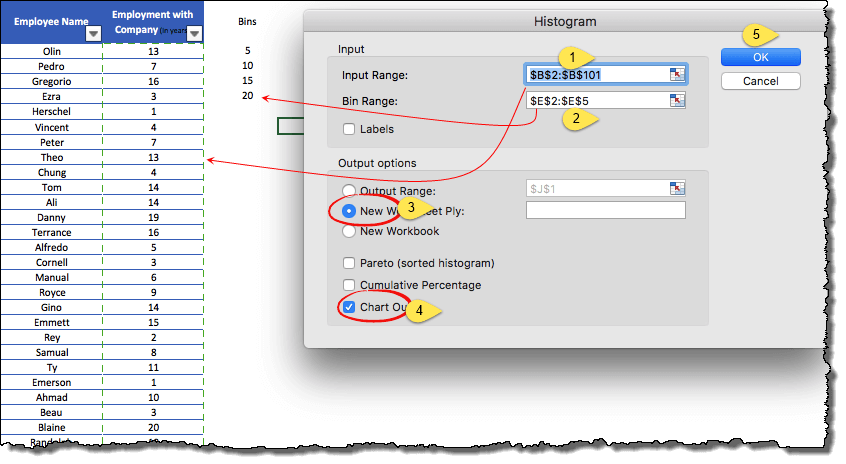
- Rango de entrada: El rango en el que tiene años de empleado en la empresa (asegúrese de seleccionar solo valores sin encabezados).
- Bin Range: El rango donde tienes bins, sí el que acabamos de crear (Asegúrate de seleccionar solo valores sin encabezados).
- Opción de salida: seleccione la «Nueva hoja de trabajo» para la salida y marque la «Salida del gráfico» para el gráfico.
- Después de eso, haga clic en Aceptar.
Una vez que hace clic en Aceptar, inserta una nueva hoja de trabajo con la tabla de frecuencia y un histograma.
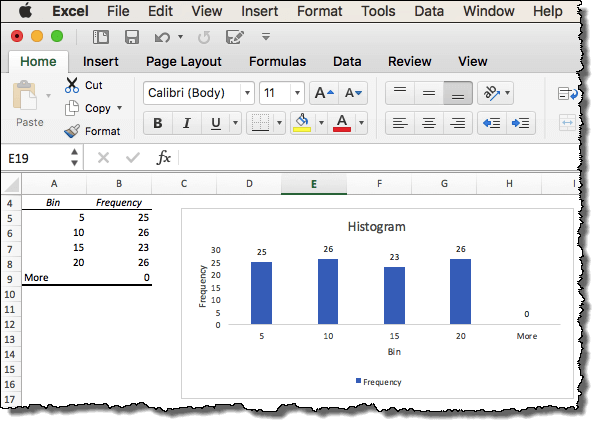
Cree un histograma usando tabla dinámica y gráfico dinámico
Cuando se trata de control y flexibilidad, no hay nada como una tabla dinámica y una tabla dinámica . Encontré una forma sencilla de crear un histograma combinando una tabla dinámica y una tabla dinámica. La siguiente tabla es una tabla dinámica, ¿puedes creerlo?
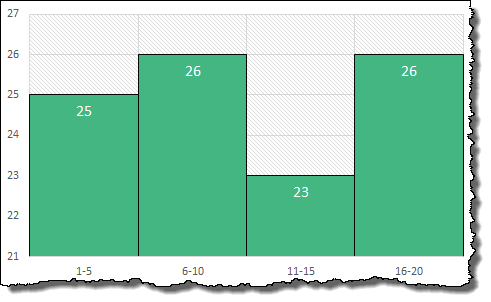
Déjame contarte cómo funciona ( con los mismos datos del empleado aquí ).
- Primero, necesita crear una tabla dinámica (o también puede crear una tabla dinámica y una tabla dinámica de una sola vez).
- Para hacer esto, vaya a la pestaña Insertar ➜ Gráficos ➜ Gráfico dinámico ➜ Gráfico dinámico y tabla dinámica.
- En el cuadro de diálogo «Crear tabla dinámica», haga clic en «Nueva hoja de trabajo» y haga clic en Aceptar.
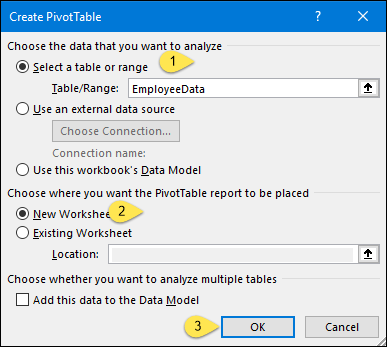
- En este punto, tiene una tabla dinámica y una tabla dinámica vacías en su hoja de trabajo.
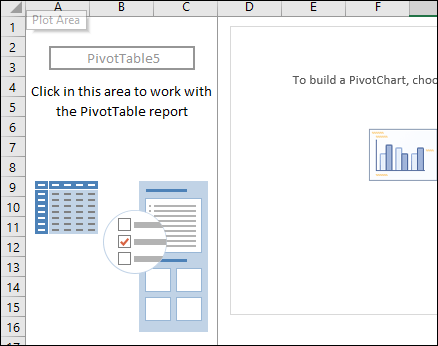
- La próxima vez necesitamos sumar valores, así que ahora agregue la columna “Empleo con la empresa (en años)” en el área de filas y también en los valores.
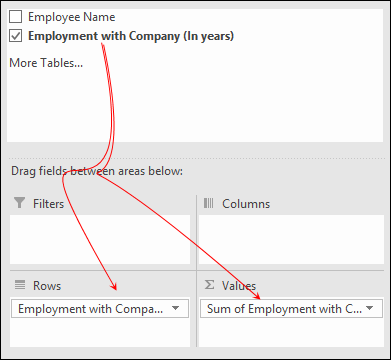
- Ahora, para el cuadro de valores, abra la «Configuración de campo de valor» y seleccione «Contar» en lugar de «Suma».
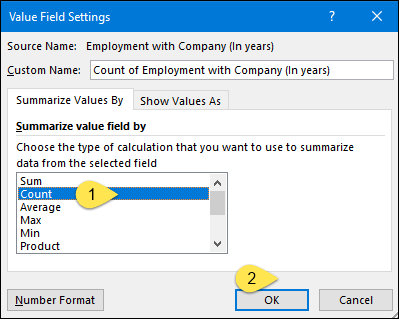
- Después de eso, vaya a la tabla dinámica y haga clic derecho en «Etiqueta de fila» y haga clic en «Grupo».
- En la ventana «Agrupar por», ingrese 5 en «Por» y haga clic en Aceptar.
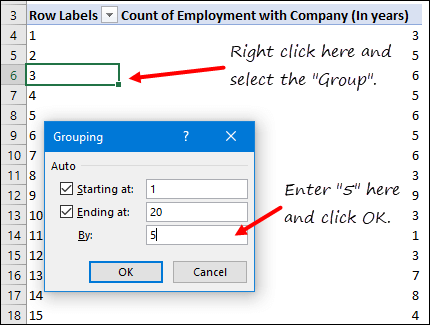
Ahora necesitas hacer algunas personalizaciones en el tablero para que sea un tablero perfecto.
- Seleccione las opciones Serie de datos y Serie de datos abiertos. A partir de ahí, establezca el «ancho del espacio» en 0.
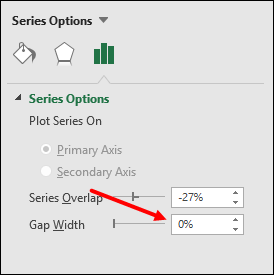
- Después de eso, elimine las líneas de la cuadrícula y el título del gráfico (si lo desea).
- Haga clic en el botón de filtro y haga clic en «Ocultar todo».
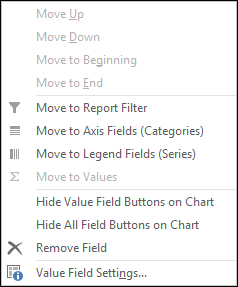
- Al final, haga clic derecho en el eje derecho y abra «Formatear eje».
- En Opciones de formato de eje, vaya a Opciones de eje ➜ Opciones de eje ➜ Unidades e ingrese 1 en mayor y 0 en menor.
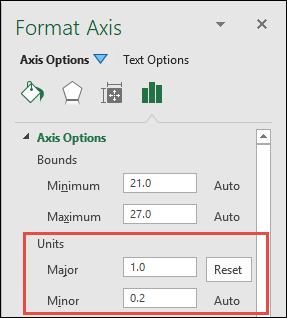
¡Auge! Su histograma está listo.
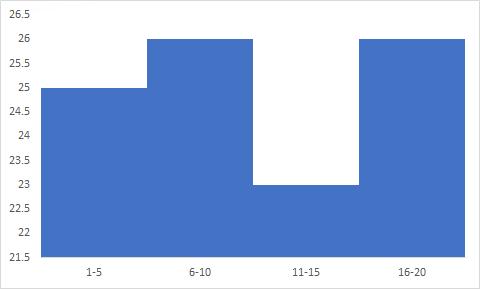
Histograma dinámico usando la función FRECUENCIA
Si crea un histograma usando el «Paquete de herramientas de análisis», no será dinámico.
Objetivo…
Puede crear un histograma dinámico utilizando la función FRECUENCIA. Para usar esta función, simplemente cree contenedores en los datos (estoy usando los mismos datos de empleado aquí), luego ingrese la siguiente fórmula en la barra de fórmulas :
= FRECUENCIA (Rango de datos de entrada, Rango de bin)
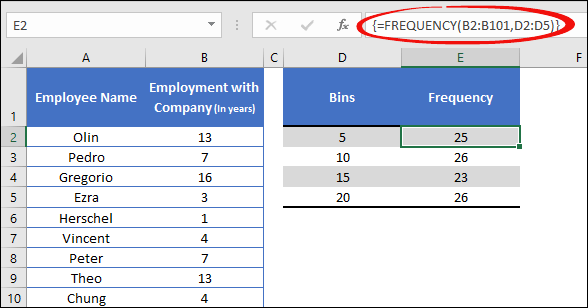
Asegúrese de ingresar esta fórmula como una fórmula matricial usando Alt + Shift + Enter.
Después de eso, sólo necesitas insertar un histograma normal usando la tabla que acabamos de crear.
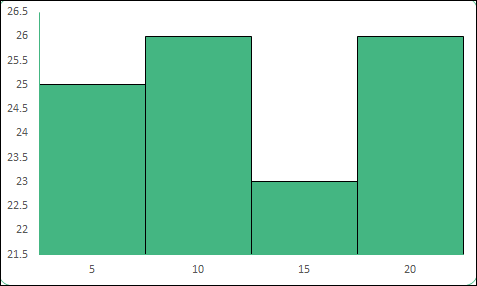
Y no olvide cambiar el ancho del espacio a 0% en las opciones «Formatear serie de datos».
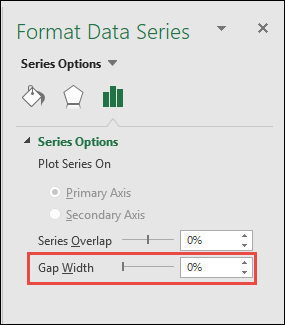
…descargue el archivo de muestra desde aquí para obtener más información.
Cuando necesitas crear un histograma
Crear un histograma en Excel no es una ciencia espacial, pero debes tener en cuenta las situaciones en las que puede resultar útil y útil.
1. Para presentar grandes datos
¿Recuerdas el ejemplo de los estudiantes? A veces resulta difícil presentar datos en un gráfico normal (fila, columna o barra). Pero con un histograma, puede crear contenedores y presentar datos de gran tamaño en un gráfico simple.
2. Entender la distribución
Un histograma no sólo desglosa los datos en contenedores, sino que también ayuda a comprender la distribución. Al observar el histograma a continuación, puede comprender que la mayoría de los estudiantes obtuvieron calificaciones entre 40 y 80. Y 23 estudiantes obtuvieron calificaciones superiores a 60.
3. Para ayudar en la toma de decisiones
Usando un histograma, puedes determinar fácilmente qué estudiantes necesitan trabajar en su desempeño. Una vez que conozca los números de distribución, podrá concentrarse en cada distribución por separado.
¿Qué son los contenedores?
Bin (Bucket) es un rango de valores en el que se distribuye la frecuencia de aparición. Normalmente, cuando alguien crea un histograma, necesita crear contenedores antes, pero al crear un histograma en Excel, no es necesario crear contenedores.
Al final
Si está utilizando Excel 2016, existe una forma sencilla con un solo clic de crear un histograma porque ya está allí. De lo contrario, puede utilizar el “Paquete de herramientas de análisis”, pero primero deberá instalarlo para utilizarlo.
Bueno, si me preguntas, mi método favorito para crear un histograma es usar una tabla dinámica porque es mucho más dinámica y te brinda más opciones para controlar el gráfico.
Pero ahora tienes que decirme algo. ¿Cuál método es tu favorito?
Asegúrese de compartir sus pensamientos conmigo en la sección de comentarios, me encantaría saber de usted. Y no olvides compartir esta publicación con tus amigos, estoy seguro de que la disfrutarán.