¿cómo incrustar un archivo en excel?
En términos generales, incrustar significa insertar cualquier objeto en el documento actual. Excel tiene la funcionalidad incorporada para incrustar los archivos en la hoja de cálculo como un archivo adjunto.
Con esta función, puede incrustar documentos nuevos y externos como .xlsx, doc, ppt, pdf, etc. para devolverlos a la hoja de trabajo actual sin afectar el conjunto de datos.
En este tutorial, le mostraremos cómo incrustar archivos en la hoja de cálculo.
Pasos para incrustar un nuevo archivo en Excel
A veces, los usuarios necesitan incrustar un nuevo archivo en blanco en lugar de cualquier archivo existente en la hoja de cálculo y, para ello, siguen los pasos a continuación:
- Primero, vaya a la pestaña «Insertar» y haga clic en el icono «Texto» y luego haga clic en la opción «Objeto».
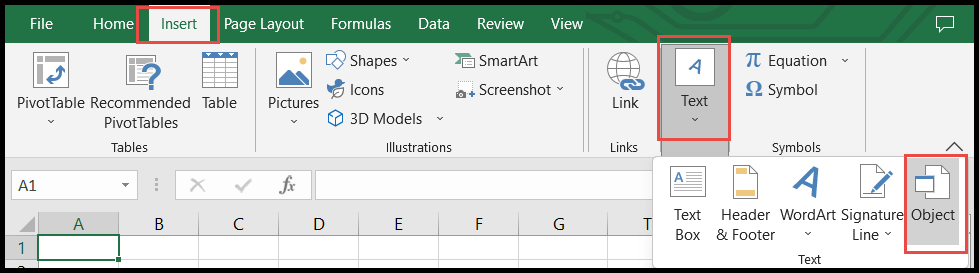
- Después de eso, en el cuadro de diálogo «Objeto», haga clic en la pestaña «Crear nuevo» y luego en el campo «Tipo de objeto», seleccione el tipo de documento que desea incrustar.
- Una vez seleccionado, marque la opción «Mostrar como icono» y luego haga clic en Aceptar.
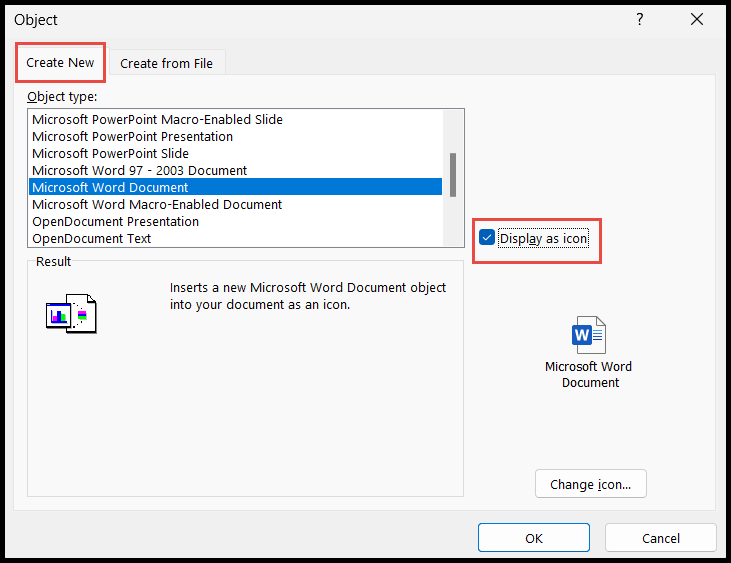
Nota: Solo puede registrar nuevos tipos de archivos que formen parte de los tipos de objetos dados.
Incrustar archivos externos en Excel
- Primero, vaya a la pestaña «Insertar» y haga clic en el icono «Texto» y luego haga clic en la opción «Objeto».
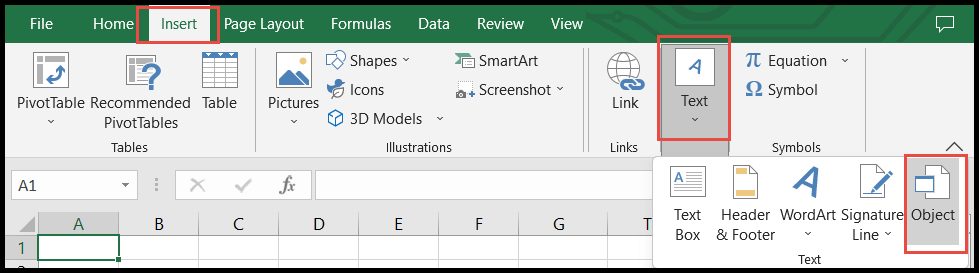
- Después de eso, en el cuadro de diálogo «Objeto» y haga clic en la pestaña «Crear desde archivo» y luego en el botón «Examinar» para elegir el archivo de su sistema local.

- Después de seleccionar el archivo, marque la opción «Mostrar como icono» para que el archivo quede incrustado como un objeto y haga clic en Aceptar.
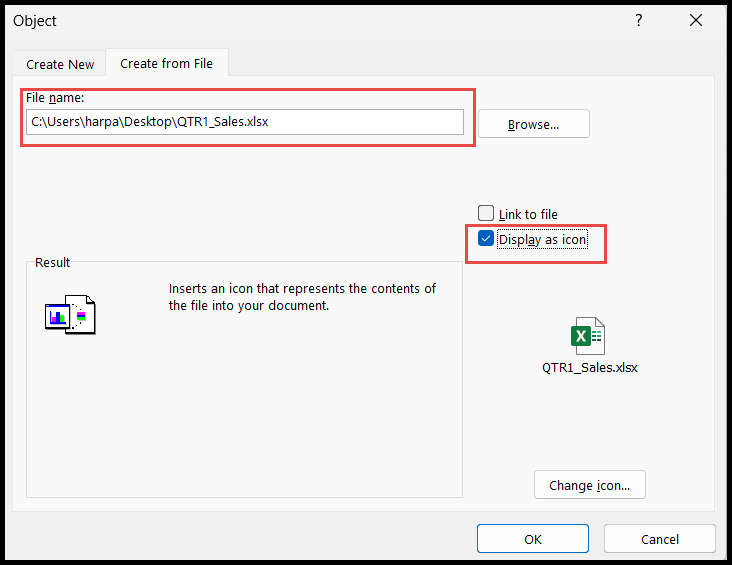
- Una vez que el archivo seleccionado esté incrustado en la hoja de cálculo, puede cambiar su tamaño colocando el cursor del mouse sobre uno de los bordes redondos y luego arrastrándolo y encogiéndolo para que se ajuste a una celda.
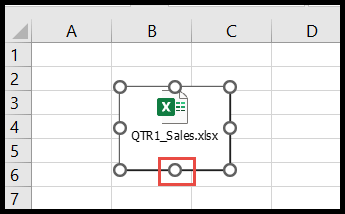
- Ahora, para bloquear el ícono del archivo incrustado en la celda, haga clic derecho sobre él y haga clic en la opción «Formatear objeto».
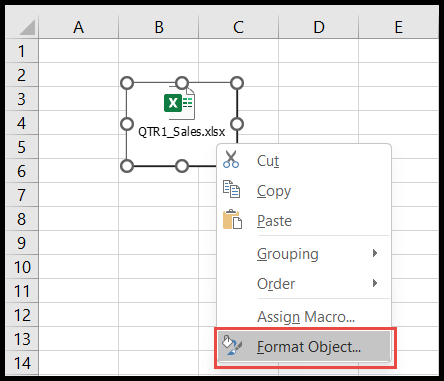
- Al final, en el cuadro de diálogo «Formatear objeto», vaya a la pestaña «Propiedades», luego seleccione la opción «Mover y dimensionar con celdas» para que el icono quede bloqueado y solo se mueva dentro de la celda, luego haga clic en Aceptar.
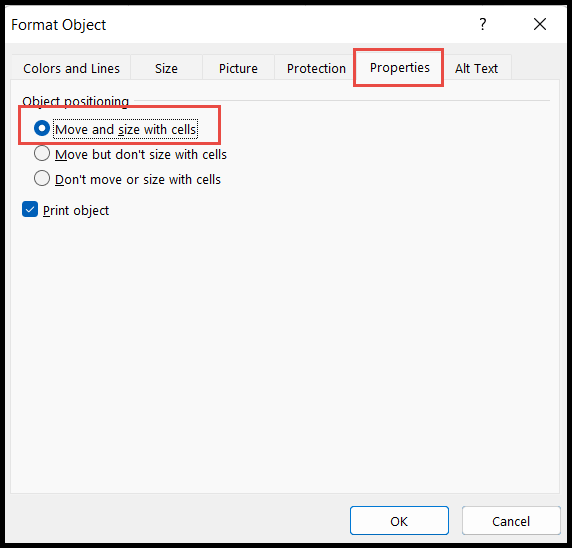
Comidas para llevar
- Cuando incrusta el archivo marcando únicamente la opción «Mostrar como icono», este archivo incrustado será parte del libro de trabajo actual y estará separado del archivo fuente. Esto significa que si actualiza algo en el archivo fuente, esa actualización no se actualizará en el archivo incrustado. Para editar o actualizar algo en el archivo incrustado, abra siempre el archivo incrustado desde la hoja de cálculo donde estaba incrustado haciendo doble clic en él.
- Si también marca la opción «Vincular al archivo», el archivo incrustado solo se vinculará y no se convertirá en un archivo separado del archivo fuente. Esto significa que en este caso, si actualiza algo en el archivo original, la actualización también se actualizará en el archivo incrustado y viceversa.
- Si ha incrustado el archivo marcando la opción «Vincular al archivo», otras personas no podrán acceder a este archivo vinculado y obtendrán el siguiente error al acceder a este archivo vinculado.
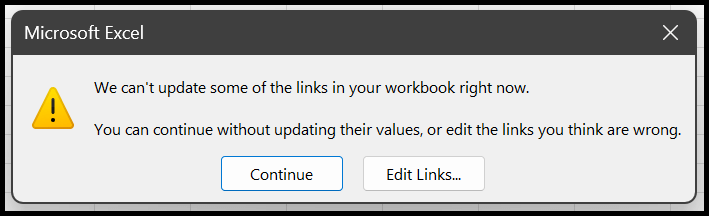
Tutoriales avanzados de Excel