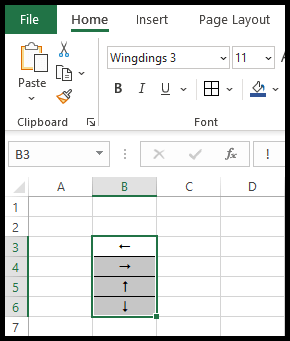¿cómo insertar una flecha en una celda en excel?
A veces necesita ciertos símbolos para usarlos como indicador rápido en los datos de Excel y para esto Excel tiene la opción de insertar flechas y muchos otros símbolos o formas predefinidos en las celdas.
Es un proceso rápido con sólo tres o cuatro pasos para insertar una flecha y otros símbolos en Excel.
Insertar una flecha en una celda como símbolo
- Primero, seleccione y edite la celda donde desea insertar una flecha como símbolo.
- Después de eso, vaya a la pestaña «Insertar», luego haga clic en el icono «Símbolos» en la cinta y haga clic en la opción «Símbolo».
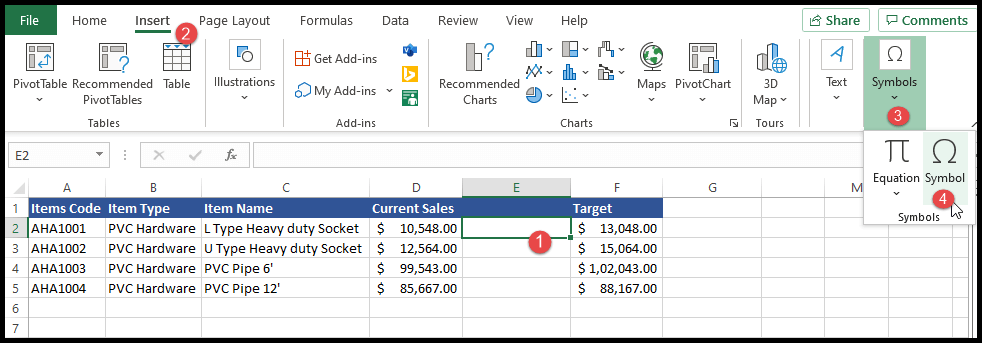
- Una vez que haga clic en la opción «Símbolo», se mostrará una ventana emergente con varias opciones de símbolos para elegir.
- Ahora, seleccione una flecha que desee insertar en la celda seleccionada y haga clic en «Insertar» y luego en «Cerrar».
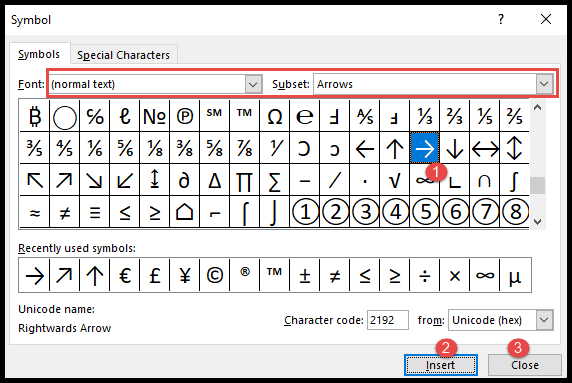
- En este punto, la flecha seleccionada se inserta en la celda seleccionada.
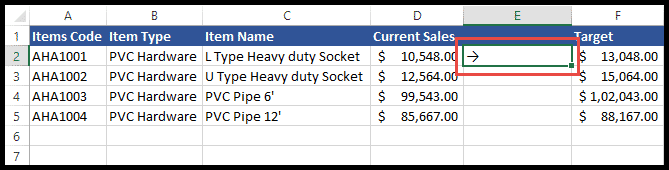
Puede seleccionar e insertar varias flechas y opciones de símbolos en una celda, pero no puede insertar el símbolo en varias celdas a la vez.
Para ello, debe insertar el símbolo en una sola celda y luego copiar ese símbolo de la celda y pegarlo en varias celdas.
Insertar una flecha en una celda como forma.
- Primero, vaya a la pestaña «Insertar», luego haga clic en el icono «Ilustraciones» en la cinta y haga clic en la opción «Formas».
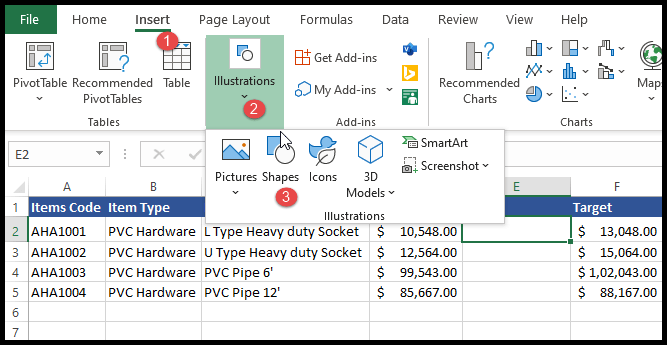
- Una vez que haga clic en la opción «Formas», se mostrarán múltiples tipos de formas con múltiples formas de flecha.
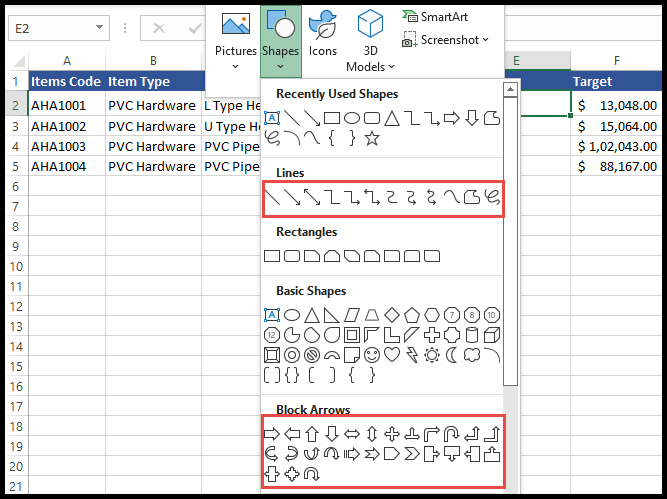
- Ahora haga clic en la flecha que desea insertar y, con el cursor del mouse, vaya a cualquier parte de la hoja y haga clic, mantenga presionado el botón del mouse y arrastre la flecha hacia donde sea necesario.
- En este punto, la flecha seleccionada como forma se inserta en la celda.
- En la pestaña «Formato de forma» bajo el grupo «Estilos de forma», puede cambiar el color, el tamaño y el efecto de la flecha.
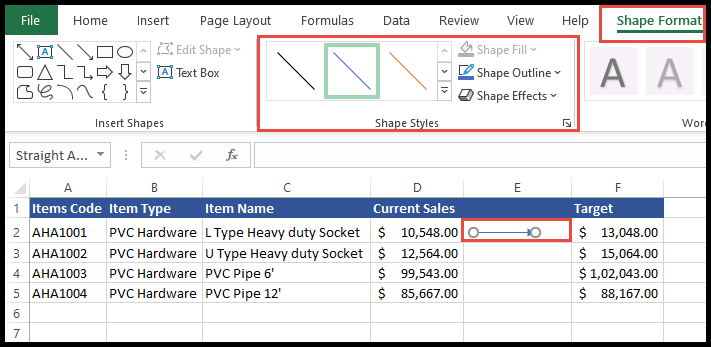
Inserte una flecha hacia arriba y hacia abajo usando formato condicional
- Primero, seleccione las celdas donde necesita insertar las flechas hacia arriba y hacia abajo, luego haga clic en el icono «Formato condicional» en la cinta.
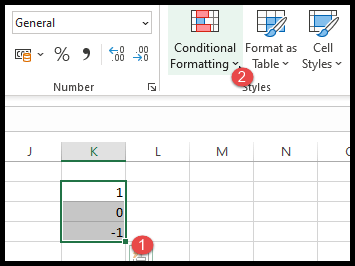
- Ahora seleccione «conjuntos de iconos» y haga clic en las flechas que desea insertar.
- En este punto, se insertan flechas hacia arriba y hacia abajo “roja, amarilla y verde” en las celdas seleccionadas.
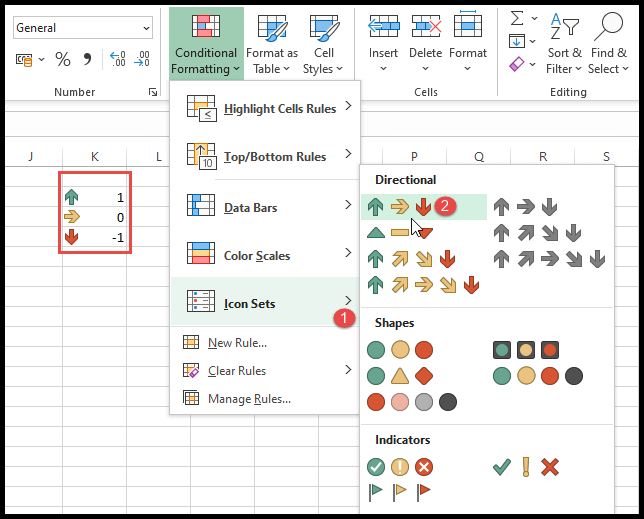
Inserta una flecha usando la fuente Wingdings 3
Para insertar una flecha usando la fuente Wingdings 3, necesita tener una lista de caracteres que se puedan convertir en flechas y otros símbolos en Excel.
- Primero, ingrese el carácter en la celda donde necesita insertar una flecha.
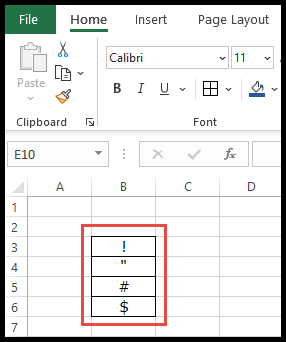
- Después de eso, vaya al grupo «Fuente» en la cinta, haga clic en el icono desplegable de fuentes y seleccione la fuente «Wingdings 3».
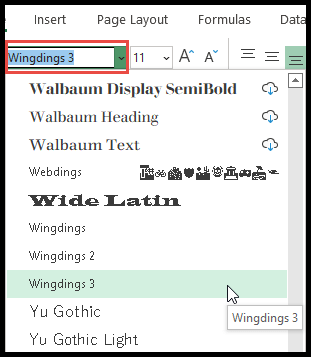
- En este punto, su personaje se convierte en un símbolo de flecha según el carácter que ingresó en la celda.