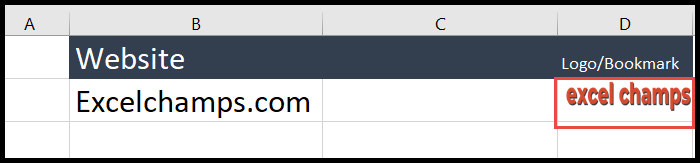Insertar una imagen en una celda en excel
Como todo el mundo sabe, Excel se utiliza principalmente para trabajar con números y datos de texto, pero Excel también tiene la capacidad de insertar imágenes en las celdas. Insertar la imagen en una celda es una tarea muy sencilla y puedes insertar la imagen desde tu sistema local o en línea.
A veces te encuentras en una situación en la que trabajas en una organización en la que deseas incluir imágenes y datos para proporcionar los elementos visuales a esos datos a los que se hace referencia.
Suponga que está trabajando en una empresa de fabricación de productos donde necesita mantener los detalles de su producto en Excel y también desea agregar las imágenes de referencia de esos productos; Allí puede utilizar la función Insertar imagen de Excel.
Hay muchos tipos de organizaciones en las que siempre se necesita esta función, como bienes raíces, logotipos o diseño de edificios, y muchas más para mostrar las imágenes de referencia con los datos.
Pasos para insertar una imagen en una celda
- Primero, vaya a la pestaña «Insertar» en la cinta, luego haga clic en el icono «Imágenes» debajo del grupo «Ilustraciones».
- Una vez que haces clic en «Imágenes», se abre el cuadro desplegable para elegir dónde deseas insertar una imagen desde tu sistema local o en línea.
- Después de eso, haga clic en «Este dispositivo» para insertar la imagen de su sistema local o conectado o haga clic en «Imágenes en línea» si desea insertar la imagen en línea.
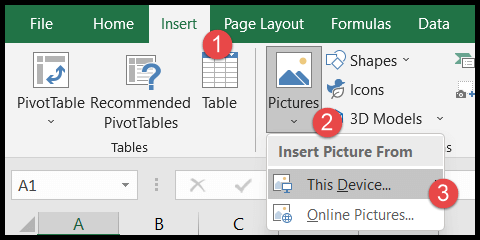
- Aquí, ubique y elija la imagen que desea insertar y haga clic en el botón “Insertar”.
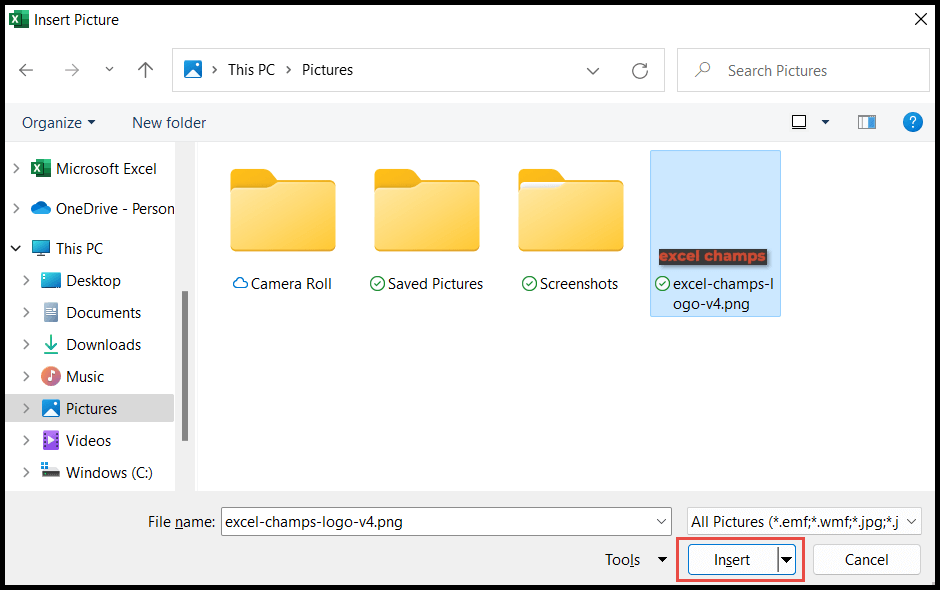
- Una vez que haga clic en «Insertar», la imagen se insertará en la hoja de cálculo.
- Ahora, coloque el cursor del mouse sobre cualquier borde de forma redonda, luego arrastre y reduzca la imagen para cambiar su tamaño y que quepa en una celda.
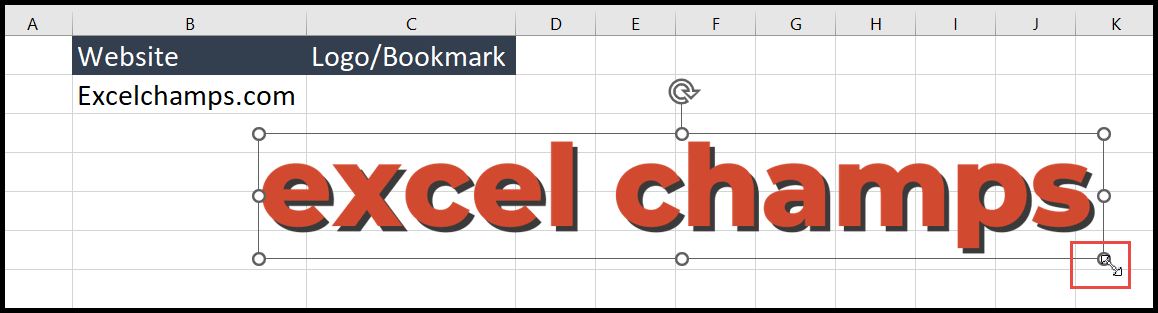
- Una vez redimensionado, con el clic del mouse, mantenga presionado uno de los bordes y arrastre la imagen a la celda donde desea colocarla.
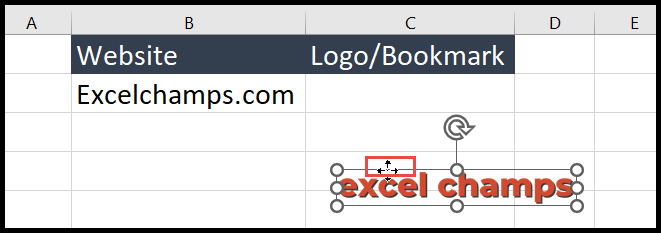
Bloquear imagen en celda
La imagen, por defecto, no se fija ni permanece en su lugar después de que las asignamos a sus respectivas celdas, lo que significa que al cambiar el tamaño de la celda, la imagen se puede mover libremente a otro lugar.
Entonces, después de colocar la imagen, debemos bloquearla para que la imagen quede incrustada en la celda y no se mueva de su lugar. Para hacer esto, siga los pasos a continuación después de insertar la imagen.
- Primero, haga clic derecho en la imagen/imagen y abrirá la lista desplegable.
- Después de eso, elija la opción «Tamaño y propiedades».
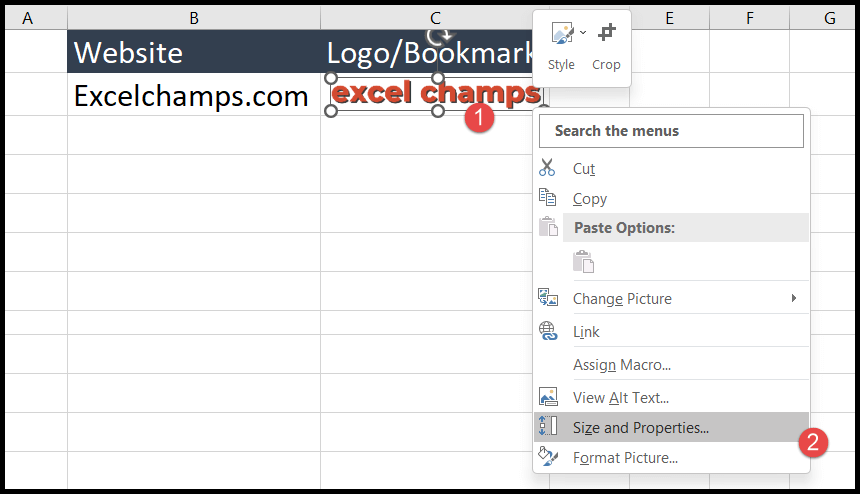
- Ahora seleccione la opción «Mover y dimensionar con celdas» para que pueda bloquearse en esta celda y solo moverse dentro de la celda.
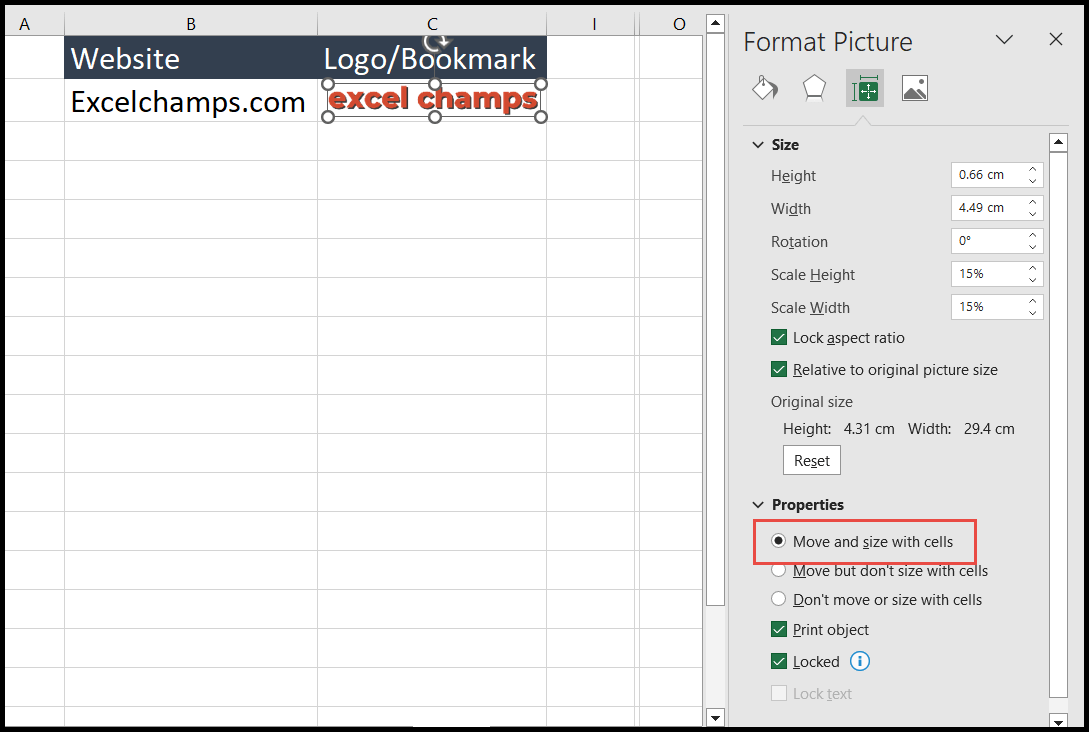
Ahora esta imagen sólo se moverá con el movimiento de la celda; por ejemplo, ahora que he insertado la fila entre las columnas «B» y «C», la imagen se ha movido hacia la derecha con el movimiento de la celda.
Cuando cambié el tamaño de la celda, la imagen se ajustó en consecuencia y no se movió fuera de la celda.