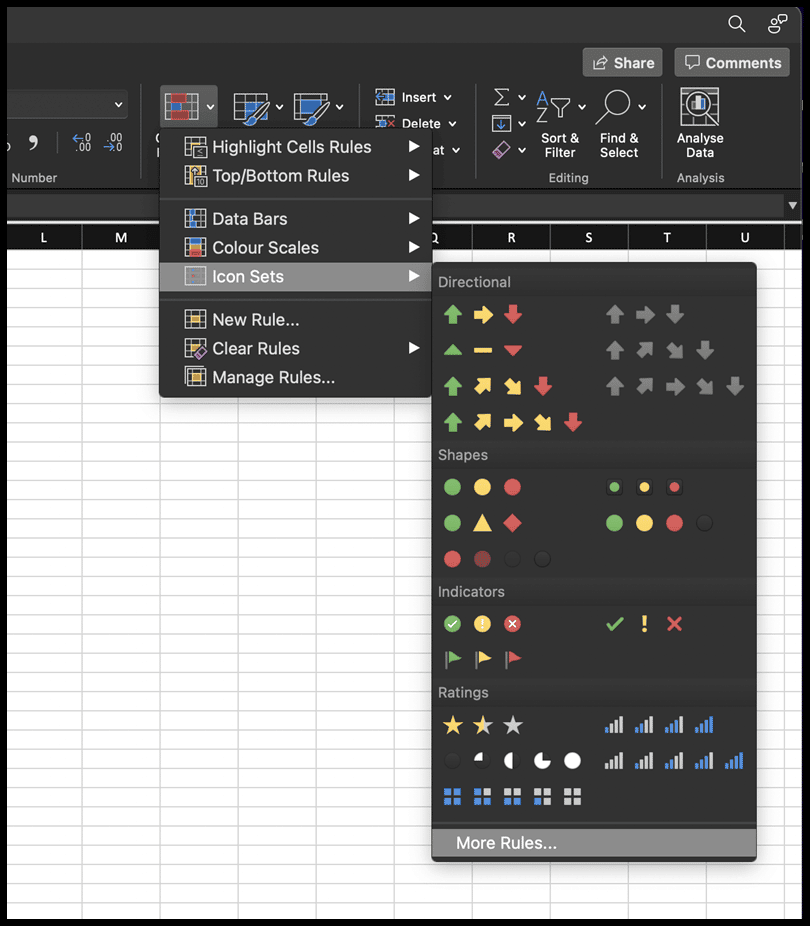¿cómo utilizar conjuntos de iconos en excel?
En el formato condicional de Excel, existen conjuntos de iconos que puede aplicar a los datos. Estos conjuntos de iconos ayudan a medir qué valor es el más bajo, el más alto o el promedio.
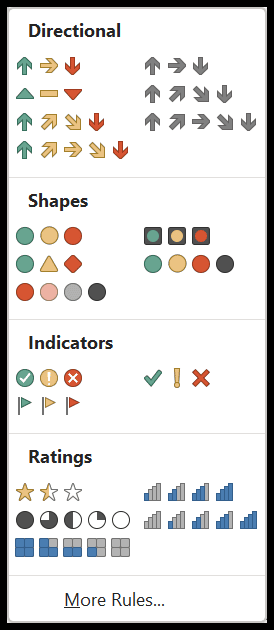
Hay un total de 20 conjuntos de iconos predefinidos en cuatro categorías que puedes aplicar a los datos.
Atajo de teclado para abrir conjuntos de iconos: Alt ⇢ H ⇢ L ⇢ I
Aplicar conjuntos de iconos a los datos
- En primer lugar, selecciona los datos y ve a la pestaña de inicio.
- En la pestaña Inicio, haga clic en el menú desplegable Formato condicional.
- Después de eso, vaya a la opción «Conjuntos de iconos».
- Al final, seleccione el conjunto de iconos que desea aplicar a los datos seleccionados.
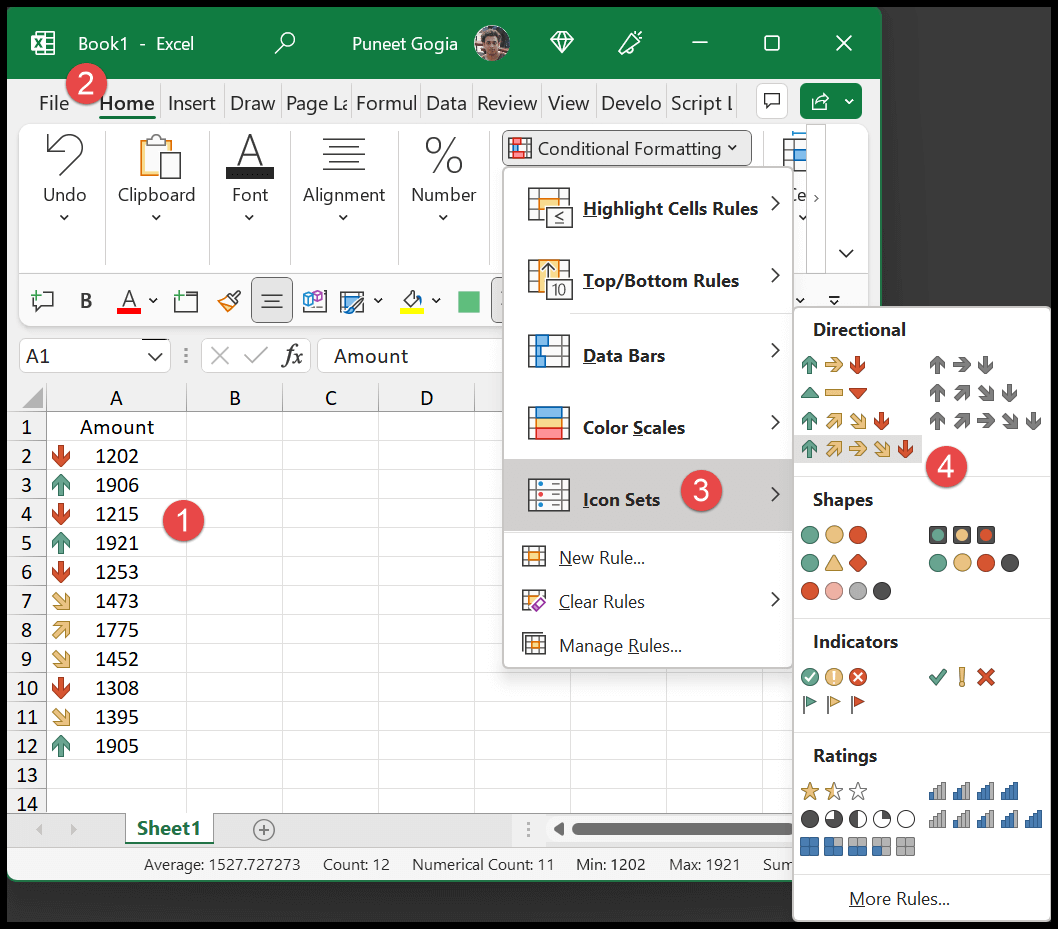
Reglas personalizadas para aplicar conjuntos de iconos
Cuando aplica conjuntos de iconos a los datos, Excel crea automáticamente una regla para aplicar. Decide qué valores son el más bajo, el más alto y el medio. Pero puedes decidirlos tú mismo si quieres. Abra conjuntos de iconos y haga clic en más reglas.
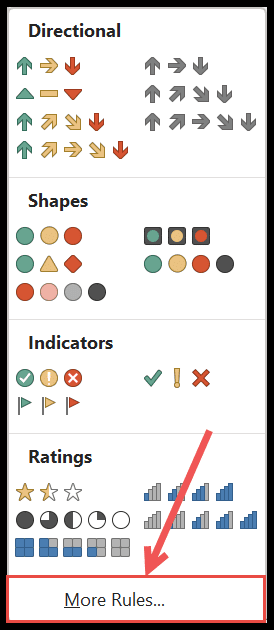
Esto abrirá el cuadro de diálogo de la nueva regla de formato (atajo de teclado para abrir conjuntos de iconos: Alt ⇢ H ⇢ L ⇢ I ⇢ M).
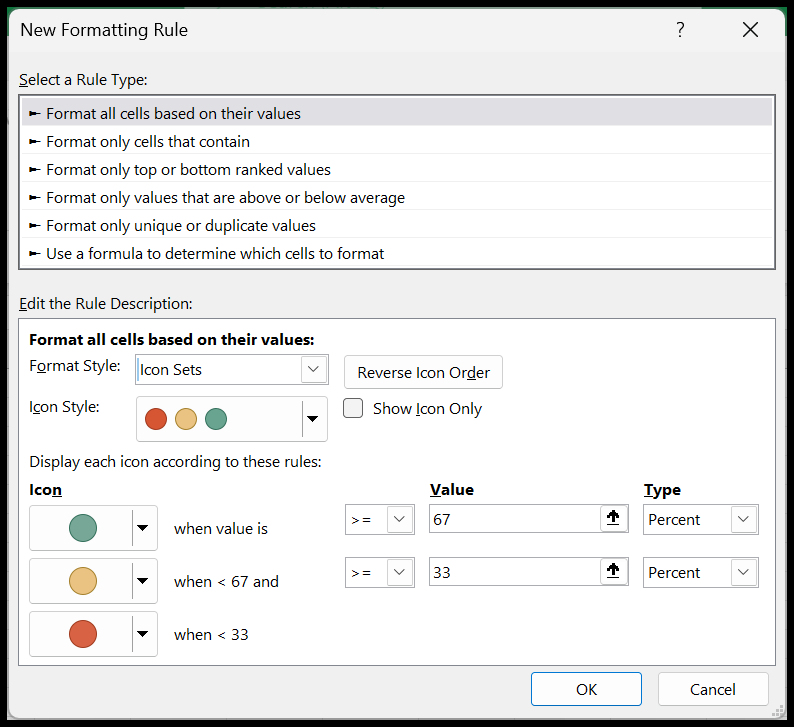
De forma predeterminada, tiene el tipo de reglas basadas en porcentaje.
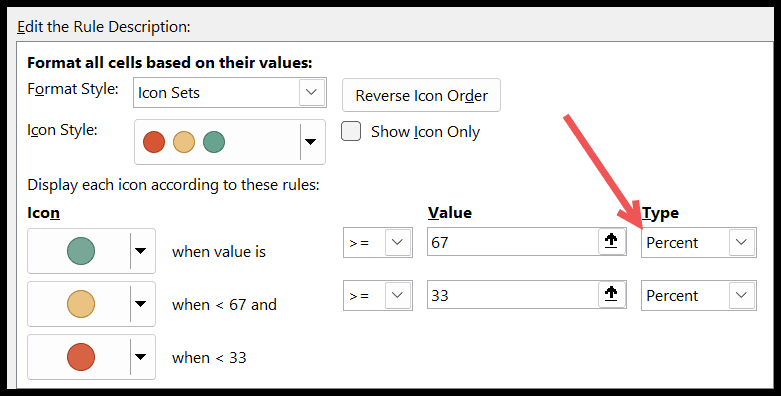
Pero hay cuatro formas diferentes de aplicar una regla a un conjunto de iconos.
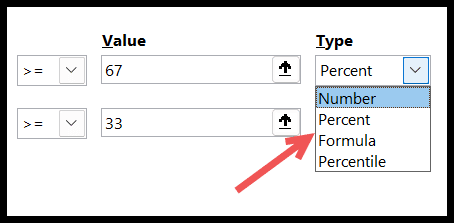
Utilice un rango de números personalizado para aplicar conjuntos de iconos
En el siguiente ejemplo, utilizamos un rango de números personalizado:
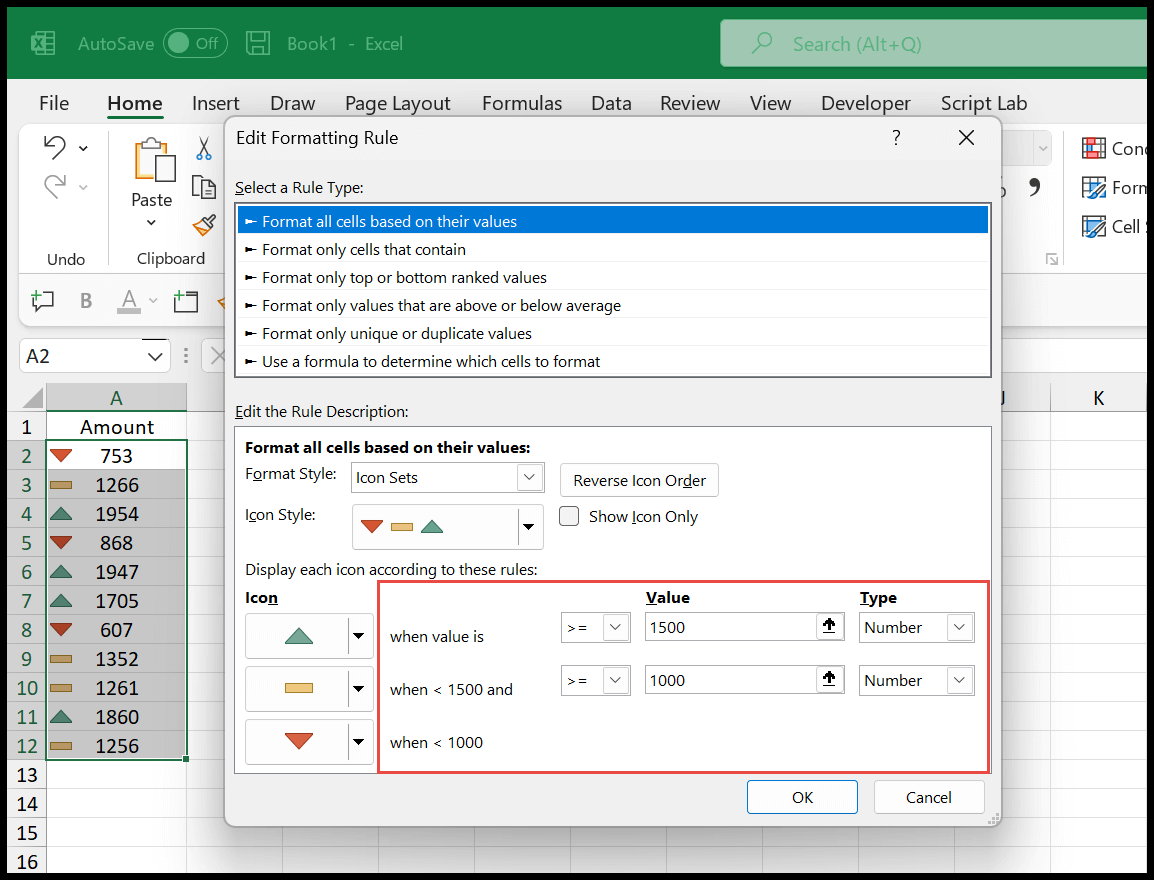
- Icono de flecha verde hacia arriba para valores mayores e iguales a 1500.
- Icono de barra amarilla para valores entre 1500 y 1000.
- Icono de barra roja para valores inferiores a 1000.
Aplicar conjuntos de iconos basados en fórmulas (el valor depende de otra celda)
En el siguiente ejemplo, hemos aplicado conjuntos de iconos basados en valores basados en las celdas C2 y C3. Y en el tipo usamos una fórmula.
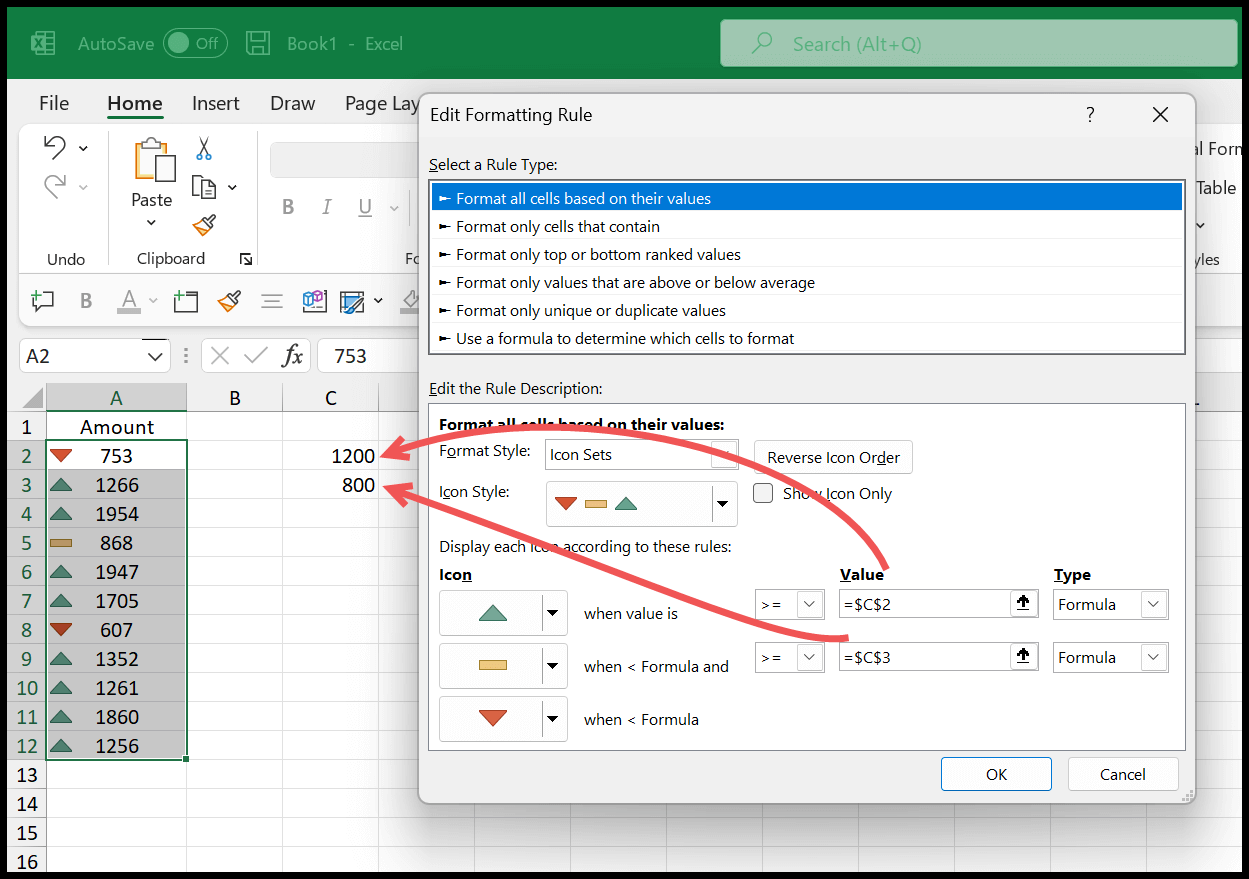
Y cuando cambia un valor de ambas celdas, los conjuntos de iconos también cambiarán en los datos.
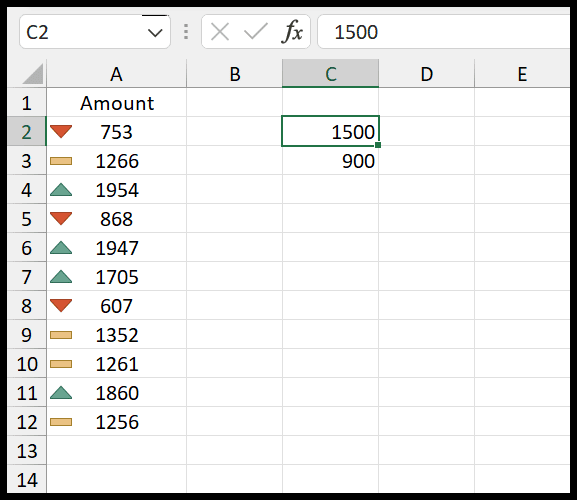
Otras opciones con conjuntos de iconos
- Orden inverso de los iconos : al aplicar el formato de los iconos, puede cambiar el orden de los iconos al revés. Entonces el ícono del valor más alto se moverá al valor más bajo.
- Mostrar solo ícono : cuando marca esta opción, ocultará los valores del rango y solo mostrará los íconos que tiene.
- Estilo de icono : puede cambiar el estilo del icono. Como sabes, tenemos 20 estilos diferentes para aplicar.
- Diferentes iconos para cada valor : Puedes elegir un icono diferente para cada valor. Un ícono diferente para valores medios, bajos y altos.
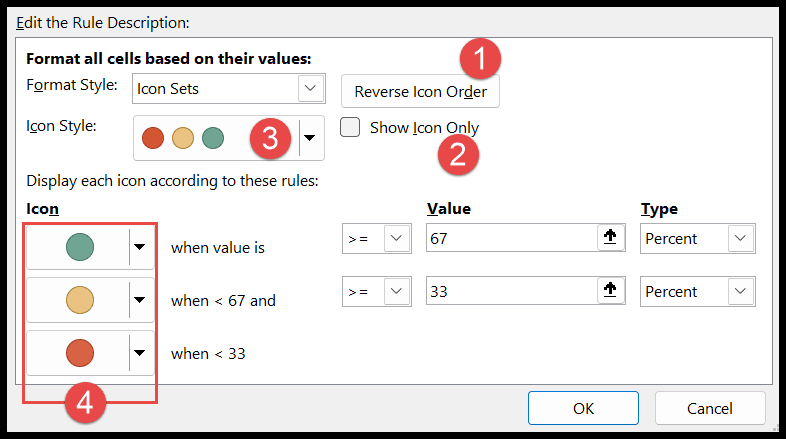
Conjuntos de iconos en Excel Mac
Si estás usando Excel para Mac, bueno, todas las opciones son iguales, al igual que Windows. Los pasos anteriores también le ayudarán a aplicarle conjuntos de iconos.