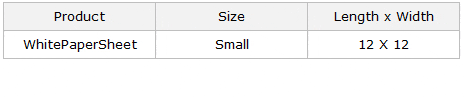¿cómo crear una lista desplegable dependiente en excel?
El menú desplegable dependiente implica mostrar valores en un menú desplegable en función de la selección del valor en otro menú desplegable.
Hoy en este artículo me gustaría compartir con ustedes un proceso simple de 7 pasos para crear esta lista desplegable. Pero primero, déjame decirte por qué esto es importante. En el siguiente ejemplo tiene dos listas desplegables. El menú desplegable de tamaño depende del menú desplegable del producto.
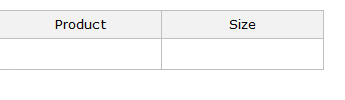
Si selecciona papel blanco en la celda del producto, la lista desplegable de tamaños mostrará pequeño y mediano. Pero, si eliges papel gris, su tamaño será mediano y grande.
Entonces, aquí la idea básica para crear un menú desplegable dependiente es obtener el tamaño correcto según el nombre del producto. Empecemos.
Pasos para crear una lista desplegable dependiente en Excel
Para crear un menú desplegable dependiente, necesitamos usar rangos con nombre y funciones indirectas.
- Primero, debe crear rangos con nombres para las listas desplegables. Para hacer esto, seleccione la lista de productos. Vaya a -> Fórmulas -> Nombres definidos -> Crear a partir de selección.
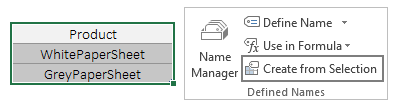
- Obtendrá una ventana emergente. Marca de verificación «Línea superior»
- & haga clic en Aceptar.
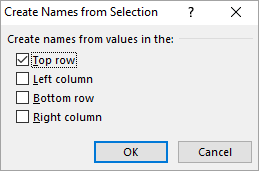
- Siguiendo los mismos pasos, cree dos rangos con nombre más para los tamaños. Uno es para papel blanco y el segundo es para papel gris.

Consejo: Al utilizar este método para crear un rango con nombre, el valor de la primera celda se considerará el nombre y el resto de los valores como el rango. También puede utilizar un rango con nombre dinámico para esto.
- Ahora seleccione la celda donde desea agregar el menú desplegable del producto y navegue hasta -> Datos -> Herramientas de datos -> Validación de datos.
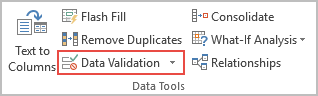
- En la ventana de Validación de datos, seleccione «Lista» y en «Fuente», ingrese la fórmula a continuación y luego haga clic en Aceptar.
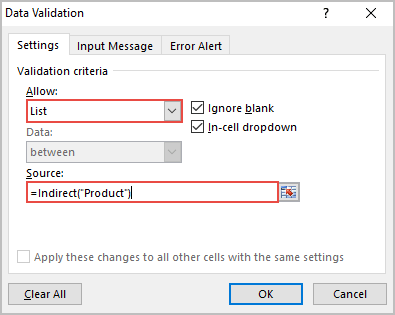
=Indirecto(“Producto”)
- Seleccione la celda donde desea agregar una lista desplegable de tamaño. Vaya a -> Datos -> Herramientas de datos -> Validación de datos.
- En la ventana de validación de datos, seleccione «Lista» y en «Fuente», ingrese la fórmula a continuación y haga clic en Aceptar.
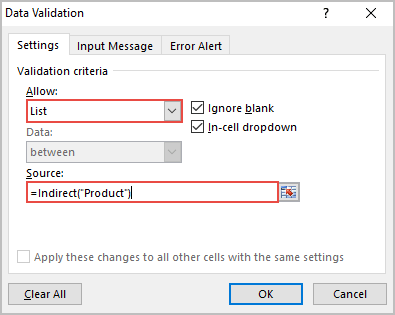
=Indirecto(“A5”)
Finalmente, su menú desplegable de dependientes está listo.
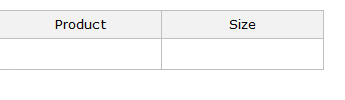
Cómo funciona
Primero, creó tres rangos con nombre. A continuación, utilizamos un rango con nombre para crear una lista desplegable de productos. Después de eso, para el segundo menú desplegable, utilizó la función indirecta y hizo referencia al valor en la celda del producto.
Si te fijas, nuestros rangos de tallas tienen un nombre igual a los valores que tenemos en el menú desplegable de productos.
Cuando seleccionamos «WhitePaperSheet» en la celda del producto y luego en la celda de tamaño, la función indirecta se referirá al rango llamado «WhitePaperSheet» y cuando seleccione «GreyPaperSheet», se referirá al rango llamado «GreyPaperSheet».
Lista desplegable dependiente de tres niveles
En el ejemplo anterior, creó una lista desplegable dependiente de dos niveles. Pero a veces necesitamos crear una lista con dependencias de tres niveles. Para hacer esto, simplemente cree una tercera lista desplegable que depende de la selección de la segunda lista desplegable.
Digamos que queremos agregar una lista desplegable con tamaños de «Largo x Ancho» para las hojas de papel.
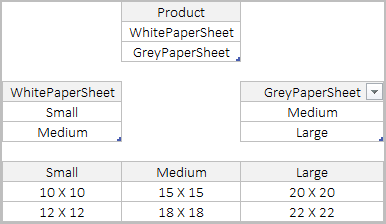
Y, para ello, debe crear una tercera lista desplegable que mostrará “Largo X Ancho” según la selección de tamaño.
Aquí están los pasos:
- Cree tres rangos con nombre más usando el mismo método que usamos anteriormente.
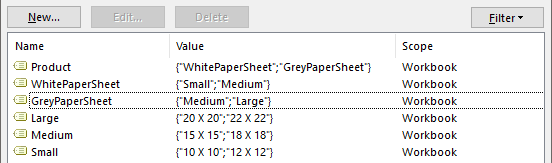
- Seleccione la celda donde desea insertar su tercera lista desplegable.
- Abra las opciones desplegables e inserte la siguiente fórmula en la fuente.
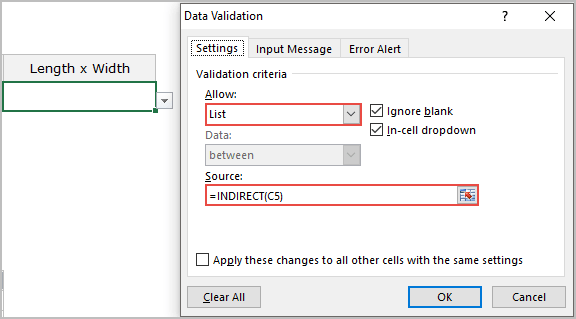
=Indirecto(“C5”)
- Haga clic en Aceptar.
Ahora su lista desplegable de tres niveles está lista