¿cómo crear una lista desplegable dinámica en excel?
Una lista es una herramienta poderosa. Puede ayudarle a que la entrada de datos sea sencilla y rápida. Puede utilizar una lista desplegable con sus paneles, gráficos o incluso con datos normales.
Si bien usarlo siempre me volvió loco, debes actualizar su fuente de datos cada vez que agregas una nueva entrada. Cuantos más datos agregue, más frecuentemente necesitará actualizarlos.
La mejor solución para esto es utilizar una lista dinámica en la que no sea necesario actualizar la fuente de datos una y otra vez. Pero primero, déjame mostrarte un ejemplo que explica por qué tu menú desplegable debería ser dinámico. En el siguiente ejemplo tenemos dos menús desplegables diferentes donde hemos utilizado la misma fuente de datos.
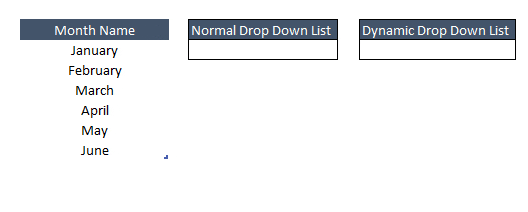
Cuando agrega una nueva entrada en la lista de fuentes, esa entrada se actualiza automáticamente en la segunda lista desplegable.
Sin embargo, no hay ningún cambio en la lista desplegable normal. Y, si desea actualizar su lista, debe actualizar su rango de fuente de datos.
Si usa Excel 2007 o posterior, puede usar una tabla de Excel y si todavía usa Excel 2003, puede usar un rango con nombre.
1. Uso de una tabla de Excel para crear una lista desplegable dinámica
El mejor método para crear una lista desplegable dinámica es utilizar una tabla de Excel para los datos de origen.
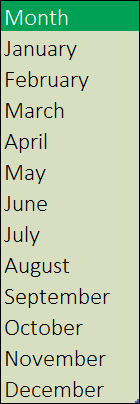
Estos son los pasos simples para crear una lista desplegable dinámica en Excel.
- Primero, cambie su rango normal a una matriz.
- Seleccione su lista.
- Vaya a ➜ Insertar tabla ➜ Tablas ➜ Tabla.
- Haga clic en Aceptar.
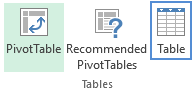
- Ahora el siguiente paso es consultar la fuente de datos del rango de la tabla y para ello necesitamos usar la siguiente fórmula.
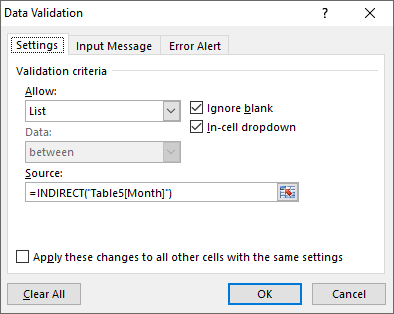
=INDIRECTO(“Tabla5[Mes]”)
- Al final, haga clic en Aceptar.
Ahora tiene una lista dinámica que se actualizará instantáneamente cuando actualice su lista de fuentes.
Si intenta hacer referencia directamente al rango de la tabla como fuente, se devolverá un error como el siguiente.
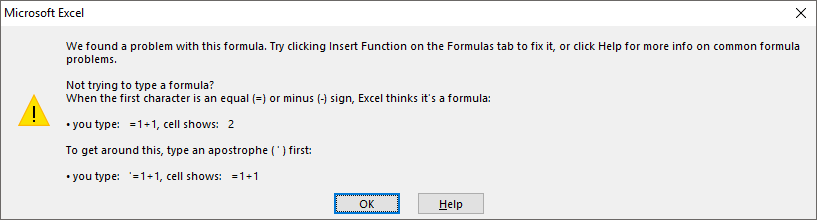
2. Rango dinámico para una lista desplegable con función OFFSET
Si todavía usa Excel 2003 o una versión anterior, puede usar la función Mayús para crear un rango dinámico y luego puede usar este rango dinámico para crear una lista desplegable. Estos son los pasos simples para crear una lista desplegable usando el rango dinámico.
- Vaya a Fórmulas ➜ Nombres definidos ➜ Administrador de nombres ➜ Haga clic en Nuevo.
- En el cuadro de entrada del nombre, ingrese un nombre para el rango nombrado (aquí uso “monthList2003”).
- Ingrese la siguiente fórmula en “Se refiere a” y haga clic en Aceptar.
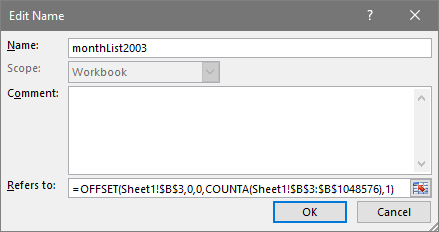
- Ahora tiene un rango dinámico «monthList2003» y puede usar este nombre de rango para crear una lista desplegable dinámica.
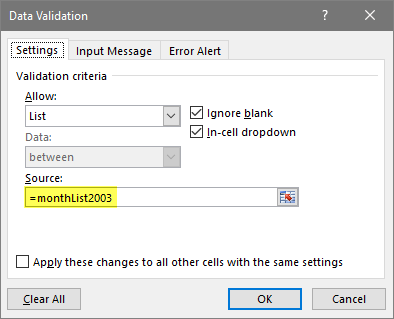
Cómo funciona esto
La fórmula que usamos para crear un rango dinámico contará los valores en la lista y expandirá el rango de origen en consecuencia. Esto hará que su menú desplegable sea dinámico.