¿cómo crear una lista personalizada en excel?
Las listas personalizadas en Excel son listas que los usuarios pueden crear según sea necesario y usar para completar automáticamente rangos de celdas y ordenar datos según estas listas. La función de lista personalizada es muy útil para usuarios que trabajan principalmente con conjuntos de datos similares.
Los usuarios pueden crear sus listas personalizadas como nombres de empleados, nombres de estudiantes, nombres de clientes, nombres de departamentos, prioridades, etc., y usted usa estas listas para completar automáticamente el rango de datos usando .
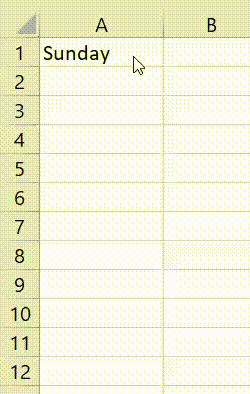
Excel, de forma predeterminada, tiene dos listas personalizadas predefinidas integradas de nombres de semanas y nombres de meses.
Cuando desee ingresar los nombres de la semana o el mes en las celdas, simplemente ingrese el primer nombre en la celda, como domingo o domingo para los nombres de las semanas y enero o enero para los nombres de los meses.
Puede autocompletar los días de descanso o los nombres de los meses usando el controlador de llenado.
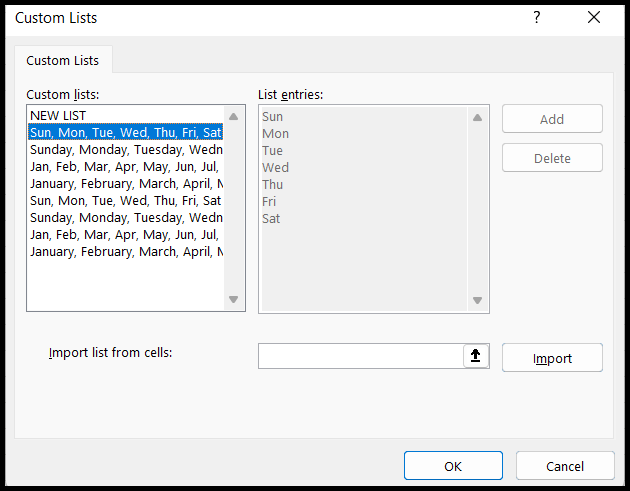
Pasos para crear listas personalizadas en Excel
Puede crear sus propias listas definidas personalizadas siguiendo los pasos a continuación:
- Primero, vaya a la pestaña «Archivo».
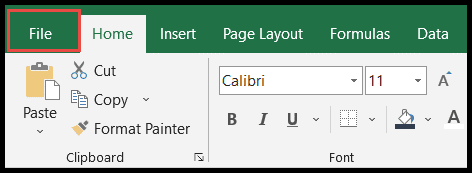
- Luego haga clic en «Opciones» para abrir el cuadro de diálogo «Opción de Excel».
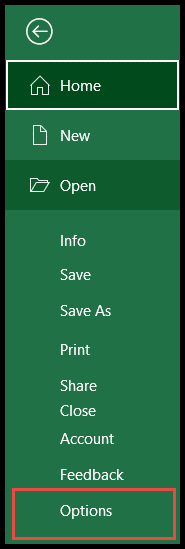
- Después de eso, haga clic en «Avanzado», luego desplácese hacia abajo en la barra de desplazamiento derecha hasta «General», luego haga clic en la opción «Editar listas personalizadas».
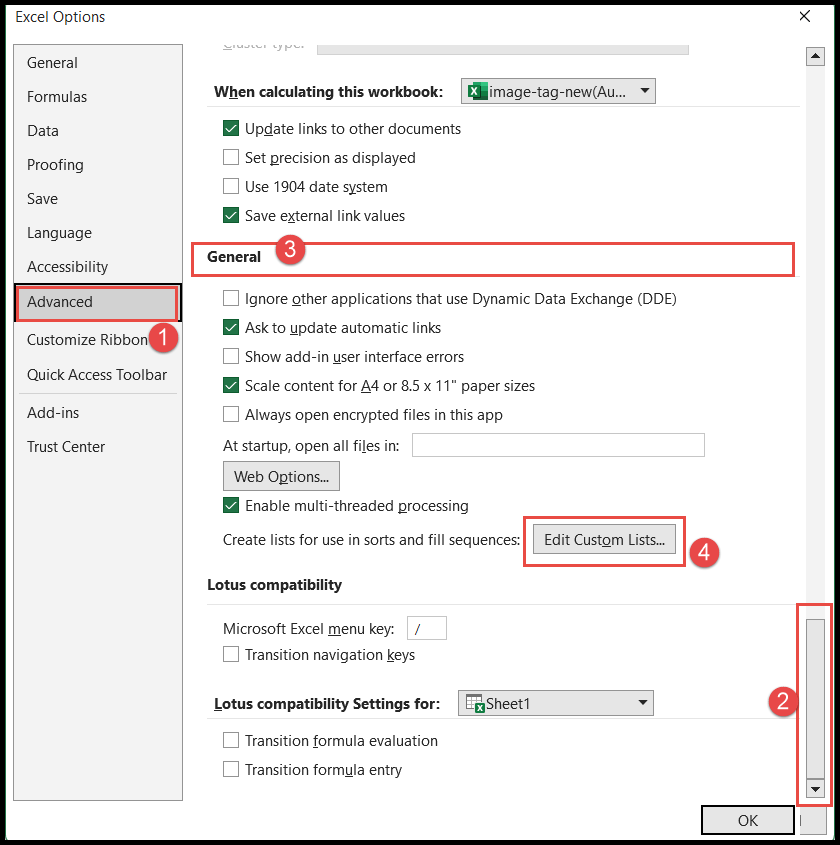
- Una vez que haga clic en «Editar listas personalizadas», se abre el cuadro de diálogo «Listas personalizadas» para crear las listas personalizadas.
- Aquí, haga clic en el campo «Importar lista de celdas» y seleccione el rango enumerado si ya ha creado uno o ingrese el nombre del «Rango de nombres» si está creado, luego haga clic en el botón «Importar» para importar la lista.
- O puede ingresar la lista manualmente en el cuadro «Entrada de lista».
- Una vez que haya terminado con la lista de importación o la lista manual, haga clic en el botón «Agregar» y luego haga clic en Aceptar.
- Ahora ha creado su lista personalizada y está comenzando a reflejarse en las listas personalizadas integradas.
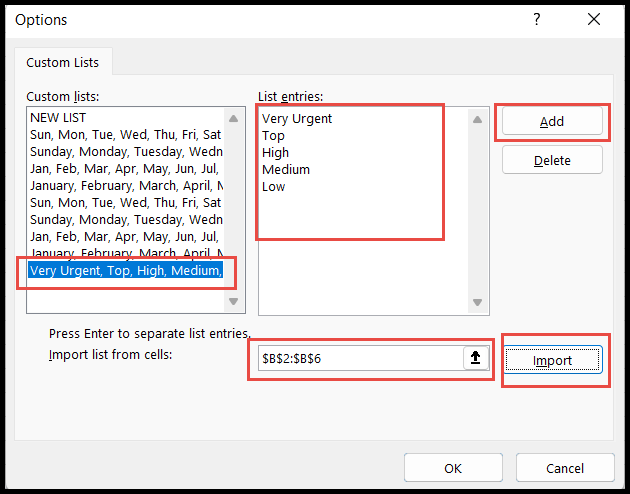
- En este punto, su lista personalizada ya está lista para usarse para autocompletar usando el «Control de llenado» .
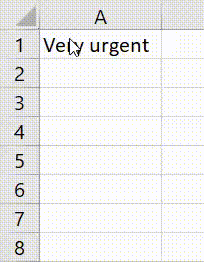
Ordenar datos usando listas personalizadas
Normalmente, puede ordenar los datos alfabéticamente de la A a la Z o de la Z a la A y numéricamente en orden ascendente o descendente.
Sin embargo, muchos de nosotros no sabemos que también puede ordenar datos según la secuencia de su lista personalizada.
Comprenda la funcionalidad «Ordenar datos usando listas personalizadas» usando la lista personalizada que creamos en los pasos anteriores.
- Primero, navegue hasta cualquier celda del conjunto de datos y haga clic en la pestaña «Datos», luego haga clic en el icono «Ordenar» debajo del grupo «Ordenar y filtrar» en la cinta.
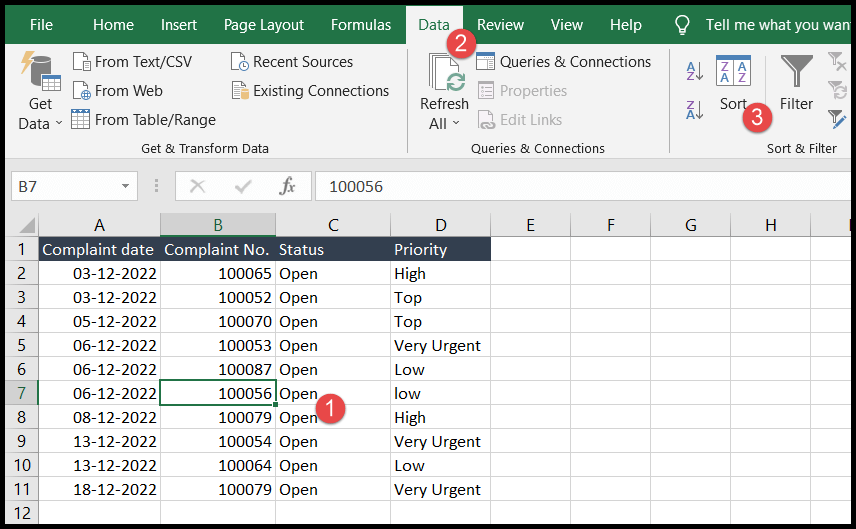
- Después de eso, elija y seleccione el encabezado de la columna en el campo «Ordenar por».
- Ahora, haga clic en la flecha desplegable del campo «Pedido» y haga clic en «Lista personalizada», luego elija la lista que desea usar para ordenar los datos y haga clic en Aceptar.
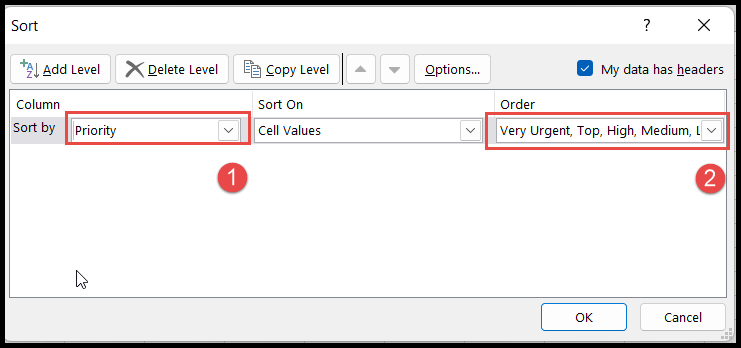
- En este momento, sus datos se ordenarán según la secuencia de la lista personalizada.
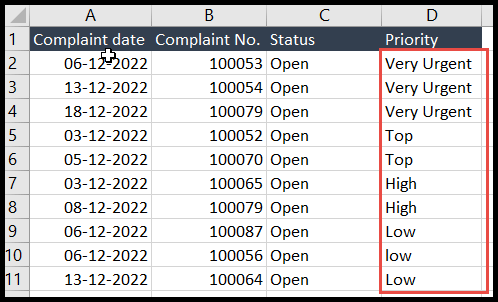
Puede ver en la imagen de arriba que los datos se ordenaron según la secuencia de la lista personalizada, no alfabéticamente de la A a la Z o de la Z a la A.
Eliminar o eliminar cualquier lista personalizada
- Para eliminar la lista personalizada, abra el cuadro de diálogo «Listas personalizadas».
- Después de eso, haga clic en la lista que desea eliminar, luego haga clic en el botón «Eliminar» y, al final, haga clic en Aceptar.
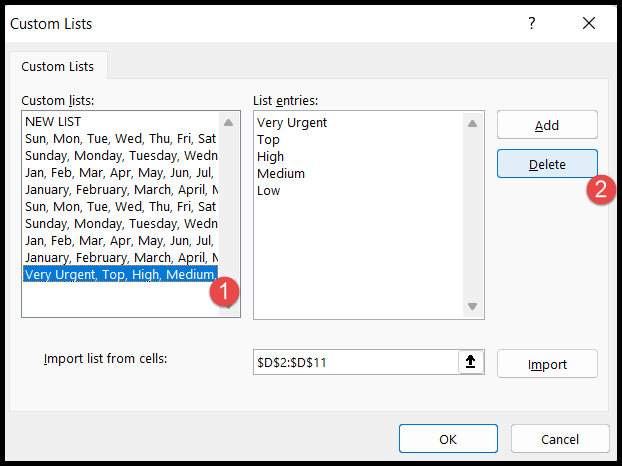
No puede eliminar listas personalizadas integradas predefinidas (nombres de semanas y meses) en Excel.