¿cómo crear un mapa de calor en excel?
Las imágenes siempre son fácilmente comprensibles en relación con los valores. Incluso en Excel, cuando se utiliza un gráfico (avanzado o básico) que es fácil de entender para el usuario.
Pero no siempre podemos seguir este camino, porque la mayoría de las veces necesitamos presentar nuestros datos en tablas u otros formatos de informes.
Para afrontar este tipo de situaciones en Excel, descubrí que un mapa de calor es la mejor solución. Esto nos ayuda a presentar los datos con un efecto visual y sin cambiar la estructura real de los datos.
¿Qué es un MAPA DE CALOR en Excel?
En Excel, un mapa de calor es una presentación de datos que utiliza un tono de color en cada celda del rango de manera comparativa para que el usuario pueda entenderlo fácilmente. Parece un mapa con diferentes colores, de oscuro a claro, para representar la ponderación del valor en la celda.
A continuación se muestra un ejemplo de un mapa de calor simple donde tenemos datos por área y mes y para cada celda donde tenemos un valor de ventas, se aplica una muestra de color en la celda.
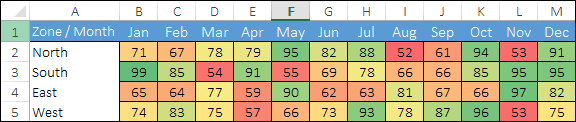
Y este tono de color nos ayuda a comparar rápidamente los valores de las celdas entre sí. La celda con el valor más alto tiene el color verde y la celda con el valor más bajo tiene el rojo, y todas las celdas del medio tienen un color amarillo.
Todos los valores entre el valor más alto y el más bajo tienen un tono de color según su clasificación. Pero puedes crear manualmente un mapa de calor como este porque siempre es posible aplicar color a una celda en función de sus valores.
Ahora la cuestión es que ya sabes cuáles son las posibles formas de crear un mapa de calor en Excel. Y, si me preguntas, hay más de tres. Entonces, en este artículo, compartiré todas las formas posibles de crear un mapa de calor en Excel.
Cuando imprimes un mapa de calor en papel, parece realmente desagradable, especialmente cuando usas una impresora en blanco y negro. Todos los tonos solo tienen blanco y negro, lo cual no es fácil de entender para nadie.
Cree un mapa de calor en Excel usando formato condicional
Si no desea hacer un esfuerzo adicional y ahorrar tiempo, puede crear un mapa de calor simple utilizando formato condicional. Estoy usando los mismos datos como muestra ( ENLACE DE DESCARGA ) aquí que les mostré al principio de esta publicación.
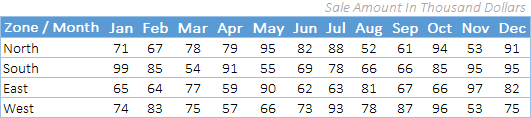
Para crear un mapa de calor en Excel, debe seguir los pasos a continuación:
- Primero, seleccione los datos sobre los que desea aplicar el mapa de calor (aquí debe seleccionar todas las celdas donde tiene valores de ventas)
- Después de eso, vaya a la pestaña Inicio ➜ Estilos ➜ Formato condicional.
- En las opciones de Formato condicional, seleccione escalas de color. (Hay seis tipos diferentes de escalas de colores para elegir).
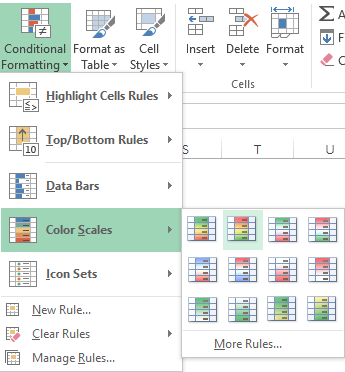
- Una vez que seleccione una opción, todas las celdas obtendrán un tono de color según el valor que tengan y obtendrá un mapa de calor como el que se muestra a continuación.
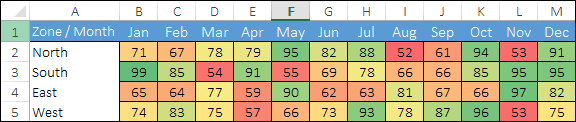
- Y, si desea ocultar el valor y mostrar solo el color compartido, puede utilizar un formato personalizado para ello.
- Para ello, en primer lugar, seleccione los datos del mapa de calor y abra las opciones de formato (Ctrl + 1).
- Ahora en la pestaña de números, vaya a personalizado e ingrese ;;; y al final haga clic en Aceptar.
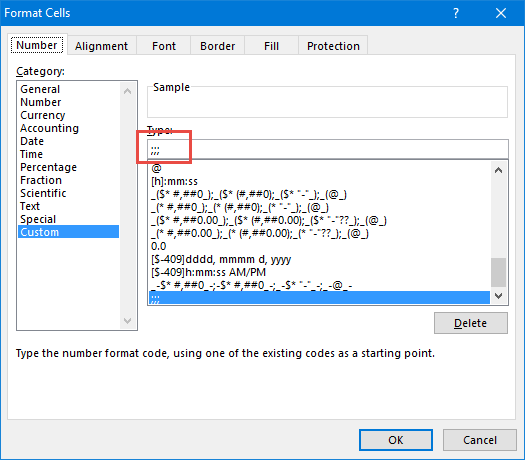
- Una vez que haga clic en Aceptar, todos los números quedarán ocultos en las celdas. Bueno, están en las celdas pero escondidos.

Pasos para agregar un mapa de calor a una tabla dinámica
También puede utilizar calor en una tabla dinámica aplicando formato condicional . Estos son los pasos a seguir:
- Seleccione una de las celdas de la tabla dinámica.
- Vaya a la pestaña Inicio ➜ Estilos ➜ Formato condicional.
- En las opciones de Formato condicional, seleccione escalas de color.

Además, si desea ocultar números (lo cual no recomiendo), siga estos sencillos pasos.
- Seleccione una de las celdas de la tabla dinámica.
- Vaya a la pestaña Analizar ➜ Campo activo ➜ Configuración de campo.
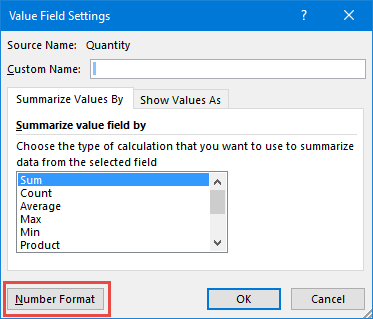
- Haga clic en el formato del número.
- En la pestaña de números, vaya a personalizado e ingrese ;;; en especie.
- Haga clic en Aceptar.
Puede descargar este archivo de muestra desde aquí para saber cómo podemos usar una segmentación con un pivote de mapa de calor.
Pasos para crear un mapa de calor dinámico en Excel
Puede crear un mapa de calor dinámico si desea ocultarlo/mostrar según sus necesidades.
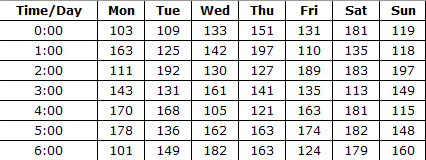
A continuación se muestra la tabla que utilizamos para crear un mapa de calor dinámico.
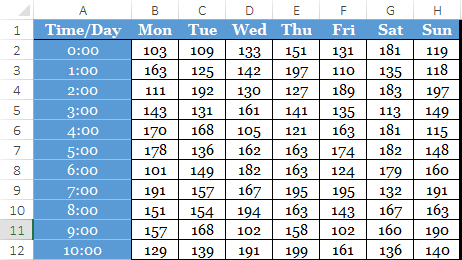
Y las siguientes cosas que debemos incorporar.
- Opción para cambiar entre mapa de calor y números.
- Tabla de actualización automática con mapa de calor al agregar nuevos datos.
He aquí cómo hacerlo:
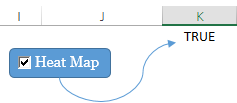
Ahora tienes un mapa de calor dinámico que puedes controlar con una casilla de verificación.
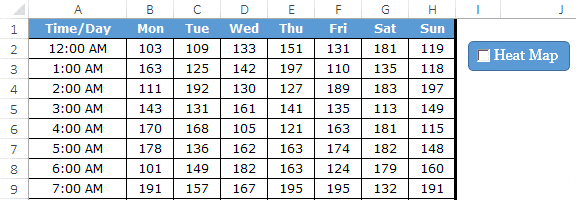
Y si desea ocultar números cuando marca la casilla marcada, debe crear una regla de formato condicional separada. He aquí cómo hacerlo:
- Abra el cuadro de diálogo Nueva regla de formato condicional.
- Seleccione «Usar una fórmula para seleccionar la celda a formatear» e ingrese la fórmula a continuación.
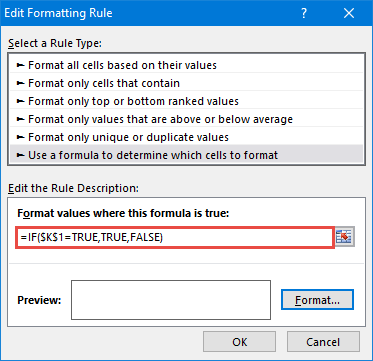
- = SI ($K$1=VERDADERO,VERDADERO,FALSO)
- Ahora especifique el formato de número personalizado.
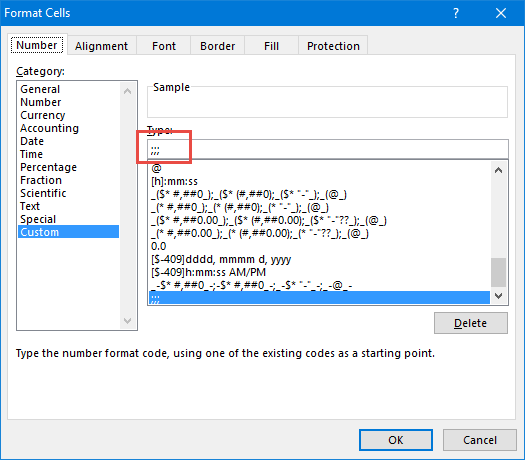
Después de aplicar todas las personalizaciones anteriores, obtendrá un mapa de calor dinámico.
Más información
Estos comieron algunos enlaces para ayudarte a elegir tu paleta de colores favorita.
Archivo de ejemplo
Descargue este ejemplo aquí para obtener más información.
Conclusión
Imagínese, si observa un conjunto de datos grande, es muy difícil identificar los valores más bajos o más altos, pero si tiene un mapa de calor, es fácil identificarlos.
Puede utilizar diferentes combinaciones de colores para ilustrar un mapa de calor. Y, si puede hacer un esfuerzo adicional, un mapa de calor dinámico es la mejor solución. Espero que estos consejos te ayuden a mejorar en Excel y ahora digan una cosa.
¿Crees que un mapa de calor te puede resultar útil en tu trabajo?
Comparta sus pensamientos conmigo en la sección de comentarios, me encantaría saber de usted. Y no olvides compartir este consejo con tus amigos.