¿cómo insertar una marca de tiempo en excel?
Hace unos años, cuando trabajaba para una empresa de tecnología , era una de esas personas que era un punto de ayuda de Excel para todos. Y esa es la verdadera razón por la que me fascina aprender más. Un día, la señora que trabajaba como coordinadora de recepción se me acercó y me preguntó:
Puneet, estoy administrando una lista de tareas y quiero agregar la fecha y hora en la celda correspondiente al final de cada tarea. ¿Cuál es la mejor manera?
Y rápidamente me di cuenta de que estaba hablando de una marca de tiempo. Estoy seguro de que también lo utilizas cuando trabajas en Excel. Normalmente contiene la fecha y hora actuales y la usamos para capturar el tiempo de finalización de una tarea. Ahora el problema es: ¿ cuál es la mejor manera de insertar una marca de tiempo en Excel?
En este artículo, aprenderá cómo crear una marca de tiempo en Excel usando 5 métodos diferentes e intentaremos descubrir cuál es el mejor de todos. Entonces empecemos.
1. Usar un atajo de teclado para insertar una marca de tiempo
Hay dos atajos diferentes para insertar una fecha y hora. Y aquí tenemos que usar ambos después. Aquí están los pasos:
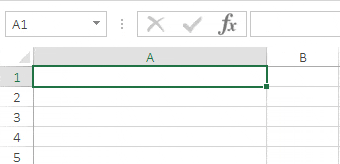
- Primero, seleccione la celda donde necesita insertar una marca de tiempo.
- Después de eso, use Control + tecla de acceso rápido : (Mantenga presionado Control y luego presione dos puntos). Una vez que lo presionas, inserta la fecha actual (dependiendo de tu sistema) en la celda.
- En este momento tu celular se encuentra en modo edición .
- Ahora presione Control + Shift +: (Mantenga presionados Ctrl y Shift, luego presione los dos puntos).
- Tu celular todavía está en modo de edición, ahora presiona la tecla Enter para terminar de escribir.
En resumen, debes presionar dos atajos en secuencia para insertarlo. Y, si desea agregar solo una fecha y hora, simplemente ignore la tecla de acceso directo.
|
Beneficios
|
Las desventajas
|
|---|---|
|
Si quieres ahorrar tiempo y tener menos celdas, este método es perfecto.
|
Este no es un método dinámico, tiene una marca de tiempo estática. Y si desea actualizar la marca de tiempo, debe volver a ingresarla.
|
|
Cuando ingresas tanto la fecha como la hora , Excel selecciona automáticamente el formato correcto para mostrarla.
|
Tienes que presionar dos teclas de acceso rápido diferentes para acceder a él.
|
2. Inserta una marca de tiempo con la función AHORA
Un método dinámico simple. Si desea utilizar una fórmula para insertar una marca de tiempo, lo ideal es utilizar la función AHORA. Cuando ingresa esta función en una celda, devuelve la fecha y hora actuales según la configuración de su sistema.
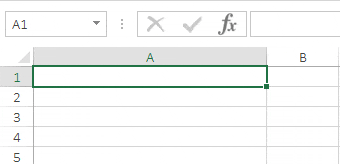
El formato predeterminado para la fecha y hora devuelta por NOW es mm/dd/yyyy hh:mm. Pero por alguna razón, si desea un formato personalizado, cambie su formato usando la opción de formato personalizado. Seleccione la celda ➜ Presione la tecla de acceso directo Ctrl + 1 ➜ Seleccione “Personalizado” ➜ Escriba “mm/dd/yyyy hh:mm” en el cuadro de entrada ➜ Haga clic en Aceptar.
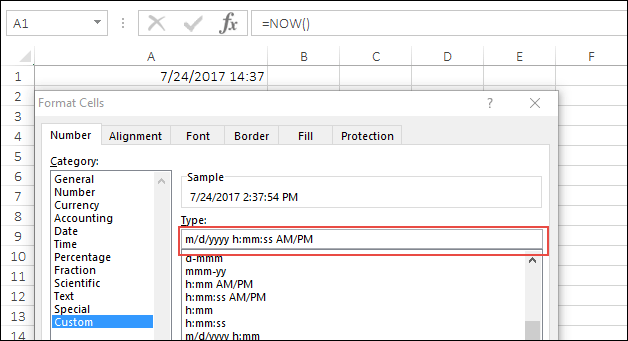
Y si desea ingresar solo la fecha, puede usar HOY en lugar de AHORA, solo devuelve la fecha actual dependiendo de la configuración del sistema.
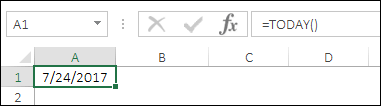
Beneficios
- Es un método dinámico.
- Puede usar ambas funciones con una función SI para crear una condición para ingresar una marca de tiempo si otra celda tiene un valor.
Las desventajas
- Aunque es un método dinámico, dado que ambas funciones son volátiles, se actualizarán cada vez que realice cambios en su hoja de cálculo.
- Y si solo desea valores en lugar de fórmulas, debe convertirlos manualmente en valores.
3. Usar una referencia circular para crear una marca de tiempo
Si desea acceder a un método avanzado y no desea utilizar los métodos n.° 1 y n.° 2, puede usar una referencia circular para insertar una marca de tiempo.
Pero antes de aprender este método, comprendamos qué es una referencia circular. Digamos que tiene un valor de 5 en la celda A1 y un valor de 10 en la celda B1. Ahora, si ingresa una fórmula =A1+B1+C1 en la celda C1, devolverá un mensaje de error de referencia circular.

Esto se debe a que está utilizando la celda C1 como referencia en la celda C1. Cuando ocurre un error de referencia circular, hay un bucle sin fin en la celda. La referencia de la celda A3 depende del valor de la celda A3 y el valor de A3 depende de la referencia a la celda A3.

Pero cuando se ingresa una referencia circular, Excel no la calcula y el bucle sin fin nunca comienza.
Aquí está el trato:
Puede habilitar la “opción de cálculo iterativo” para obligar a Excel a realizar el cálculo al menos una vez y usar la función ahora en el cálculo. De esta manera, Excel actualizará la fórmula de la celda solo una vez en lugar de cada vez. Pasos para habilitar la opción de cálculo iterativo:
- Vaya a Archivo ➜ Opciones.
- En Opciones de Excel, seleccione Fórmulas.
- En las opciones calculadas, marque la opción Habilitar cálculo iterativo.
- Haga clic en Aceptar.
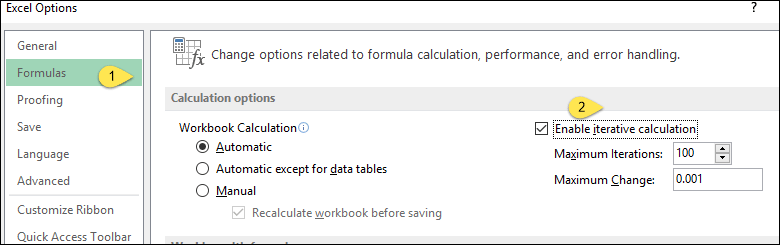
Después de eso, en la celda B2, ingrese la siguiente fórmula en la barra de fórmulas .
=IF(A2<>"",IF(B2<>"",B2,NOW()),"")
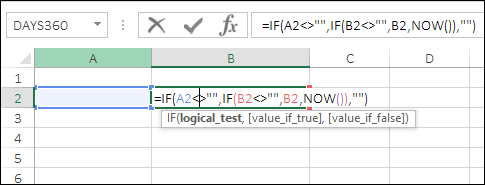
Ahora, cuando ingresa un valor en la celda A2, la fórmula en la celda B2 devolverá una marca de tiempo.
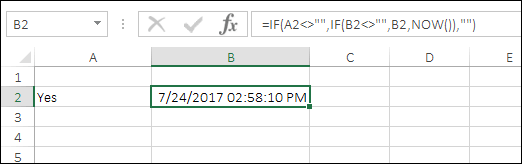
4. VBA para agregar una marca de tiempo
Si eres un fanático de VBA, estoy seguro de que este código VBA te resultará útil. Con esto, no necesita ingresar una fórmula ni usar una tecla de acceso directo. Simplemente seleccione la celda donde necesita ingresar una marca de tiempo y ejecute la macro.
Sub timeStamp() Dim ts As Date With Selection .Value = Now .NumberFormat = "m/d/yyyy h:mm:ss AM/PM" End With End Sub
Cómo utilizar este código
Para usar este código, puede agregarlo a QAT ( barra de herramientas de acceso rápido) y ejecutarlo cada vez que necesite agregar una marca de tiempo.
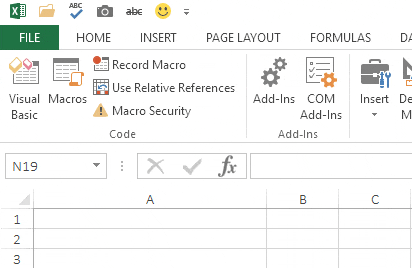
Aquí están los pasos:
- Agregue este código al módulo abriendo el editor VBA.

- Después de eso, vaya a Archivo -> Opciones -> Barra de herramientas de acceso rápido.
- Elija «Macros» de la lista desplegable «Elegir comando de».
- Después de eso, agregue la macro timeStamp a QAT.

- Ahora seleccione esta macro, haga clic en el botón editar.

- Seleccione un icono y haga clic en Aceptar.
Ahora tiene un ícono en QAT y siempre que necesite una marca de tiempo puede seleccionar la celda y hacer clic en este botón para insertarla.
4.1 Uso de UDF para marcas de tiempo
Sí, también puede crear una función de Excel personalizada para insertar una marca de tiempo en Excel. A continuación encontrará el código para esta UDF.
Function Timestamp(Reference As Range) If Reference.Value <> "" Then Timestamp = Format(Now, "dd-mm-yyyy hh:mm:ss") Else Timestamp = "" End If End Function
Con esta función definida por el usuario, puede obtener una marca de tiempo en una celda si otra contiene un valor. Siga los pasos a continuación:
- Vaya a la pestaña Desarrollador y abra el editor VBA.
- En el editor de VBA, inserte un nuevo módulo y pegue este código en él.
- Ahora cierre el editor de VBA y regrese a su hoja de cálculo.
- En la celda B2, ingrese la siguiente fórmula.
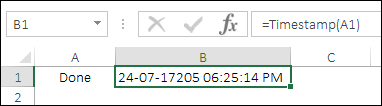
- Ahora, cuando ingresa un valor en la celda A1, la celda B1 recibe una marca de tiempo.
Conclusión
Agregar una marca de tiempo es algo que hacemos frecuentemente cuando trabajamos en Excel. Y tienes 5 métodos diferentes para insertarlo. Si me preguntas, me gusta usar el botón VBA en QAT para esto. La mejor manera es agregar este código en un archivo personal.xlsb para poder usarlo en todos los libros. Esa es toda la historia sobre las marcas de tiempo y estoy seguro de que te resultó útil, pero ahora dime una cosa.
¿Conoces otro método para esto?
Compártelo conmigo en la sección de comentarios. Me encantaría saber de ti y no olvides compartir este consejo con tus amigos.
Tutoriales relacionados
- Convertir un número negativo a positivo en Excel
- Insertar viñetas en Excel
- Insertar una flecha en una celda en Excel
- Agregar automáticamente números de serie en Excel
- Insertar el símbolo delta en Excel en una celda