¿cómo insertar un símbolo de marca de verificación ( ✓ ) en excel?
La semana pasada mientras viajaba conocí a una persona que me hizo una pregunta inteligente. Estaba trabajando tranquilamente en su computadora portátil y de repente me preguntó esto:
“Oye, ¿sabes cómo insertar un símbolo de marca de verificación en Excel? “
Y luego me di cuenta de que tenía una lista de clientes y quería agregar una marca de verificación para cada cliente que conocía.
Bueno, le mostré una forma sencilla y quedó contento con ella. Pero finalmente hoy por la mañana se me ocurrió que tal vez haya más de una forma de poner una marca de verificación en una celda.
Y por suerte encontré que había varios para eso. Entonces, hoy en este artículo me gustaría mostrarles cómo agregar el símbolo de marca de verificación en Excel usando 10 métodos diferentes y todas las situaciones en las que necesitamos usar estos métodos.
Estos 10 métodos Además, también mencioné cómo puedes formatear una marca de verificación + contar marcas de verificación de una celda en el rango.
Notas rápidas
- En Excel, una marca de verificación es un carácter de fuente Wingding. Entonces, cada vez que lo insertes en una celda, esa celda debe tener un estilo de fuente alado (a menos que lo copie desde cualquier otro lugar).
- Estos métodos se pueden utilizar en todas las versiones de Excel (2007, 2010, 2013, 2016, 2019 y Office 365).
Cuándo debes usar una marca de verificación en Excel
Una marca de verificación o checkmark es una marca que se puede utilizar para indicar “SÍ”, para mencionar “Listo” o “Listo”.
Entonces, si está utilizando una lista de tareas pendientes y desea marcar que algo está hecho, completado o marcado, la mejor manera es usar una marca de verificación.
1. Atajo de teclado para agregar una marca de verificación
Nada es más rápido que un atajo de teclado y, para agregar un símbolo de marca de verificación, todo lo que necesita es un atajo de teclado.
Lo único que debes cuidar; La celda donde desea agregar el símbolo debe tener alas como estilo de fuente. Y a continuación se muestra el atajo simple que puede usar para insertar una marca de verificación en una celda.
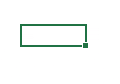
- Si está utilizando Windows, entonces: Seleccione la celda donde desea agregarlo.
- Use Alt + 0 2 5 2 (asegúrese de mantener presionada la tecla Alt, luego escriba «0252» con su teclado numérico).

- Y, si estás usando una Mac: simplemente selecciona la celda donde quieres agregarlo.
- Utilice la tecla Opción + 0 2 5 2 (asegúrese de mantener presionada la tecla y luego escriba «0252» con su teclado numérico).

2. Copie y pegue un símbolo de marca de verificación en una celda.
Si no sueles utilizar una marca de verificación, puedes copiarla y pegarla desde algún lugar e insertarla en una celda.
Porque no estás utilizando fórmulas, atajos o VBA aquí (copia y pega una marca de verificación desde aquí ✓).
O también puedes copiarlo buscándolo en google . Lo mejor del método de copiar y pegar es que no es necesario cambiar el estilo de fuente.
3. Inserte una marca de verificación directamente desde las opciones de símbolo.
Hay muchos símbolos en Excel que puede insertar desde la opción Símbolos, y la marca de verificación es uno de ellos.
Desde Símbolos, insertar un símbolo en una celda es un juego de niños, solo sigue los pasos a continuación:
- Primero, debes seleccionar la celda donde deseas agregarlo.
- Después de eso, vaya a la pestaña Insertar ➜ Símbolos ➜ Símbolo.
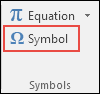
- Una vez que hagas clic en el botón del símbolo , aparecerá una ventana.
- Ahora, desde esta ventana, seleccione «Bobinado» en la lista desplegable de fuentes.
- Y en el cuadro de código de caracteres, ingrese “252”.
- Al hacer esto, seleccionará instantáneamente el símbolo de marca de verificación y no necesitará localizarlo.
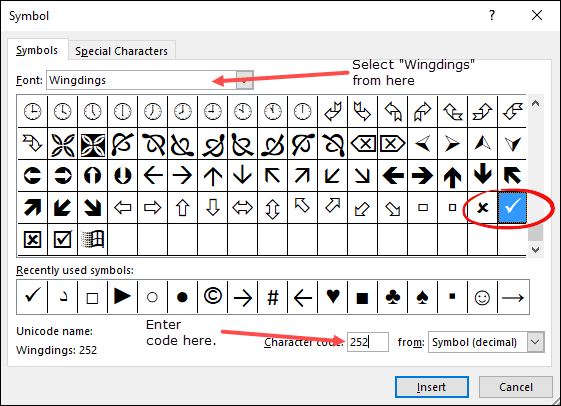
- Al final, haga clic en «Insertar» y cierre la ventana.
Dado que se trata de una fuente «Winding», y en el momento en que la inserta en una celda, Excel cambia el estilo de fuente de la celda a «Winding».
Además de una simple marca de verificación, también hay una marca de verificación en un recuadro (254) que puede utilizar.
Si desea insertar un símbolo de marca de verificación en una celda donde ya tiene texto, debe editar esa celda (use F2).
El método anterior es un poco largo, pero no es necesario utilizar fórmulas ni teclas de método abreviado y, una vez que lo agrega a una celda, puede copiarlo y pegarlo.
4. Cree una AUTOCORRECCIÓN para convertirla en una marca de verificación.
Después del método abreviado de teclado, la forma más rápida es agregar un símbolo de marca en la celda, es decir, creando AUTOCORRECCIÓN.
En Excel existe una opción que corrige las palabras mal escritas. Entonces, cuando ingresas «borrar», lo convierte en «Borrar» y esa es la palabra correcta.
Ahora esto le da la opción de crear una AUTOCORRECCIÓN para una palabra y define una palabra que desea que Excel convierta en una marca de verificación.
Estos son los pasos que debes seguir:
- Primero, vaya a la pestaña Archivo y abra Opciones de Excel .
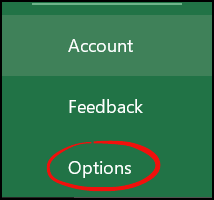
- Después de eso, vaya a «Revisión» y abra la opción Autocorrección .
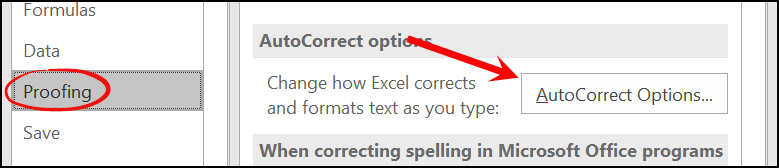
- Ahora, en este cuadro de diálogo, en el cuadro «Reemplazar», ingrese la palabra que desea escribir para la cual Excel devolverá un símbolo de marca de verificación (aquí estoy usando CMRK).
- Luego, en «Con:», ingrese la marca de verificación que puede copiar desde aquí.
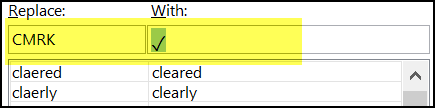
- Al final, haga clic en Aceptar.
De ahora en adelante, cada vez que ingresa CHMRK, Excel lo convierte en una marca de verificación real.
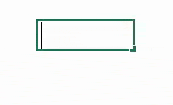
Hay algunas cosas a las que debes prestar atención con esta marca de verificación de corrección automática.
- Cuando crea una autocorrección, debe recordar que distingue entre mayúsculas y minúsculas. Entonces, la mejor manera puede ser crear dos autocorrecciones diferentes usando la misma palabra.
- La palabra que especificó para corregir como marca de verificación solo se convertirá si la ingresa como una palabra separada. Digamos que si ingresa Task1CHMRK, no se convertirá a Task1. Entonces el texto debería ser Task1 CHMRK.
- Opción de reparación automática aplicada a todas las aplicaciones de Office. Entonces, cuando crea una autocorrección para una marca de verificación, también puede usarla en otras aplicaciones.
5. Macro para insertar una marca de verificación en una celda
Si desea ahorrar esfuerzos y tiempo, puede utilizar el código VBA para insertar una marca de verificación. Aquí está el código:
Sub addCheckMark() Dim rng As Range For Each rng In Selection With rng .Font.Name = "Wingdings" .Value = "ü" End With Next rng End Sub
Consejo profesional: para utilizar este código en todos los archivos, agréguelo a su carpeta de macros personal .
Así es como funciona este código.
Cuando selecciona una celda o un rango de celdas y ejecuta este código, revisa cada una de las celdas y cambia su estilo de fuente a «Wingdings» e ingresa el valor «ü» en él.
Agregar código de macro a QAT
Este es un consejo PRO que puede utilizar si es probable que utilice este código con más frecuencia en su trabajo. Siga estos sencillos pasos para hacer esto:
- Primero, haga clic en la flecha hacia abajo de la » Barra de herramientas de acceso rápido » y abra «Más comandos».
- Ahora, desde «Elegir comandos de», seleccione «Macros» y haga clic en «Agregar >>» para agregar este código de macro al QAT.
- Al final, haga clic en Aceptar.
Método de doble clic con VBA
Supongamos que tiene una lista de tareas pendientes en la que desea insertar una marca de verificación simplemente haciendo doble clic en la celda.
Bueno, puedes lograr esto usando el evento de doble clic de VBA. Aquí estoy usando el mismo código debajo del código:
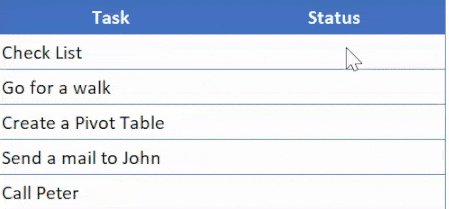
Private Sub Worksheet_BeforeDoubleClick(ByVal Target As Range, Cancel As Boolean) If Target.Column = 2 Then Cancel = True Target.Font.Name = "Wingdings" If Target.Value = "" Then Target.Value = "ü" Else Target.Value = "" End If End If End Sub
Cómo utilizar este código
- En primer lugar, debe abrir la ventana del código VBA de la hoja de trabajo y, para ello, hacer clic derecho en la pestaña de la hoja de trabajo y seleccionar el código de vista.
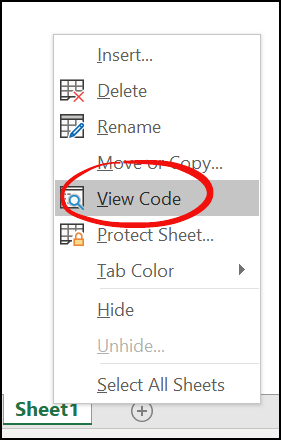
- Después de eso, pegue este código aquí y cierre el editor VB.
- Ahora, regrese a la hoja de trabajo y haga doble clic en cualquier celda de la columna B para insertar una marca de verificación.
¿Cómo funciona este código?
Cuando hace doble clic en una celda, este código se activará y verificará si la celda en la que hizo doble clic está en la columna 2 o no.
Y, si esta celda es de la columna 2, cambie su estilo de fuente a «Ajustar». Después de eso, verifica si esta celda está vacía o no, si la celda está vacía, ingrese el valor «ü» que se convierte en una marca de verificación como ya ha aplicado el estilo de fuente a la celda.
Y si una celda ya tiene una marca de verificación, la eliminas haciendo doble clic.
6. Agregue una marca de verificación verde con formato condicional
Si quieres ser más original y creativo, puedes usar el formato condicional para una marca de verificación.
Digamos que a continuación está la lista de tareas que tiene, donde tiene una tarea en una columna y una segunda donde desea insertar una marca de verificación si la tarea se completa.
A continuación se detallan los pasos a seguir:
- Primero, seleccione la celda o rango de celdas de destino donde desea aplicar el formato condicional.
- Después de eso, vaya a la pestaña Inicio ➜ Estilos ➜ Formato condicional ➜ Conjuntos de iconos ➜ Más reglas.
- Ahora, en la ventana de la regla, haz lo siguiente:
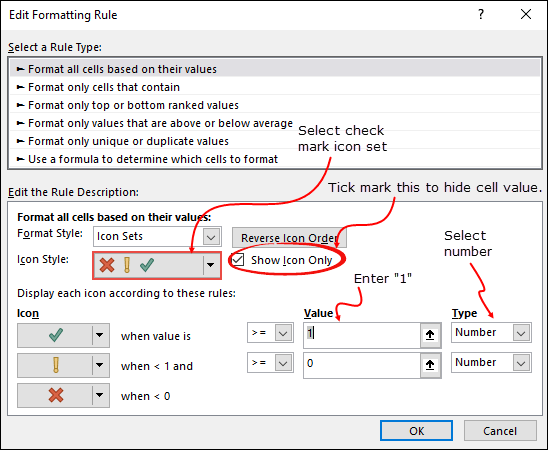
- Seleccione el estilo de marca de verificación verde del conjunto de iconos.
- Marque la opción «Mostrar solo icono».
- Ingrese «1» como valor para la marca de verificación verde y seleccione un número del tipo.
- Al final, haga clic en Aceptar.
Una vez que haya hecho eso, ingrese 1 en la celda donde necesita ingresar una marca de verificación y, debido al formato condicional, obtendrá una marca de verificación verde sin el valor real de la celda.
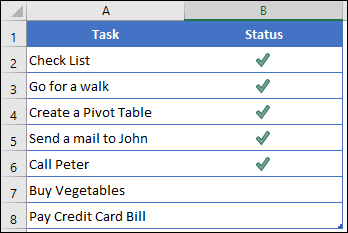
Si desea aplicar este formato de una celda o rango a otro rango, puede hacerlo usando el pintor de formato .
7. Cree una lista desplegable para insertar una marca de verificación.
Si no desea copiar y pegar la marca de verificación y ni siquiera desea agregar la fórmula, la mejor manera puede ser crear un menú desplegable usando la validación de datos e insertar una marca de verificación usando esta lista desplegable.
Antes de comenzar, asegúrese de copiar el símbolo de marca de verificación ✓ antes de comenzar, luego seleccione la celda donde desea crear esta lista desplegable. Y después de eso, siga estos sencillos pasos para crear una lista desplegable para agregar una marca de verificación:
- Primero, vaya a la pestaña Datos ➨ Herramientas de datos ➨ Validación de datos ➨ Validación de datos.
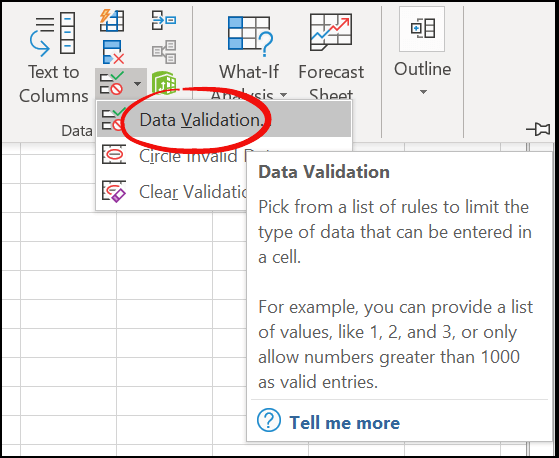
- Ahora, en el cuadro de diálogo, seleccione «Lista» de la lista desplegable.
- Después de eso, pegue la marca de verificación copiada en la «Fuente».
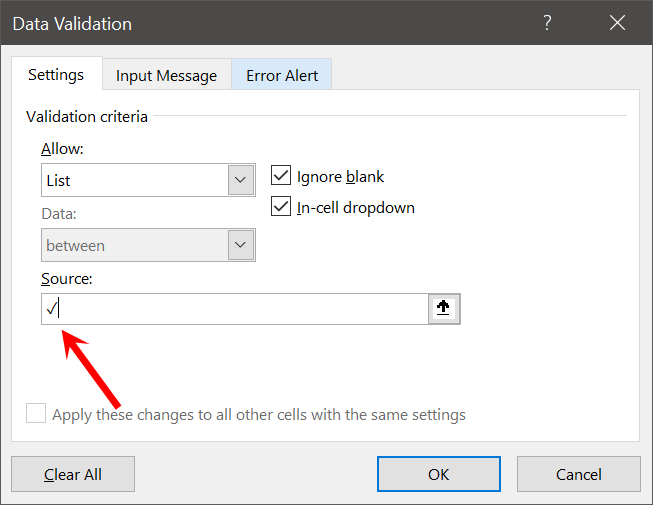
- Al final, haga clic en Aceptar.
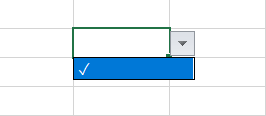
Si desea agregar un símbolo de cruz ✖ con la marca de verificación para poder usar uno de ellos cuando los necesite, simplemente agregue un símbolo de cruz con una coma y haga clic en Aceptar.
Hay otra ventaja que ofrece la lista desplegable: puede no permitir cualquier otro valor en la celda que no sea una marca de verificación y una cruz.
Todo lo que necesita hacer es ir a la pestaña «Alerta de error» y marcar la casilla «Mostrar alerta de error después de una entrada de datos no válida», luego seleccionar el tipo, el título y el mensaje que se mostrará cuando se ingrese un valor diferente.
Relacionado
- Cómo crear una lista desplegable dependiente en Excel
- Cómo crear una lista desplegable dinámica en Excel
8. Utilice la función CARBÓN
No siempre es necesario que usted mismo introduzca una marca de verificación. También puedes automatizarlo usando una fórmula. Supongamos que desea insertar una marca de verificación basada en un valor en otra celda.
Como a continuación, cuando ingresa el valor realizado en la columna C, la fórmula devolverá una marca de verificación en la columna A. Para crear una fórmula como esta, necesitamos usar la función CHAR.
CARACTERÍSTICA (número)
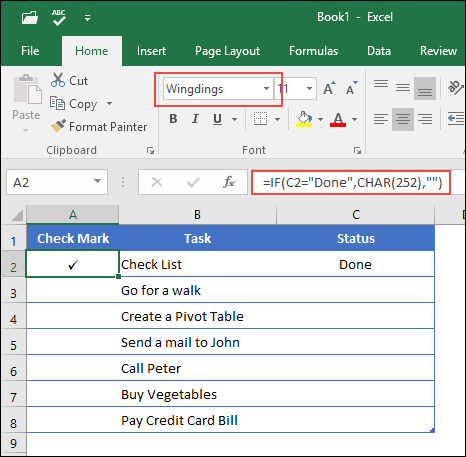
INTRODUCCIÓN rápida: Función CHAR
La función CHAR devuelve el carácter según el valor ASCII y el juego de caracteres de Macintosh.
Sintaxis:
CARACTERÍSTICA (número)
…Cómo funciona
Como digo, CHAR es una función para convertir un número a caracteres ANSI (Windows) y al juego de caracteres Macintosh (Mac). Entonces, cuando ingresa 252, que es el código ANSI para una marca de verificación, la fórmula devuelve una marca de verificación.
9. Marca de verificación gráfica
Si usas OFFICE 365 como yo, podrás ver que hay una nueva pestaña con el nombre «Dibujar» en tu cinta.

Ahora la cuestión es: en esta pestaña tienes la opción de dibujar directamente en tu hoja de cálculo. Hay diferentes bolígrafos y marcadores que puedes utilizar.
Y puede simplemente dibujar una simple marca de verificación y Excel la insertará como un gráfico.
Lo mejor es que cuando lo compartes con otras personas, incluso si usan una versión diferente de Excel, se muestra como un gráfico. También hay un botón para borrar. Debes seguir adelante y explorar esta pestaña «Dibujar», hay muchas cosas interesantes que puedes hacer con ella.
10. Utilice la casilla de verificación como marca de verificación en una celda.
También puede utilizar una casilla de verificación como marca de verificación. Pero hay una pequeña diferencia entre los dos:
- Una casilla de verificación es un objeto similar a una capa colocado encima de la hoja de trabajo, pero una marca de verificación es un símbolo que puede insertar en una celda.
- Una casilla de verificación es un objeto separado y si elimina el contenido de una celda, la casilla de verificación no se eliminará con ella. Por otro lado, una marca de verificación es un símbolo que colocas dentro de una celda.
11. Inserte una marca de verificación (en línea)
Si está utilizando la aplicación en línea de Excel, debe seguir un método diferente para poner una marca de verificación en una celda.
La cuestión es que puedes usar la tecla de acceso rápido pero no hay una fuente «Winding», por lo que no puedes convertirla en una marca de verificación. Incluso si usa la función CHAR, no se convertirá en una marca de verificación.
Gol… Gol… Gol…
Encontré una manera sencilla instalando una aplicación en Excel en línea para hacer que los símbolos inserten marcas de verificación. A continuación se detallan los pasos a seguir:
- Primero, vaya a la pestaña Insertar ➜ Complementos y luego haga clic en Complementos de Office.
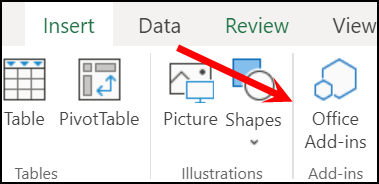
- Ahora, en la ventana de complementos, haga clic en la tienda y busque «Símbolo».
- Aquí tendrás un complemento con el nombre “Símbolos y caracteres”, haz clic en el botón Agregar para instalarlo.
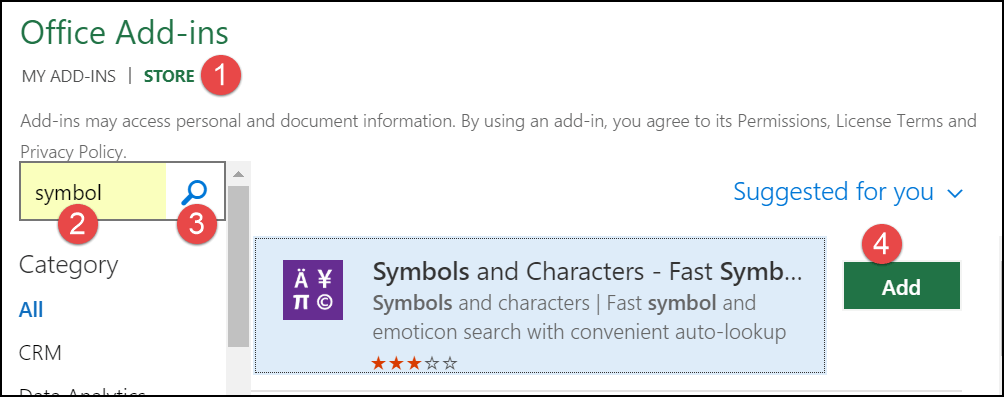
- Después de eso, vaya a la pestaña Complementos y abra el complemento que acaba de instalar.
- En este punto, tiene un panel lateral donde puede encontrar el símbolo de la marca de verificación y hacer doble clic en él para insertarlo en la celda.
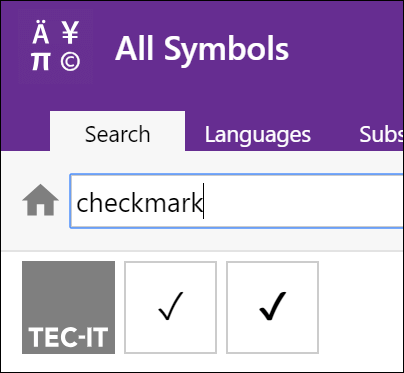
Si eso es.
…asegúrese de obtener este archivo de muestra desde aquí para seguirlo y probarlo usted mismo
Algunos de los puntos IMPORTANTES que necesitas aprender
Aquí hay algunas cosas que necesita aprender sobre el uso de marcas de verificación.
1. Formatear una marca de verificación
A veces puede ser necesario formatear una marca de verificación, especialmente cuando se trabaja con datos en los que se está validando algo. Estas son las cosas que puede hacer con una marca de verificación:
- Ponlo en negrita y cursiva .
- Cambia su color.
- Aumente y disminuya el tamaño de fuente.
- Aplicar un subrayado.
2. Quitar una marca de verificación
Quitar una marca de verificación es sencillo y lo único que debes hacer es seleccionar la celda donde la tienes y presionar la tecla Suprimir.
O, si tiene texto con una marca de verificación en una celda, puede utilizar uno de los métodos siguientes.
- Primero , edite la celda (F2) y elimine la marca de verificación.
- En segundo lugar , reemplace la marca de verificación sin caracteres usando la opción Buscar y reemplazar .
3. Cuente las marcas de verificación
Digamos que desea contar los símbolos de marca de verificación que tiene en un rango de celdas. Bueno, necesitas usar la fórmula combinando CONTAR.SI y CARACTERÍSTICAS y la fórmula será:
=COUNTIF(G3:G9,CHAR(252))
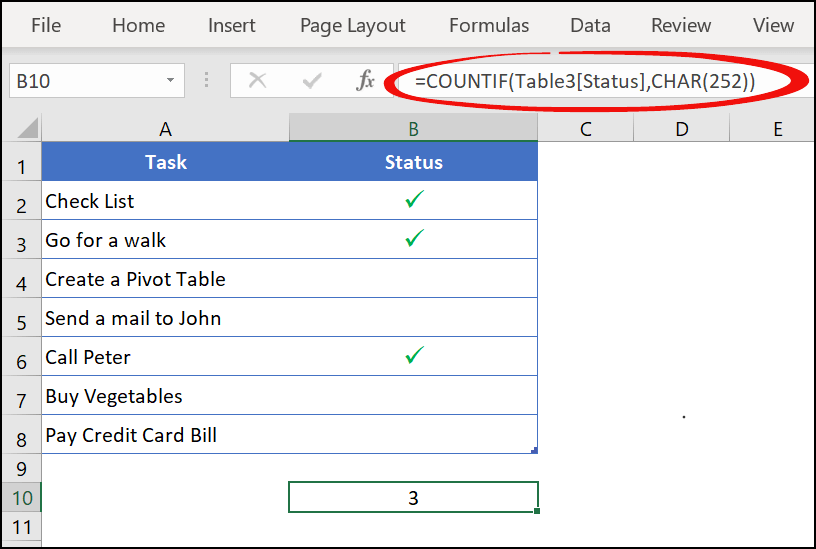
En esta fórmula, utilicé CONTAR.SI para contar los caracteres devueltos por CHAR.
…asegúrese de consultar este archivo de muestra desde aquí para seguirlo y probarlo usted mismo.
Al final,
Una marca de verificación es útil al administrar listas.
Y crear una lista con marcas de verificación en Excel ahora no es un problema, porque conoces más de 10 métodos para ello. De todos los métodos anteriores, siempre me gusta usar el formato condicional… y, a veces, copiar y pegar.
Puedes utilizar cualquiera de los que creas que son perfectos para ti. Espero que este consejo te ayude en tu trabajo diario. Pero ahora dime una cosa.
¿Alguna vez ha utilizado alguno de los métodos anteriores? ¿Cuál método es tu favorito?
Asegúrese de compartir sus pensamientos conmigo en la sección de comentarios, me encantaría saber de usted. Y no olvides compartir esta publicación con tus amigos, estoy seguro de que la disfrutarán.