¿cómo crear un gráfico de termómetro en excel?
Esto sucede a veces, cuando es necesario seguir una meta hasta su consecución. Para ello es importante tener la mesa adecuada. Este gráfico debe poder presentar sus datos de una manera comprensible.
Y debería ser fácil de crear. Creo que el gráfico del termómetro es uno de los mejores gráficos para el objetivo de un solo punto. Es sencillo de crear y fácil de entender para el usuario.
¿Qué es un gráfico de termómetro?
El gráfico del termómetro parece un termómetro. La parte completada aumenta a medida que aumenta el éxito. En Excel, no existe una opción predeterminada para crear un gráfico de termómetro, pero puede crearlo siguiendo unos sencillos pasos.
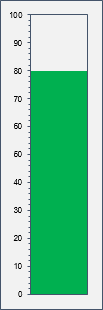
Para ello, en este artículo, he compartido pasos sencillos para crear un gráfico de termómetro en Excel.
Pasos para crear un gráfico de termómetro en Excel
Para crear un gráfico de termómetro en Excel, debe seguir los pasos a continuación y asegurarse de descargar este archivo de muestra para seguir:
- Primero, asegúrese de tener datos en el formato siguiente , donde el objetivo es 100 (como porcentaje) y el logro es el 68 % del objetivo.
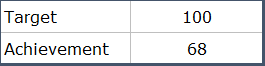
- Después de eso, seleccione todos los datos y vaya a la pestaña Insertar ➜ Gráficos ➜ Gráfico de columnas 2D e inserte este gráfico.
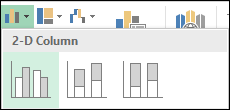
- Desde allí, haga clic derecho en su gráfico y haga clic en «Seleccionar datos» .
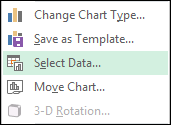
- Ahora, en la ventana de selección de datos, haga clic en «Cambiar fila/columna» y haga clic en Aceptar.

- A continuación, haga clic derecho en la barra de datos de éxito y abra «Formatear serie de datos» .
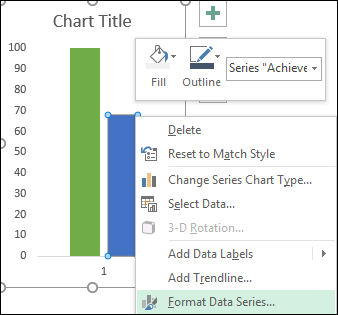
- Y ahora vaya a «Opciones de serie» y seleccione «Eje secundario» para convertir la barra de éxito en un gráfico de eje secundario .
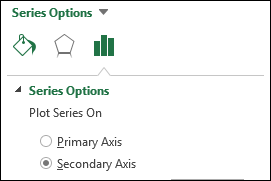
- En este punto tiene dos barras de datos (superpuestas) con un eje diferente. Pero es necesario que los valores de sus ejes sean iguales .
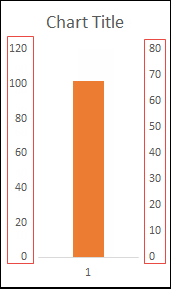
- Ahora desde aquí haz clic derecho en el primer eje y selecciona “Formatear eje” y agrega el valor máximo “100” o valores objetivo máximos que tengas. Haz lo mismo con el eje secundario.
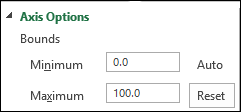
- En este punto, su gráfico de termómetro está casi listo, lo único que necesita hacer es formatear un poco las teclas finales.
- Para la barra de destino, no utilice relleno para el color y un borde de color sólido.
- Utilice el mismo color para la barra de éxito (relleno y borde) que utilizó para el borde de la barra de destino.
- Elimine el título del gráfico, el eje horizontal y el eje vertical derecho.
- Seleccione el eje izquierdo ➜ panel de formato ➜ Opciones de eje ➜ Marcas de verificación ➜ marcas exteriores para mayor y menor.
- Al final, asegúrese de que el «Ancho del espacio» para ambas barras de datos (Objetivo y Logro) sea «0%», el ancho de la barra se basará en el ancho del gráfico.

¡Hurra! Lo hiciste.
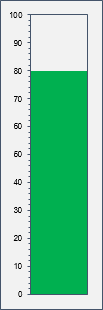
Su tabla de termómetro está lista para rockear. También puedes agregar una forma debajo de tu gráfico para que parezca un termómetro real (no me gusta agregar uno, pero tú puedes). Descargue este archivo desde aquí para consultar mi gráfico de termómetro de Excel ya preparado.
Gráfico de termómetro dinámico con diferentes colores.
Cuando estaba escribiendo este artículo, un amigo mío que estaba sentado a mi lado me preguntó: «Oye, ¿por qué no usas diferentes colores para diferentes niveles en este gráfico del termómetro?» »
Este es un poco complicado pero vale la pena aprenderlo y le encantará su gráfico final. Usé diferentes colores para diferentes niveles.
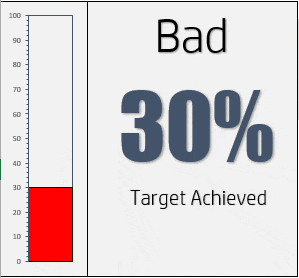
|
Valor
|
Color
|
|
Hasta 40
|
Rojo
|
|
< 70 y > 40
|
AMARILLO
|
|
> 70
|
Verde
|
Entonces empecemos…
- Ingrese los siguientes datos en su hoja de cálculo.
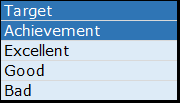
- Ingrese el valor objetivo (yo uso 100 aquí) y en la celda de logro inserte el valor de logro real.
- Después de eso, debemos insertar tres fórmulas simples en el resto de las tres celdas (estas fórmulas mostrarán el valor del logro si está dentro de su rango).
- De Excelente: =SI(F4>=70,F4, «»)
- Para siempre: =SI(Y(F4>=40,F4<70),F4,»)
- Para mal: =SI(F4<40,F4, «»)
- Ahora seleccione las celdas objetivo, excelente, buena y mala e inserte un histograma.
- En este punto tenemos un gráfico como el siguiente con cuatro barras, pero dos de ellas no tienen valor.

- Después de eso, cambie «Cambiar fila/columna».
- Ahora necesitamos cambiar tres barras (Excelente, Buena y Mala) en el eje secundario. Esto es un poco complicado porque no se pueden seleccionar fácilmente barras que tengan un valor cero, pero tengo una buena solución para esto.
- Seleccione su gráfico ➜ Haga clic derecho ➜ Formatear área de gráfico.
- Haga clic en el menú desplegable de opciones del gráfico y seleccione Serie «Excelente».
- Cambie el gráfico a secundario (haga esto para las barras excelente, buena y mala).
- Haga que los conjuntos se superpongan al 100% (haga esto para los cuatro compases).
Ancho del espacio 0% (haga esto para las cuatro barras).

- Claves finales:
- Haga coincidir los valores de las unidades de eje para ambos ejes.
- Elimina el título del gráfico.
- Elimina el eje vertical secundario y el eje horizontal.
- Agregue marcas de verificación.
¡Golpe! aquí está la tabla de su termómetro.
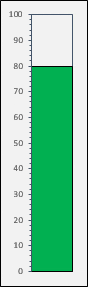
Descargue este archivo de muestra aquí para obtener más información al respecto.
Conclusión
Crear un gráfico de termómetro básico en Excel es sencillo. Y, si quieres hacer este gráfico de termómetro que cambia de color, necesitas algunos pasos adicionales, espero que no te importe.
Hace unos días me encontré con algunas personas que decían que es mejor usar un termómetro que un VELOCÍMETRO . Utilicé un gráfico de termómetro en mi plantilla de informe de ventas diario de una página .
Ahora dime una cosa. ¿Qué opinas de su aplicación en tus cuadros de mando? Comparta sus pensamientos conmigo en la sección de comentarios, me encantaría saber de usted. Y no olvides compartir este consejo con tus amigos.