¿cómo crear una tabla dinámica en excel?
UNA TABLA PIVOT es una de las mejores formas de presentar sus datos en Excel.
¿Por qué digo eso? Bueno, los datos de forma visual no solo ayudan al usuario a comprenderlos, sino que también te ayudan a presentar una imagen más clara y puedes aclarar tu punto con esfuerzos dirigidos.
Y cuando hablamos de Excel, hay una serie de gráficos que se utilizan, pero hay uno entre todos que DESTACA y es un GRÁFICO PIVOTANTE.
Si realmente desea llevar sus habilidades de visualización de datos al siguiente nivel, necesita aprender a crear una tabla dinámica.
Y en la guía te explicaré todos los detalles que necesitas saber para entender cómo funciona la tabla dinámica. Pero antes de eso, aquí hay algunas palabras de Wikipedia.
El gráfico dinámico es el mejor tipo de gráfico para el análisis de datos. La característica más útil es la capacidad de cambiar rápidamente qué parte de los datos se muestran, como un informe de tabla dinámica. Esto hace que la tabla dinámica sea ideal para presentar datos en informes de ventas.

Diferencia entre un gráfico dinámico y un gráfico normal
- Un gráfico estándar utiliza un rango de celdas, mientras que un gráfico dinámico se basa en datos resumidos en una tabla dinámica.
- Un gráfico dinámico ya es un gráfico dinámico, pero es necesario modificar los datos para convertir un gráfico estándar en un gráfico dinámico .
Pasos para crear una tabla dinámica en Excel
Puede crear una tabla dinámica de dos maneras. Una es agregar una tabla dinámica a su tabla dinámica existente y la otra es crear una tabla dinámica desde cero.
1. Cree una tabla dinámica desde cero
Crear una tabla dinámica desde cero es tan fácil como crear una tabla dinámica . Todo lo que necesitas es una hoja de datos. Aquí estoy usando Excel 2013, pero usas pasos en todas las versiones desde 2007 hasta 2016.
- Seleccione una de las celdas en su hoja de datos y vaya a la pestaña Insertar → Gráficos → Gráfico dinámico.
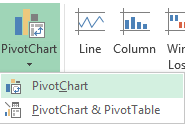
- La ventana emergente seleccionará automáticamente todo el rango de datos y tendrás la opción de elegir dónde deseas insertar tu tabla dinámica.
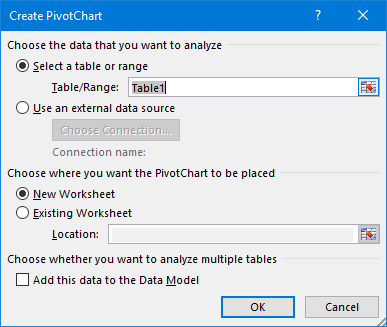
- Haga clic en Aceptar.
- Ahora tiene una tabla dinámica vacía y una tabla dinámica en una nueva hoja de trabajo.
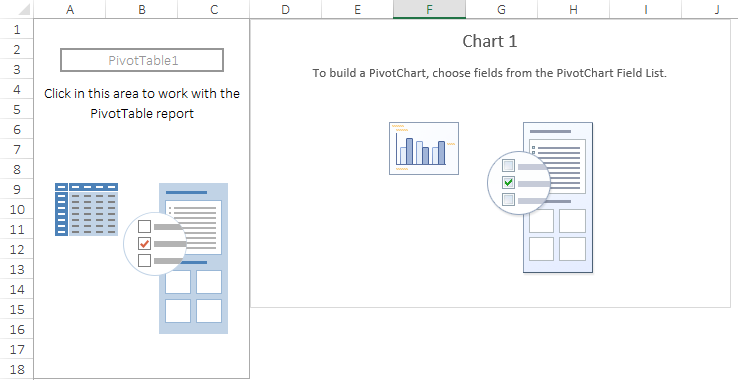
Nota: Cuando inserta una tabla dinámica, automáticamente inserta una tabla dinámica con ella. Y, si solo desea agregar una tabla dinámica, puede agregar sus datos al modelo de datos de Power Pivot.
- En los campos de la tabla dinámica, tenemos cuatro componentes como los que tenemos en una tabla dinámica.
- Eje : El eje de la tabla dinámica es el mismo que tenemos las filas de nuestra tabla dinámica.
- Leyenda : La leyenda en la tabla dinámica es la misma que tenemos en las columnas de nuestra tabla dinámica.
- Valores : Usamos cantidad como valores.
- Filtro de informe : puede utilizar el filtro de informe para filtrar su tabla dinámica.
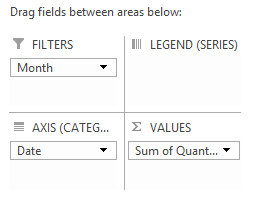
- Aquí está su tabla dinámica completamente dinámica.
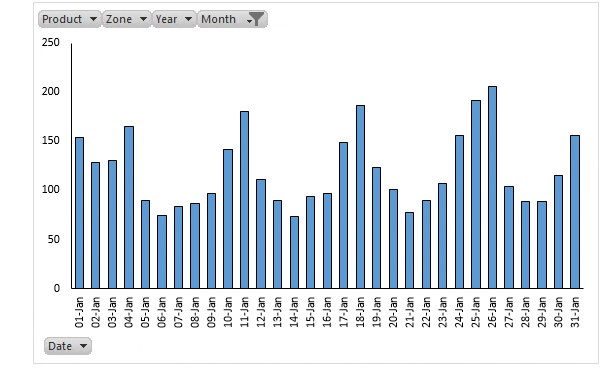
2. Crear un gráfico dinámico a partir de una tabla dinámica existente
Si ya tiene una tabla dinámica en su hoja de trabajo, puede insertar una tabla dinámica siguiendo estos sencillos pasos.
- Seleccione una de las celdas de su tabla dinámica.
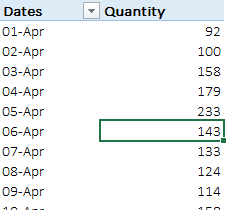
- Vaya a la pestaña Insertar → Gráficos → Gráfico dinámico y seleccione el gráfico que desea utilizar.
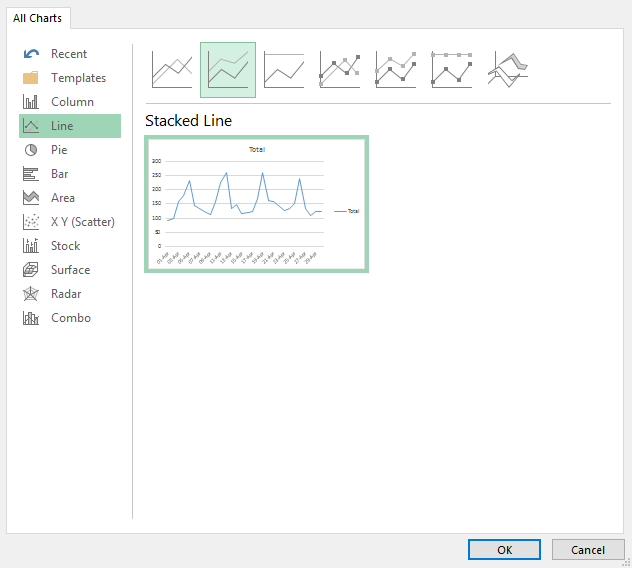
- Haga clic en Aceptar.
Insertará una nueva tabla dinámica en la misma hoja de trabajo donde tiene su tabla dinámica. Y utilizará las filas de la tabla dinámica como eje y las columnas como leyenda en la tabla dinámica.
Importante : Otra forma inteligente y rápida es utilizar la tecla de acceso directo . Simplemente seleccione una de las celdas de su tabla dinámica y presione F11 para insertar una tabla dinámica.
Más información sobre los gráficos dinámicos
Administrar una tabla dinámica es simple y aquí hay información que lo ayudará a hacerlo sin problemas.
1. Cambiar tipo de gráfico
Cuando ingresas a una nueva tabla dinámica, debes seleccionar el tipo de gráfico que deseas utilizar. Y, si desea cambiar el tipo de gráfico, puede seguir los siguientes pasos para ello.
- Seleccione su tabla dinámica y vaya a la pestaña Diseño → Tipo → Cambiar tipo de gráfico.

- Seleccione su tipo de gráfico preferido.
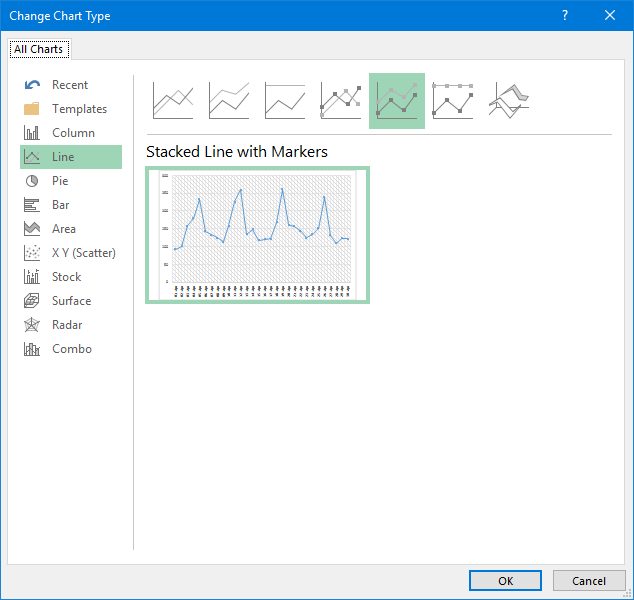
- Haga clic en Aceptar.
2. Actualizar una tabla dinámica
Actualizar una tabla dinámica es lo mismo que actualizar una tabla dinámica . Si su tabla dinámica se actualiza automáticamente, su tabla dinámica también se actualizará con eso.
Método 1
- Haga clic derecho en su gráfico, luego haga clic en Opciones de gráfico dinámico.
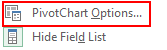
- Vaya a la pestaña de datos y marque «Actualizar datos al abrir un archivo». Y luego haga clic en Aceptar.
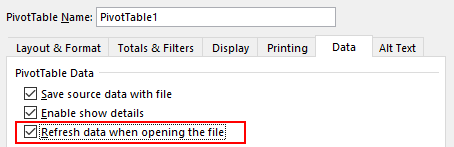
Método-2
Utilice el código VBA a continuación para actualizar todo tipo de tablas dinámicas y gráficos dinámicos en su libro de trabajo.
Sub auto_open() Dim PC As PivotCache For Each PC In ActiveWorkbook.PivotCaches PC.Refresh Next PC End Sub
Además del código anterior, puede utilizar el siguiente código VBA si desea actualizar una tabla dinámica en particular.
Sub auto_open() ActiveSheet.ChartObjects("Chart 5").Activate ActiveChart.PivotLayout.PivotTable.PivotCache.Refresh End Sub
3. El filtro tiene una tabla dinámica.
Al igual que una tabla dinámica, puede filtrar su tabla dinámica para mostrar ciertos valores específicos. Una cosa está clara: una tabla dinámica y una tabla dinámica están conectadas entre sí.
Entonces, cuando filtra una tabla dinámica, su gráfico se filtra automáticamente. Y, cuando agrega un filtro a su tabla dinámica, se agregará automáticamente a su tabla dinámica y viceversa. Siga estos pasos para esto.
- Haga clic derecho en su tabla dinámica y haga clic en «Mostrar lista de campos».
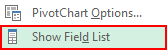
- En la lista de campos de su tabla dinámica, arrastre los campos al cuadro de filtro.
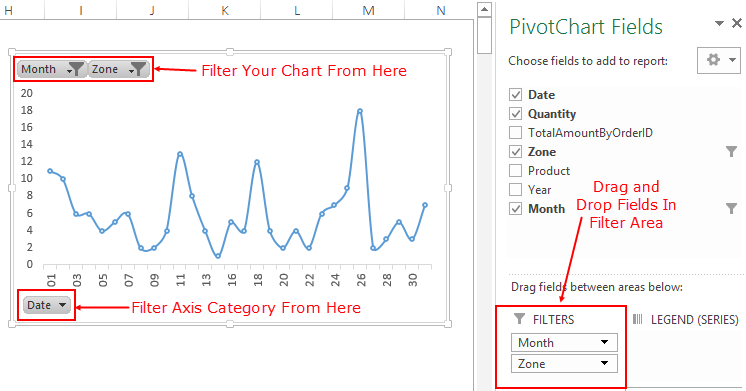
Nota : De forma predeterminada, tiene una opción de filtro en la parte inferior de su tabla dinámica para filtrar las categorías de ejes.
4. Muestre el total acumulado en una tabla dinámica.
En la siguiente tabla dinámica, utilicé un total acumulado para mostrar el crecimiento durante todo el período.
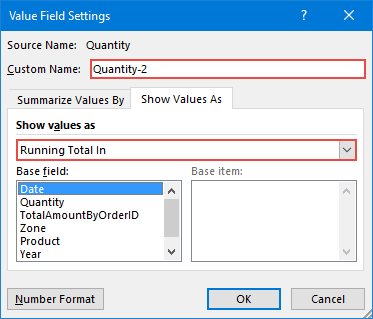
Ingresar un total acumulado en una tabla dinámica es lo mismo que ingresar un total acumulado en una tabla dinámica . Pero necesitamos hacer algunos cambios simples en el formato del gráfico.
- En la lista de campos de su tabla dinámica, arrastre su campo de valor dos veces al cuadro de valor.

- Ahora, en el segundo campo de valor, abra «Configuración del campo de valor».
- Vaya a la pestaña «Mostrar valor como» y seleccione el total acumulado de la lista desplegable.
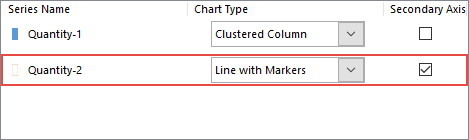
- Haga clic en Aceptar (aquí está su tabla dinámica con el total acumulado, pero debemos hacer una cosa más para que quede perfecta).
- Selecciona tu eje primario y cambia los valores según tu eje secundario .
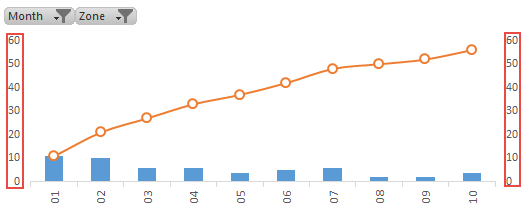
5. Mover una tabla dinámica a una hoja nueva
Al igual que un gráfico estándar, puede mover su tabla dinámica de Excel a una hoja de gráfico o cualquier otra hoja de trabajo. Para mover su tabla dinámica.
- Seleccione su gráfico y haga clic derecho sobre él.
- Haga clic en el gráfico de movimiento y aparecerá una ventana emergente.
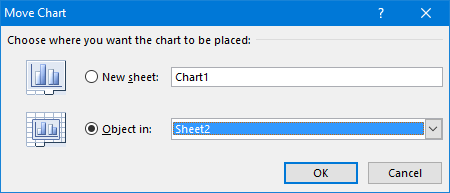
- Nueva hoja de gráfico.
- Otra hoja de trabajo.
- Seleccione la opción deseada y haga clic en Aceptar.
También puede mover su gráfico a la hoja original siguiendo los mismos pasos.
Consejos adicionales para el gráfico dinámico
Algunos consejos adicionales para controlarlo mejor.
1. Usar una segmentación de datos con una tabla dinámica para filtrar
Como mencioné antes, puedes usar una segmentación de datos con tu tabla dinámica.
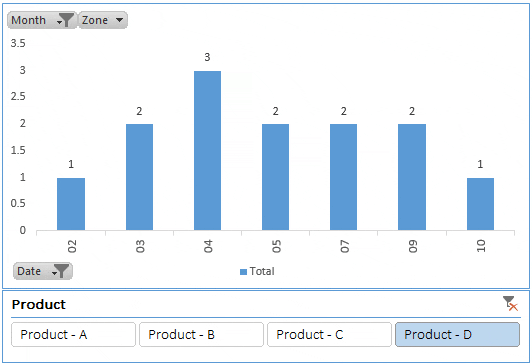
Y la mejor parte es que puede filtrar varias tablas dinámicas y gráficos dinámicos con una sola segmentación. Sigue estos pasos.
- Seleccione su tabla dinámica y vaya a la pestaña Analizar → Filtro → Insertar segmentación.
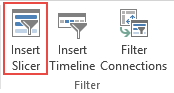
- Seleccione el campo que desea utilizar como filtro.
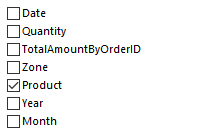
- Haga clic en Aceptar.
Usar una segmentación siempre es una mejor opción que un filtro estándar.
2. Inserte una línea de tiempo para filtrar fechas en una tabla dinámica.
Si desea filtrar su tabla dinámica usando un campo de fecha, puede usar una línea de tiempo en lugar de una segmentación de datos.
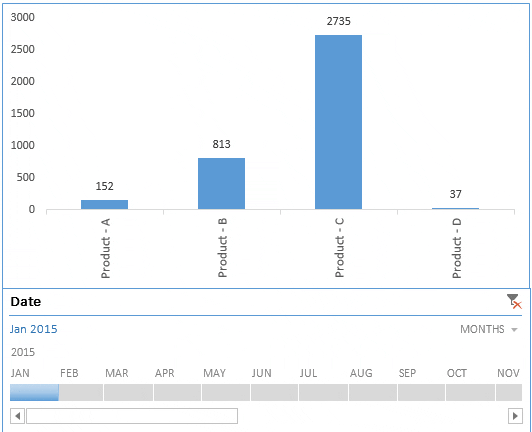
Filtrar fechas con una línea de tiempo es muy fácil. Es como un filtro avanzado que puedes utilizar para filtrar fechas en términos de días, meses, trimestres y años.
- Seleccione su tabla dinámica y vaya a la pestaña Analizar → Filtro → Insertar línea de tiempo.
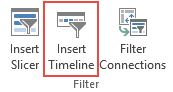
- Seleccione su campo de fecha en la ventana emergente y le mostrará campos con fechas, luego haga clic en Aceptar.
3. Presenta los meses en una tabla dinámica agrupando las fechas.
Ahora, digamos que tiene fechas en sus datos y desea crear una tabla dinámica mensualmente. Una manera sencilla es agregar una columna de mes en sus datos y usarla en su tabla dinámica.
Pero aquí está el giro. Puede agrupar fechas en su tabla dinámica, lo que le ayudará aún más a crear una tabla dinámica con meses, incluso cuando no tenga meses en los datos de origen.
- Vaya a su tabla dinámica y seleccione una de las celdas en la columna del campo de fecha.
- Haga clic derecho sobre él y seleccione el grupo.
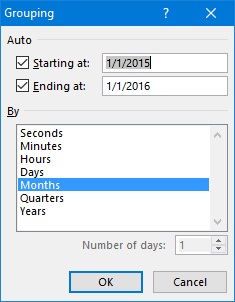
- Seleccione el mes en la ventana emergente y haga clic en Aceptar.