¿cómo crear meses móviles automáticos en excel?
Cuando trabaja con conjuntos de datos, a menudo se encuentra en la situación de agregar una serie de fechas y hacerlo solo con incrementos de meses consecutivos. Es posible que muchos de nosotros no sepamos que Excel tiene la funcionalidad disponible para automatizar la misma, lo que puede ahorrar tiempo.
En este tutorial, le mostraremos algunas formas rápidas y sencillas de automatizar los meses consecutivos en la serie de fechas.
Pasos para crear meses móviles automáticos usando el controlador de relleno
Fill Handle se puede utilizar para automatizar diferentes tipos de series de datos, y los meses consecutivos son uno de ellos. Esta es la forma más sencilla de automatizar los meses consecutivos.
- Primero ingrese la primera fecha en la celda desde la cual desea iniciar la serie de datos.
- Después de eso, coloque el cursor en el » controlador de relleno » en la parte inferior derecha de la celda.
- Ahora presione y mantenga presionado el mouse allí y luego desplácese hacia abajo y creará la serie de fechas pero con el incremento en las fechas.
- Una vez hecho esto, haga clic en el «controlador de llenado» y luego elija la opción «Rellenar meses».
- En el momento en que elija «Rellenar meses», la serie se actualizará con incrementos solo en meses consecutivos.

Automatiza los meses consecutivos usando la opción de completar
- Primero, ingrese la fecha en la celda, luego coloque el cursor sobre el » controlador de relleno » en la parte inferior derecha de la celda.
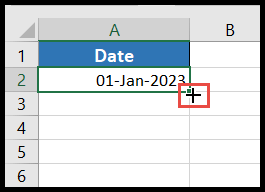
- Después de eso, presione y mantenga presionado el mouse allí y luego desplácese hacia abajo y creará la serie de fechas pero con el incremento en las fechas.
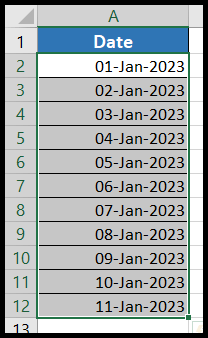
- Ahora, seleccione la serie completa y vaya a la pestaña «Inicio», luego haga clic en el icono «Rellenar» debajo del grupo «Editar» y elija la opción «Serie».
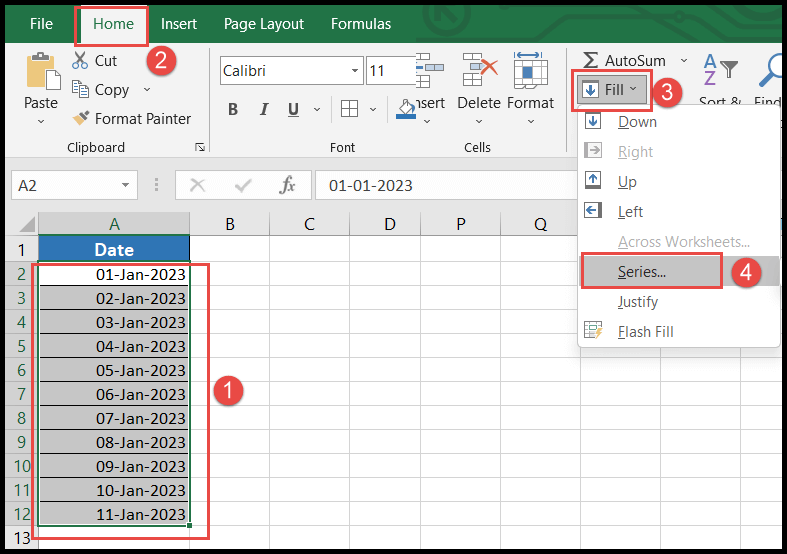
- En el cuadro de diálogo «Serie», elija la opción «Columnas», luego «Fecha» y luego «Mes», luego ingrese 1 como valor en el campo «Valor de paso» y haga clic en Aceptar.
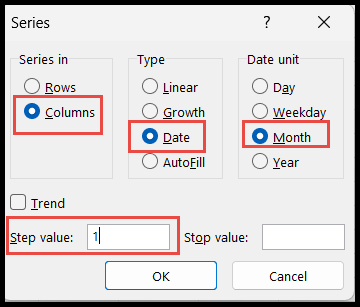
- En el momento en que haga clic en Aceptar, la serie de fechas seleccionada se actualizará con incrementos en meses únicamente.
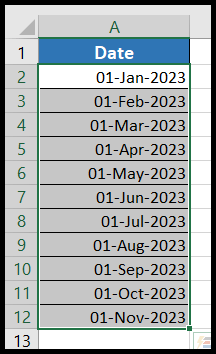
Automatiza los meses consecutivos usando una fórmula
También puede crear la serie de fechas con meses consecutivos utilizando la combinación de funciones FECHA, AÑO, MES, MOD y DÍA.
=DATE(IF(MONTH(A2)+1>12,YEAR(A2)+1,YEAR(A2)),IF(MONTH(A2)+1>12,MOD(MONTH(A2)+1,12), MONTH(A2)+1),DAY(A2))
- Primero ingrese la primera fecha en la celda desde la cual desea iniciar la serie de datos.
- Después de eso, en la siguiente celda justo debajo de esta celda, escriba la fórmula combinada proporcionada anteriormente y obtendrá los datos del mes móvil.

- Ahora, usando la opción «Rellenar controlador» , cree la serie de datos.
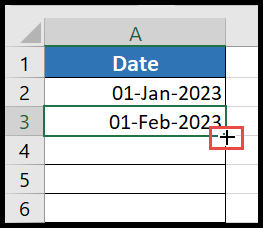
- En este punto, su serie de fechas se ha creado con meses consecutivos.
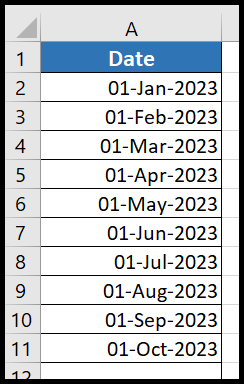
¿Cómo funciona esta fórmula?
Para entender la fórmula. Dividamos la fórmula en tres partes:

=IF(MONTH(A2)+1>12,YEAR(A2)+1,YEAR(A2))
En la primera parte si el total del mes más 1 es mayor a 12 devolverá el valor del año sumándole 1, en caso contrario devolverá el mismo año que tenemos en la fecha.
=IF(MONTH(A2)+1>12,MOD(MONTH(A2)+1,12),MONTH(A2)+1)
En la segunda parte, si el mes más 1 total es mayor que 12, dividirá el mes más 1 total con los 12 y devolverá el resto en consecuencia; de lo contrario, agregará 1 en el mes en consecuencia.
En la tercera parte, la función «Fecha» tomará los valores de mes y año resultantes de la primera y segunda parte de la fórmula y les agregará el número de día de la fecha.