¿cómo habilitar el modo oscuro en excel?
Hoy en día, todas las aplicaciones te permiten cambiar su apariencia en modo oscuro. Por ejemplo, de la misma forma, Excel (Office) te permite cambiar al modo oscuro. En este tutorial, aprenderemos cómo activarlo y entenderemos por qué se puede mejorar esta funcionalidad.
Pasos para habilitar el modo oscuro
- Primero, haga clic en la pestaña Archivo.
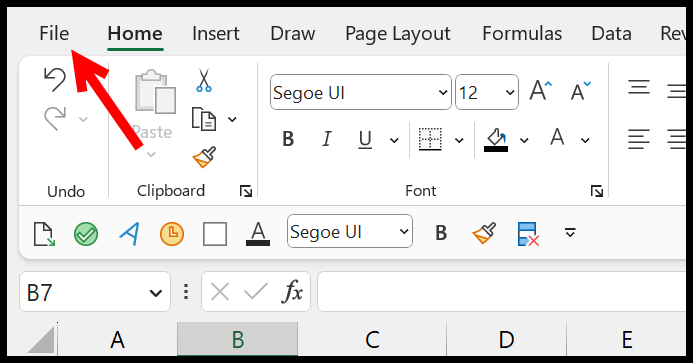
- Y abra Opciones de Excel .
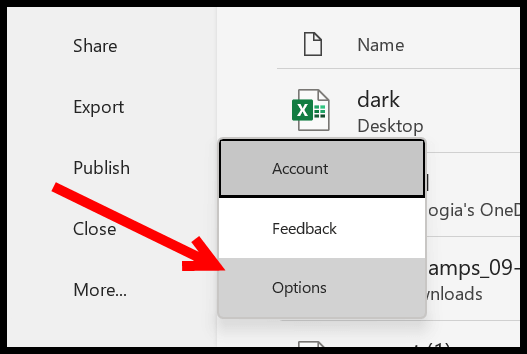
- Ahora en la pestaña «General», vaya a «Personalice su copia de Microsoft Office».
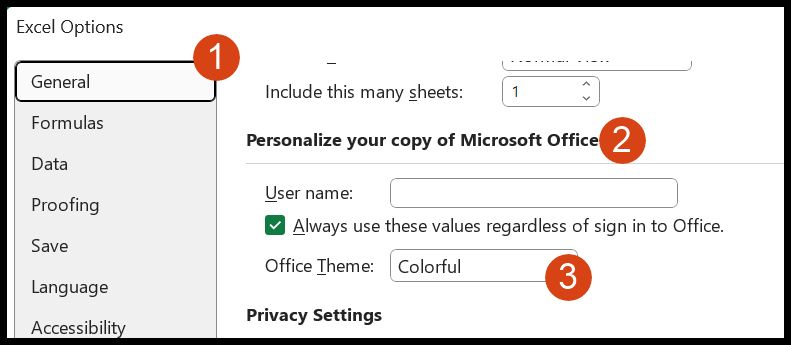
- En el menú desplegable «Tema de Office», seleccione «En blanco».
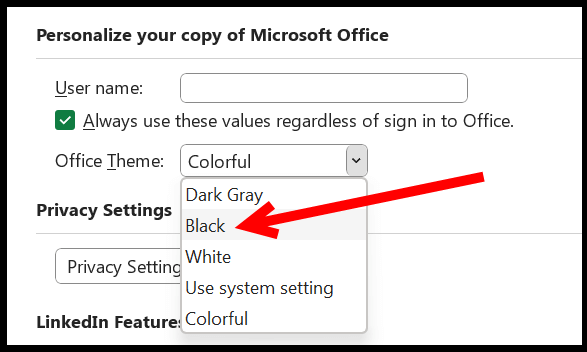
- Al final, haga clic en «Aceptar».
Cuando hace clic en Aceptar, aplica el modo oscuro a Excel y deja la hoja de trabajo como está. Pero el resto de ventanas quedarán completamente vacías.
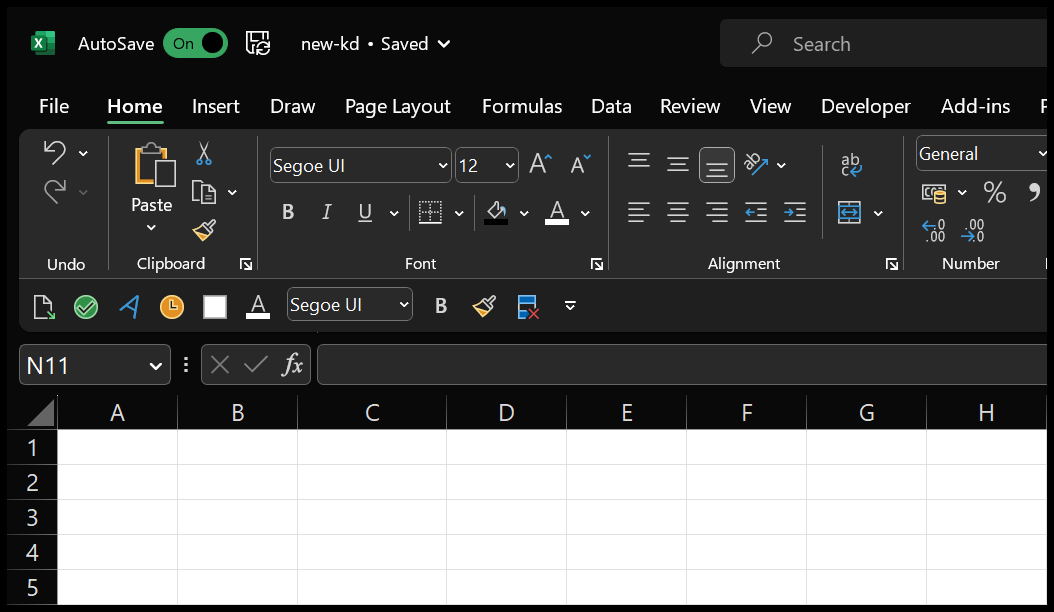
Hay una cosa que necesita saber: cuando cambia la apariencia de Excel, también cambia otras aplicaciones de Office, como Word y PowerPoint.
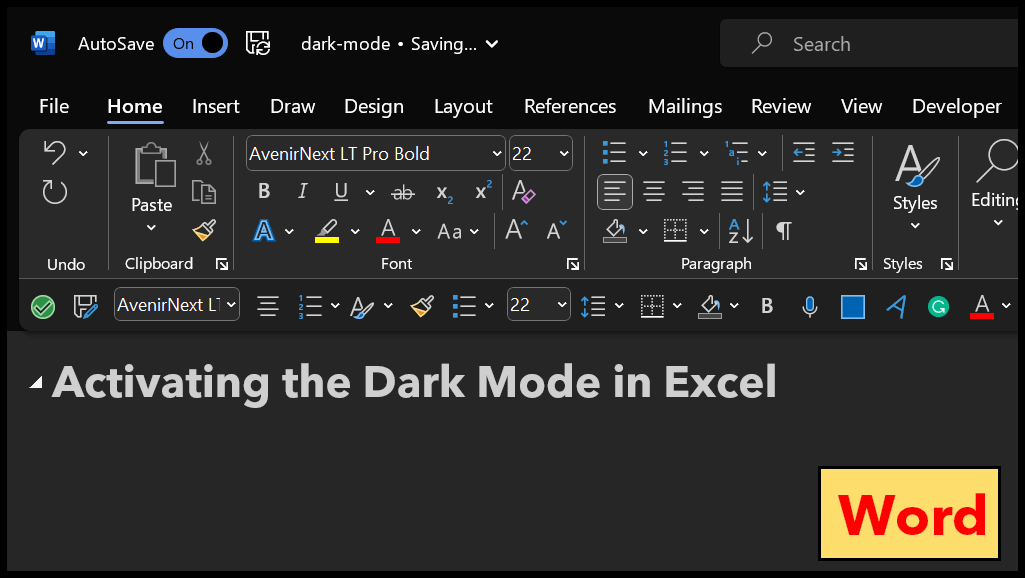
Pero como puedes ver en Word cambia todo Windows al modo oscuro, pero en Excel todavía tienes celdas blancas y texto en blanco. Y si usa Excel en Mac, debe ir a Excel ⇢ Preferencias… ⇢ General y desmarcar “Desactivar el modo oscuro”.
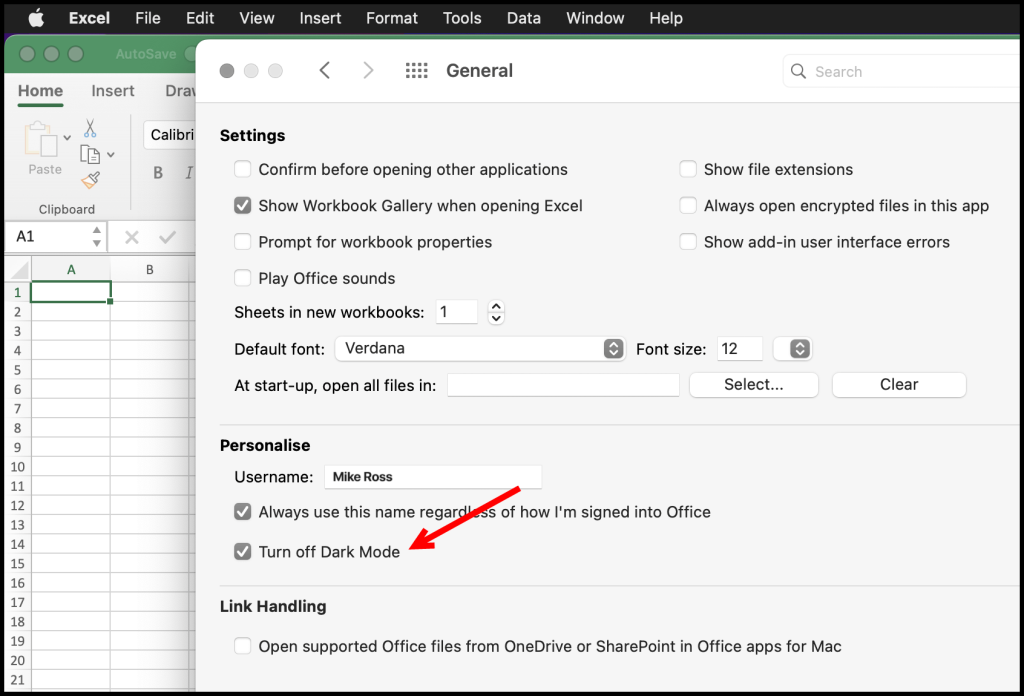
Cambie las celdas al modo oscuro y la fuente a blanco
Existe un truco simple que también te permite convertir tus celdas en modo oscuro.
- Agrega un fondo negro con una imagen.
- Cambie el color de fuente a blanco en el tema.
Sigue estos pasos:
- Primero, abra PowerPoint en su sistema y agregue una sola diapositiva.
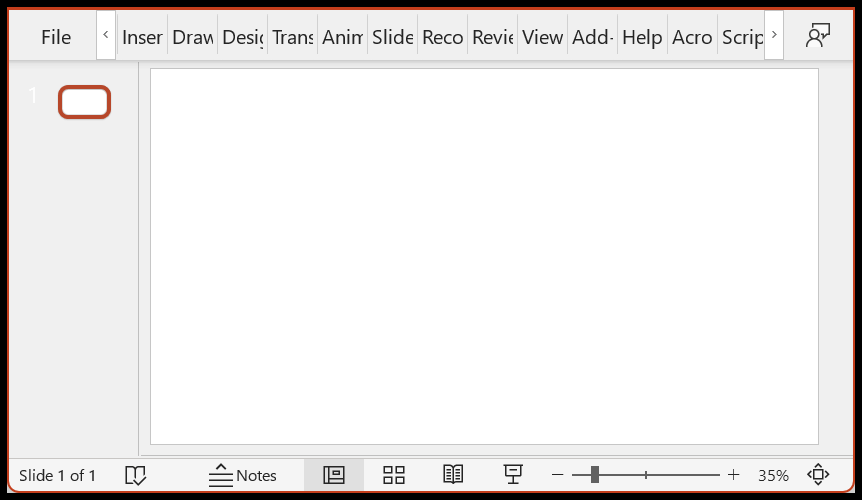
- Después de eso, haga clic en la pestaña Diseño y vaya a «Formato de fondo».
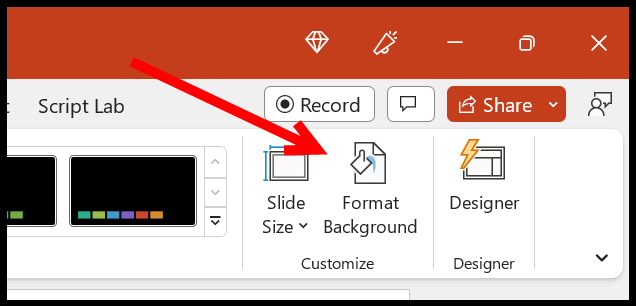
- Ahora cambia el color a negro o cualquier otro color oscuro de tu elección. Utilicé el código de color (HEX: #3a3a3a) para obtener un color oscuro personalizado.
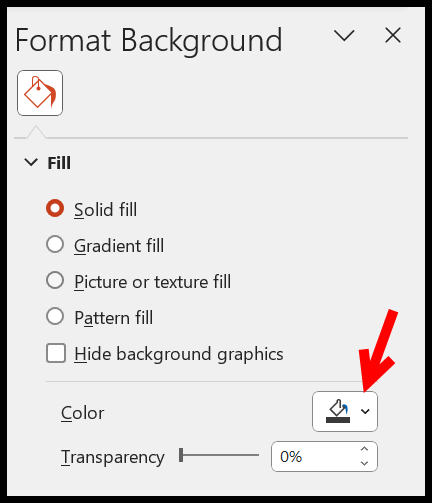
- Luego, vaya a la pestaña Archivo, haga clic en «Guardar como» y guarde la presentación en formato de archivo PNG (Imagen). O puedes descargarlo aquí .
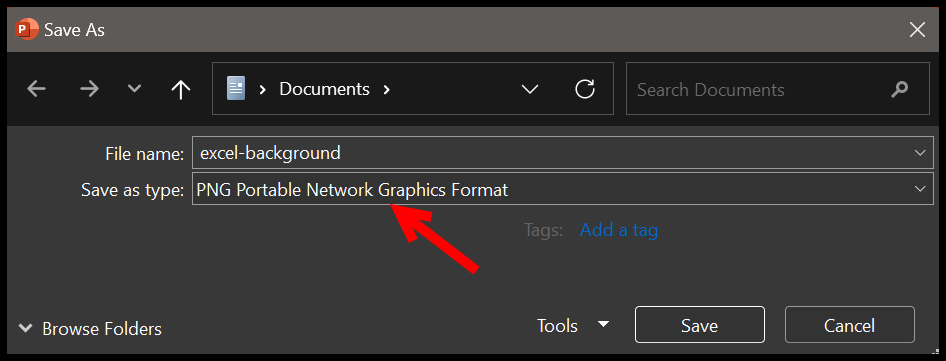
- Ahora regrese a Excel y navegue hasta la pestaña «Diseño de página». Desde allí, haga clic en el botón «Fondo».
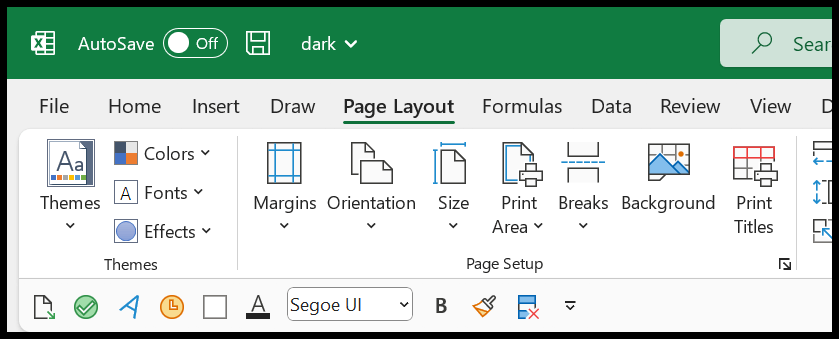
- A continuación, localice la imagen de fondo que acabamos de guardar y aplíquela.
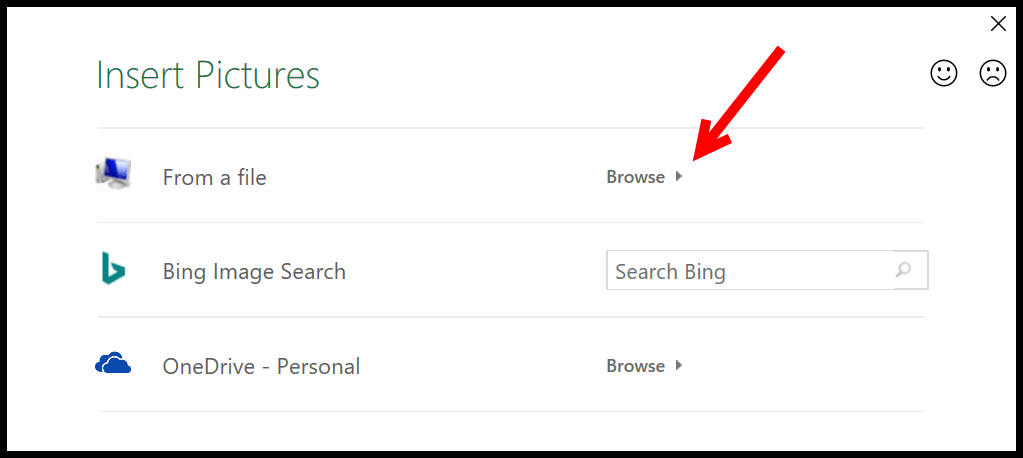
Convertirá Excel al modo completamente oscuro.

Pero hay una cosa más que debes cambiar: el color de la fuente. Entonces, vaya a Diseño ⇢ Temas ⇢ Colores ⇢ Personalizar colores.
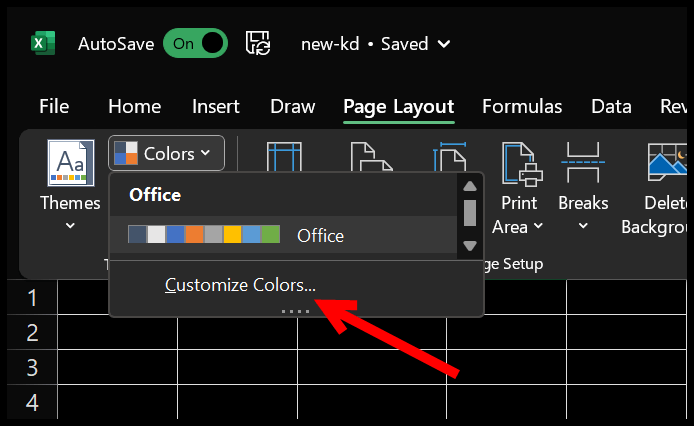
En Color personalizado, cambie el color de fuente a blanco o cualquier color claro que desee. Y llámalo «Tema oscuro».
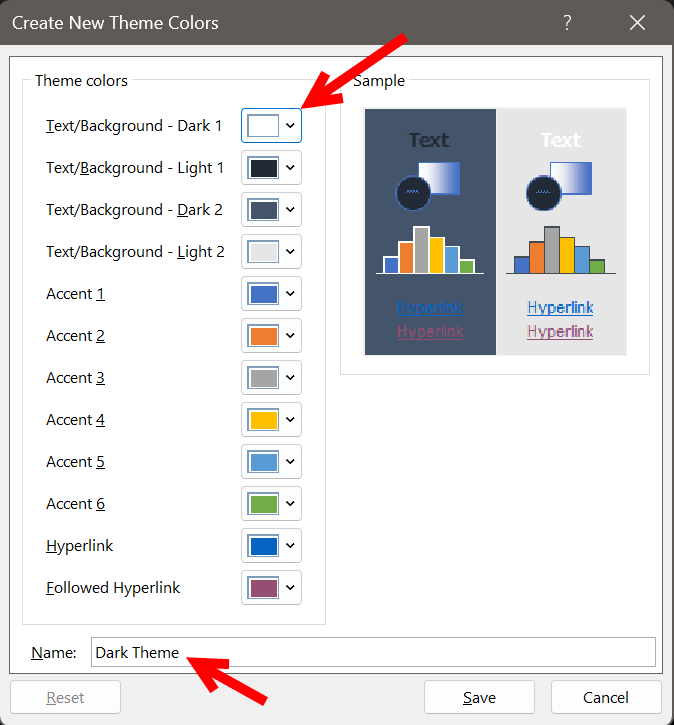
Ahora tienes un tema completamente oscuro con celdas vacías y fuente blanca.
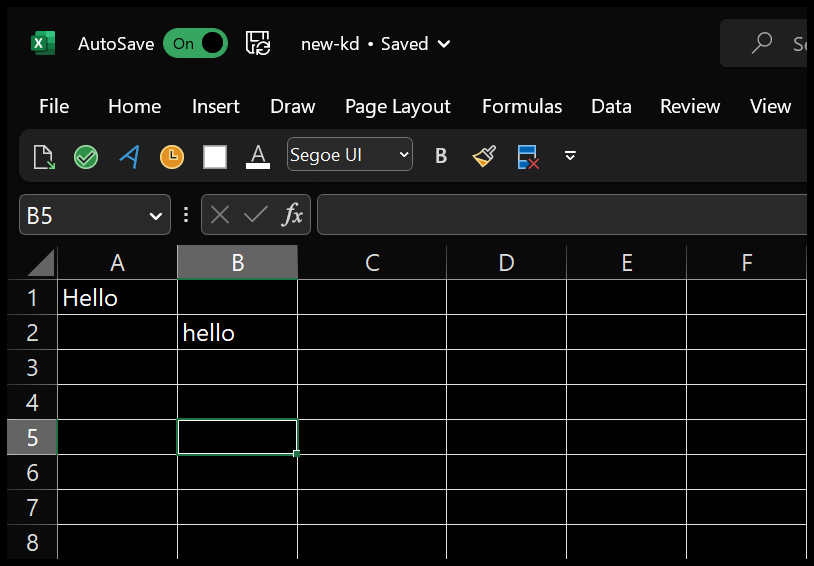
También puede guardar todo el tema actual. Diseño ⇢ Temas ⇢ Temas ⇢ Guarde el tema actual… y asígnele el nombre Tema oscuro.
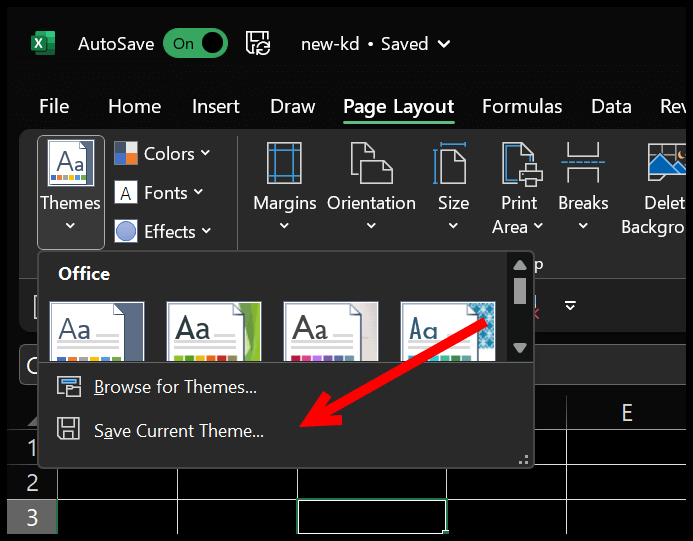
Puntos importantes
- Agregar un fondo en blanco con una imagen solo funciona en la hoja de trabajo actual.
- Cambiar el color de fuente con el tema solo funciona para el libro activo.
Aunque estos pasos no son difíciles de seguir, todavía estoy buscando una opción de Microsoft para crear un botón de alternancia para cambiar a los modos Oscuro y Lite con un solo clic.
Puede ir a este enlace y enviar comentarios para informar a Microsoft que esta característica es necesaria. Y abro un comentario en este post para que puedas hacer tu pregunta si tienes algún problema.