¿cómo mover una fila y columna en excel?
En Excel, a veces necesitarás mover una fila y una columna para cambiar su orden en la hoja de cálculo. Incluso te ayuda a corregir errores en la hoja y aumentar su legibilidad. En este tutorial, veremos diferentes métodos para mover una fila y una columna.
Pasos para mover una fila en Excel
Puede mover fácilmente una línea sin sobrescribir la línea existente, mantenga presionada la tecla Mayús.
- Primero, seleccione la fila que desea mover hacia arriba o hacia abajo.
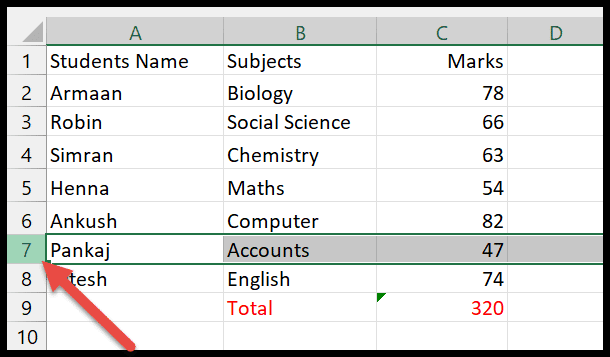
- Luego mueva el cursor al borde de la línea y verá el ícono con flechas de cuatro lados.
- Ahora, mientras mantiene presionada la tecla Mayús y el botón izquierdo del mouse, arrastre la línea seleccionada a la ubicación deseada.
- Cuando encuentre el punto correcto para la línea, suelte la tecla Mayús y haga clic con el mouse.
En la imagen a continuación, la línea 7 se mueve a la línea 5 y la línea 5 existente se mueve hacia abajo automáticamente.
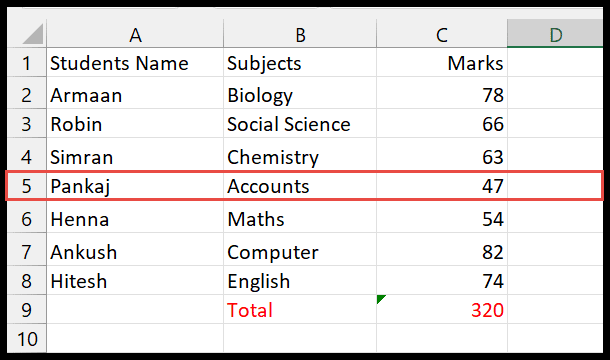
Pasos para mover una columna
Para mover rápidamente una columna en Excel, siga los pasos a continuación.
- Primero seleccione la columna que desea mover en la hoja de cálculo.
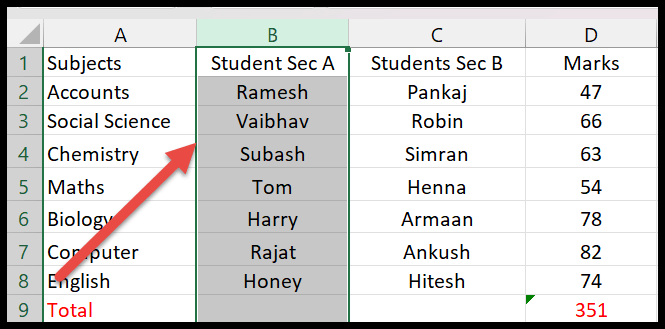
- A continuación, coloque el cursor sobre el borde de la columna seleccionada y ahora aparecerá allí la flecha de cuatro lados .
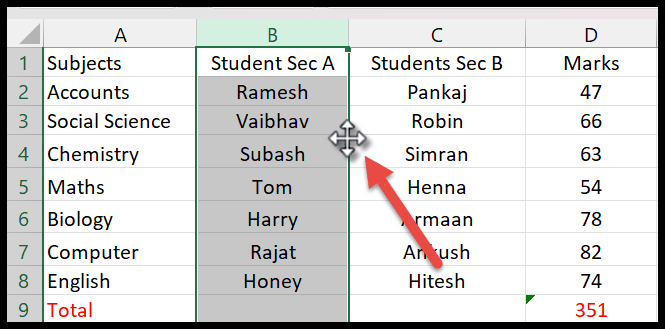
- Después de eso, mantenga presionada la tecla Shift y el botón izquierdo del mouse al mismo tiempo.
- Ahora arrastre el control deslizante a la nueva posición donde desea mover la columna.
En el siguiente ejemplo, vemos que la columna de la Sección A de Estudiantes se mueve en lugar de la Sección B.
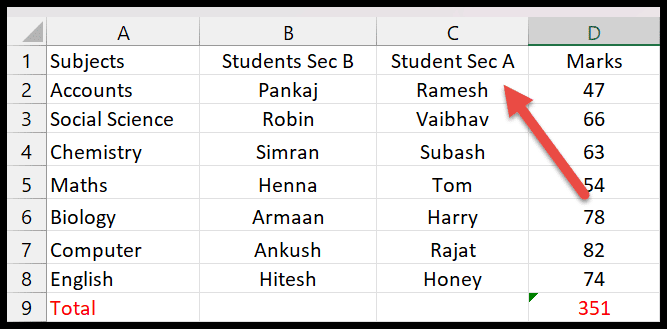
Mover varias líneas
Si desea mover varias líneas juntas, puede hacerlo fácilmente y estos son los pasos para hacerlo.
- Para esto, nuevamente, necesita seleccionar todas estas líneas en una secuencia que desee mover, y puede seleccionar líneas arrastrando el mouse sobre ellas.
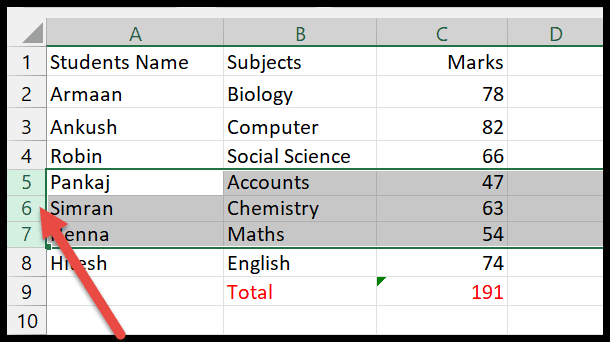
- Después de eso, mueva el puntero del mouse al borde de una de las líneas seleccionadas.
- Ahora puedes arrastrar las líneas hasta el punto donde deseas moverlas mientras mantienes presionada la tecla Mayús.
Como puede ver, las filas seleccionadas 5, 6, 7 se mueven hacia arriba a 2, 3, 4 y las filas originales se desplazan hacia abajo.
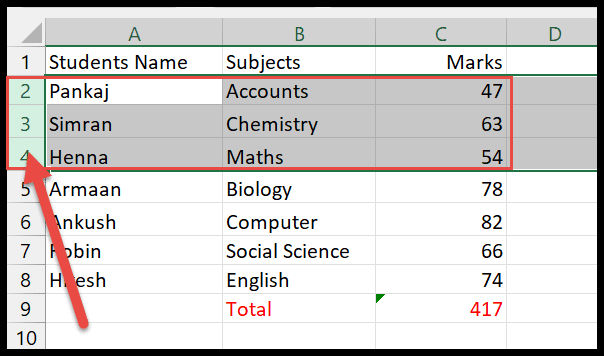
Comidas para llevar
- En el caso de varias líneas, sólo puede mover líneas adyacentes hacia arriba o hacia abajo. Sin embargo, este método no se aplica a varias líneas no adyacentes.
- Y, sin mantener presionada la tecla Mayús, sobrescribirá las líneas en lugar de moverlas.
Mover varias columnas en Excel
Para mover varias columnas, sin sobrescribir los datos existentes.
- Seleccione dos o más columnas arrastrando el cursor sobre los encabezados de las columnas.
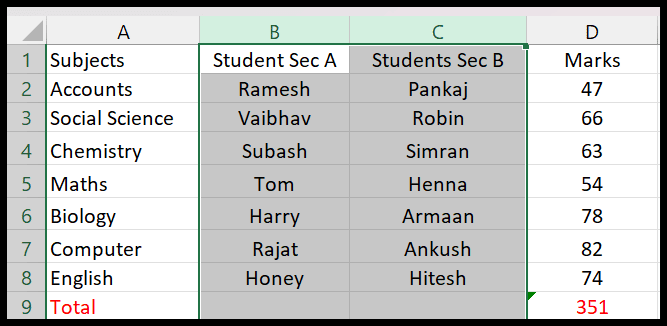
- Luego coloque el cursor en el borde de una de las columnas seleccionadas y ahora aparecerá la flecha que ayuda a arrastrar las columnas.
- Mueva el cursor a una nueva ubicación mientras mantiene presionada la tecla Mayús y el botón izquierdo del mouse.
En el siguiente ejemplo, las columnas de nombre del estudiante avanzan a las materias.
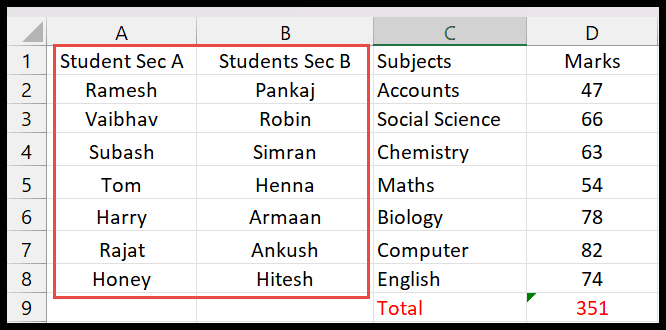
Mover una línea cortando y pegando
La forma más sencilla de mover una fila es utilizar el método de copiar y pegar.
- Seleccione la fila por su encabezado, luego haga clic derecho sobre ella y haga clic en la opción de cortar.
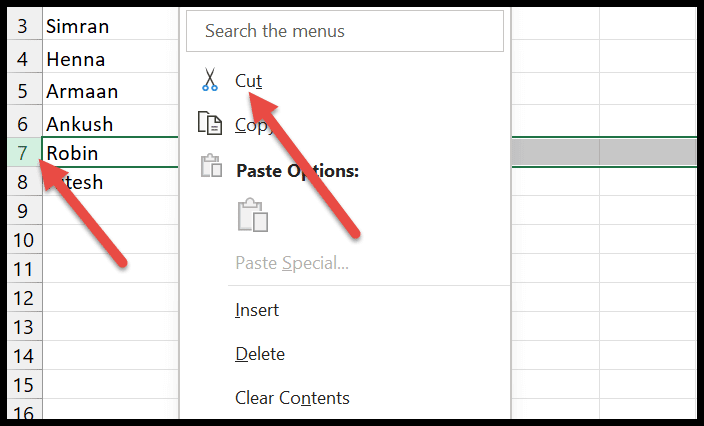
- Una vez que haces clic en él, la fila se resalta en verde .
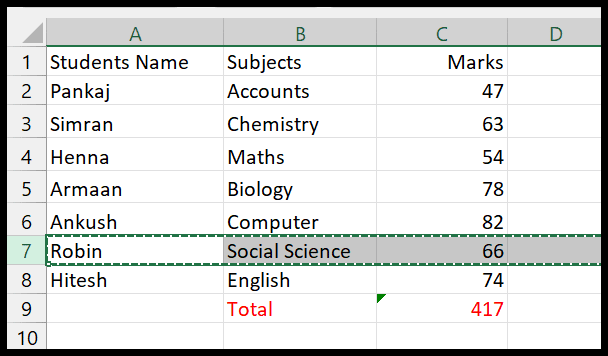
- A continuación, haga clic en la fila a la que desea mover esta fila seleccionada.
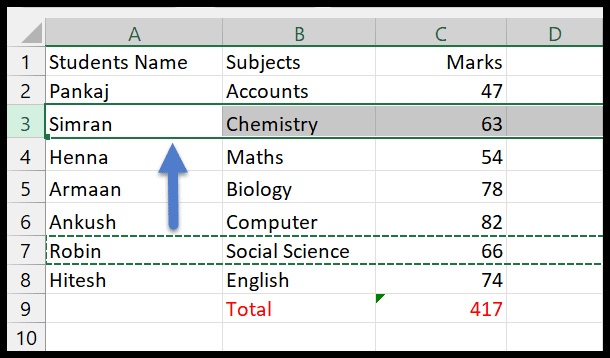
- Aquí, haga clic derecho sobre él y seleccione la opción Insertar celdas cortadas en el cuadro de diálogo.
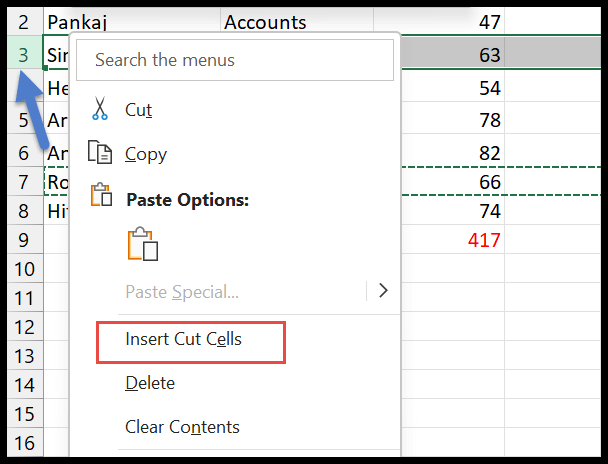
- Finalmente, verá que la línea seleccionada se mueve hacia arriba y la línea original se mueve hacia abajo.
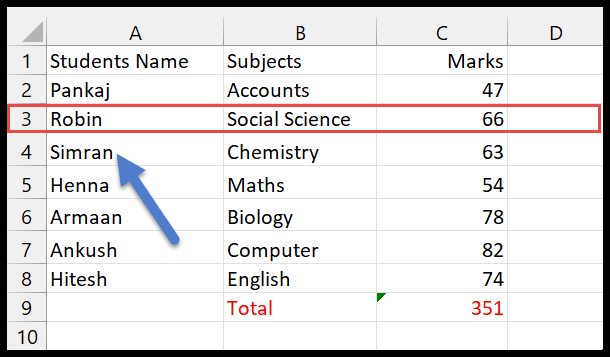
Mover una columna cortando y pegando
- Primero, selecciona la columna que deseas mover por su encabezado y selecciona la opción “Cortar” haciendo clic derecho sobre ella.
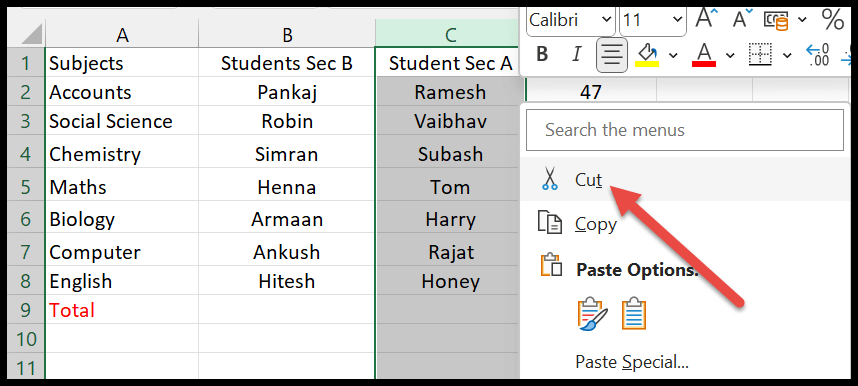
- Ahora puede ver que la columna está resaltada en color verde.
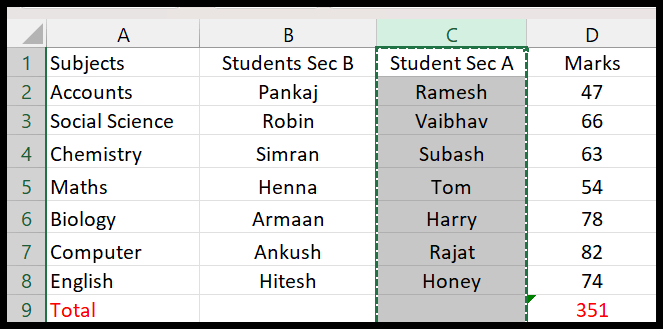
- Ahora haga clic en la columna donde desea mover esto y elija la opción «Insertar celdas cortadas» haciendo clic derecho.

- Y verá que la columna seleccionada de la sección A cambia de posición y los estudiantes de la sección B pasan a la siguiente columna.
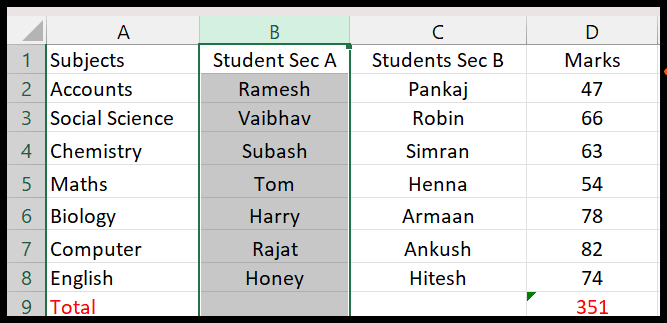
Nota: Con este método, incluso puede mover una fila o columna a la otra hoja del libro, usando la opción Insertar celda cortada.
Mover una fila en Excel (Reemplazar)
- Primero, seleccione la fila completa a partir del número de fila que desea subir.
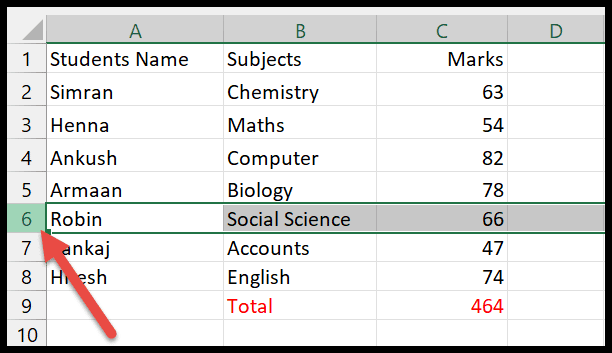
- Después de eso, coloque el cursor sobre el borde del encabezado de la fila y le mostrará un ícono con flechas de cuatro lados.
- Luego mantenga presionado el botón izquierdo del mouse y arrastre la línea hasta el punto al que desea moverse y se resaltará en verde.
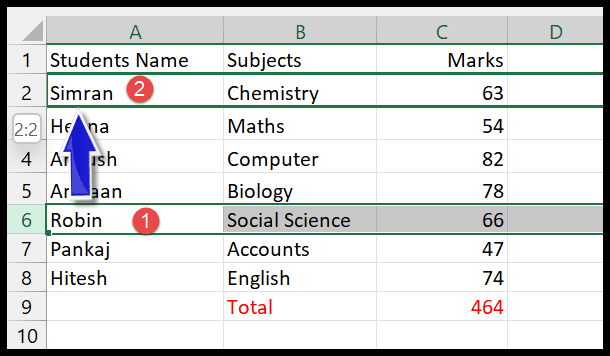
- Una vez que arrastre la fila a otra fila que ya tenga datos, verá la ventana emergente con una pregunta sobre cómo reemplazar.
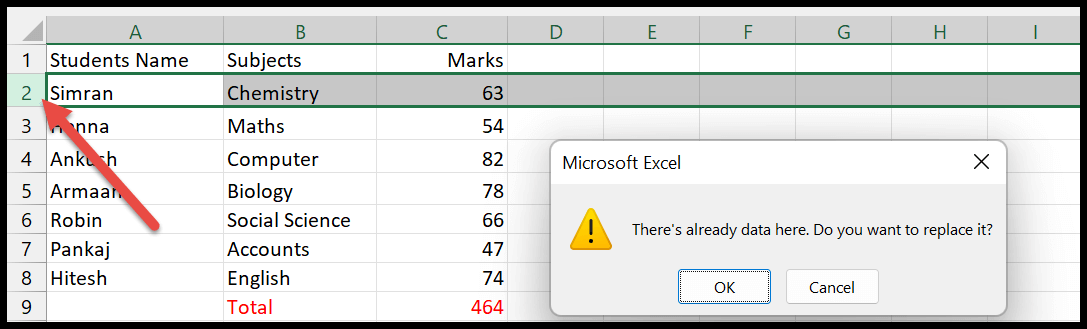
- Ahora, cuando haga clic en Aceptar, reemplazará la fila y la posición existente de la fila permanecerá vacía.
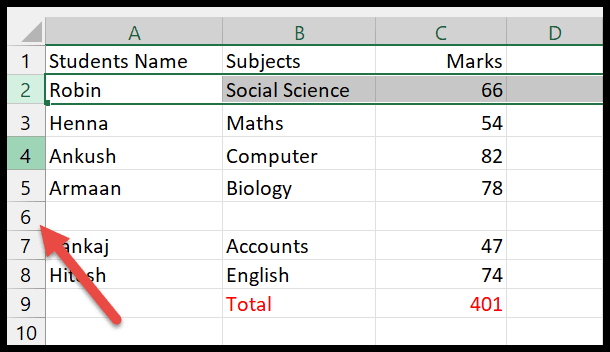
Mover una columna reemplazando
- Seleccione la columna que desea mover a la nueva posición.
- Mueva el cursor al borde de la columna y verá la flecha de cuatro lados allí.
- Ahora presione y mantenga presionado el botón izquierdo del mouse y arrastre la columna por flecha donde desea colocarla, y esa columna se resaltará en verde.
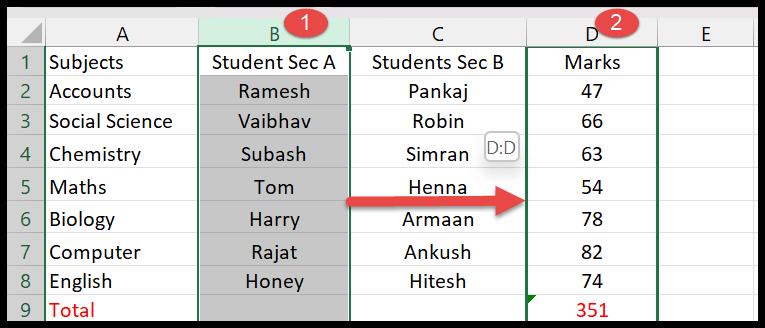
- Si ya hay datos en la columna, le pedirá que los reemplace mostrando una ventana emergente.
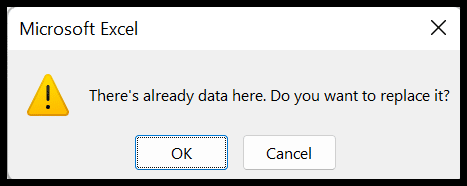
- Cuando hace clic en el botón «Aceptar», reemplaza la columna y la ubicación anterior de la columna ahora permanece vacía.
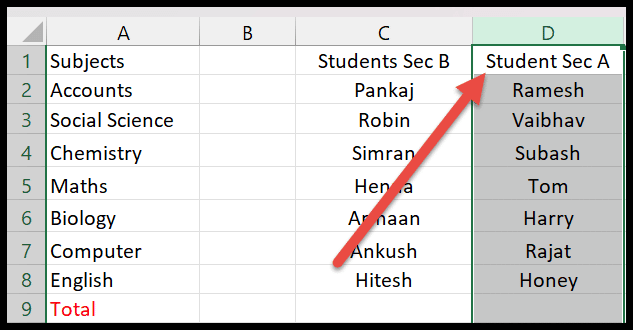
Importante: si mueve una fila o columna a una fila vacía, Excel no mostrará este cuadro de diálogo en la ventana. Simplemente moverá los datos a la fila o columna vacía.