¿cómo agregar una nueva línea a una celda?
Para iniciar o insertar una nueva fila en una celda en Excel, puede utilizar varios métodos. Pero lo más fácil es usar el método abreviado de teclado Alt + Enter que puedes usar al ingresar valores y, aparte de eso, puedes usarlo con una fórmula, como TEXTJOIN y CONCATENATE.
En este tutorial, veremos todos estos métodos y podrás elegir cualquiera de ellos según tus necesidades.
Obtener el archivo Excel
Pasos para iniciar una nueva fila en Excel en una celda (manualmente)
En el siguiente ejemplo, quiero agregar mi apellido a la celda A1, pero quiero agregar mi apellido a una nueva línea solo dentro de la celda. Entonces, usemos los siguientes pasos para hacer esto:
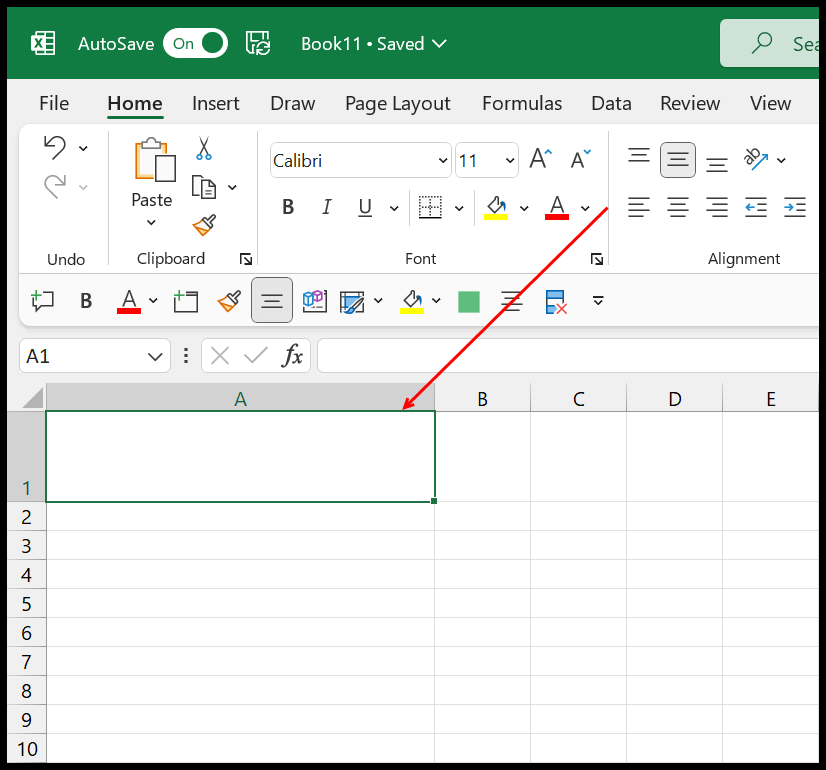
- Lo primero que debes hacer es editar la celda e ingresar el primer valor escribiéndolo normalmente.
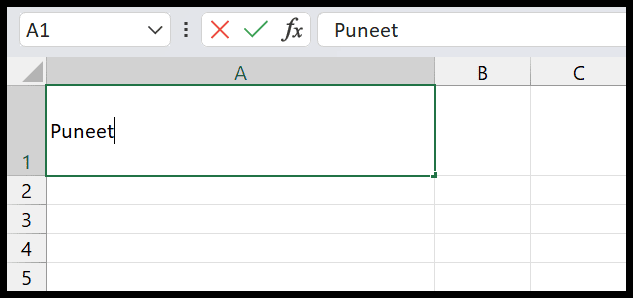
- Después de eso, debes mantener presionada la tecla ALT en tu teclado.
- A continuación, debe presionar la tecla Enter mientras mantiene presionada la tecla ALT. Esto moverá el cursor a la nueva línea.

- Ahora puedes ingresar el apellido en la segunda línea, simplemente escribiéndolo.
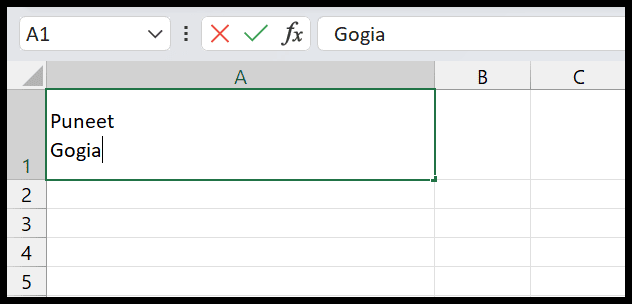
- Al final, presione Enter para salir del modo de edición de celda.
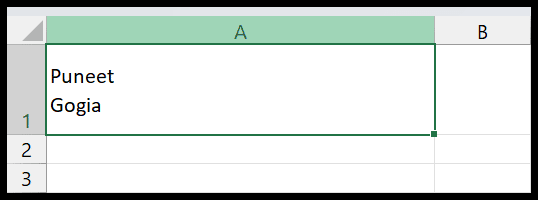
Entonces aquí tienes una celda donde tienes un valor en la nueva fila (segunda fila) de la celda.
Pero hay una cosa que debes saber cuando insertas una nueva fila en la celda usando el método abreviado de teclado: Excel habilita automáticamente el ajuste de texto para esa celda.
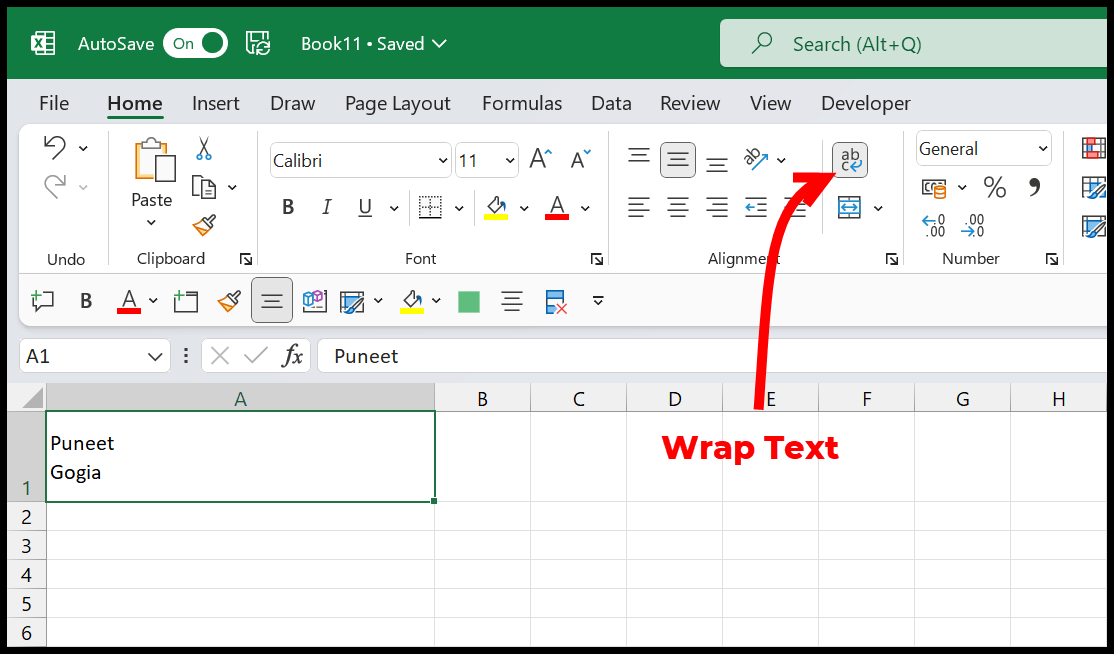
Ahora, si elimina este formato de texto envolvente de la celda, también eliminará la nueva línea de la celda que agregó al ingresar los valores.
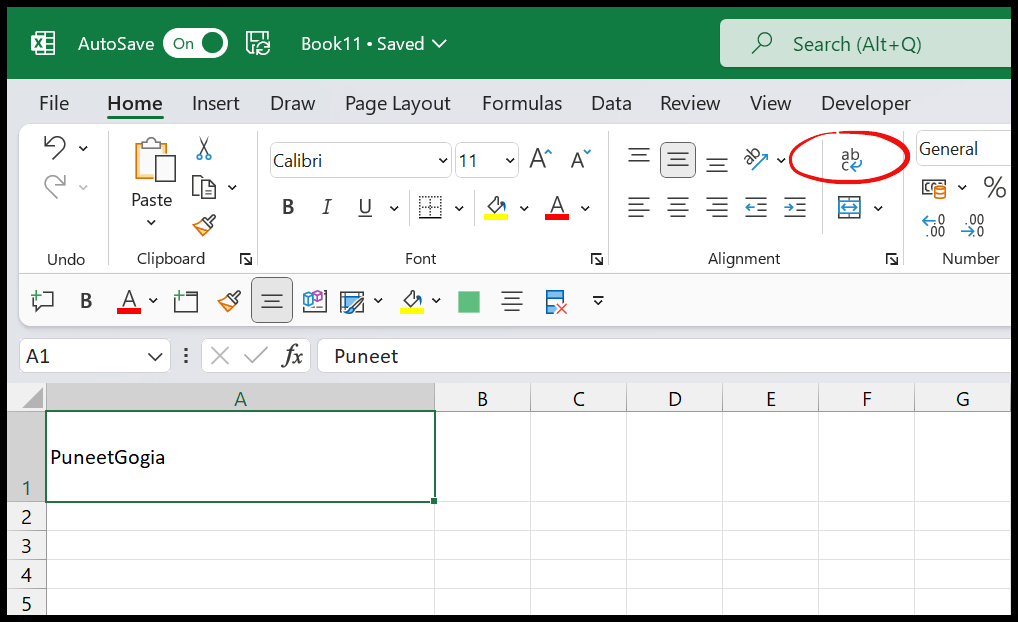
Fórmula para agregar una nueva fila a una celda en Excel
Si necesita insertar una nueva fila en varias celdas a la vez, la mejor manera es utilizar una fórmula. En el siguiente ejemplo, tiene nombres y apellidos en las columnas A y B.

Ahora necesita CONCATENAR ambos para obtener el nombre completo en la columna C. Y aquí también necesita usar la función CHAR para ingresar una nueva fila en la celda.
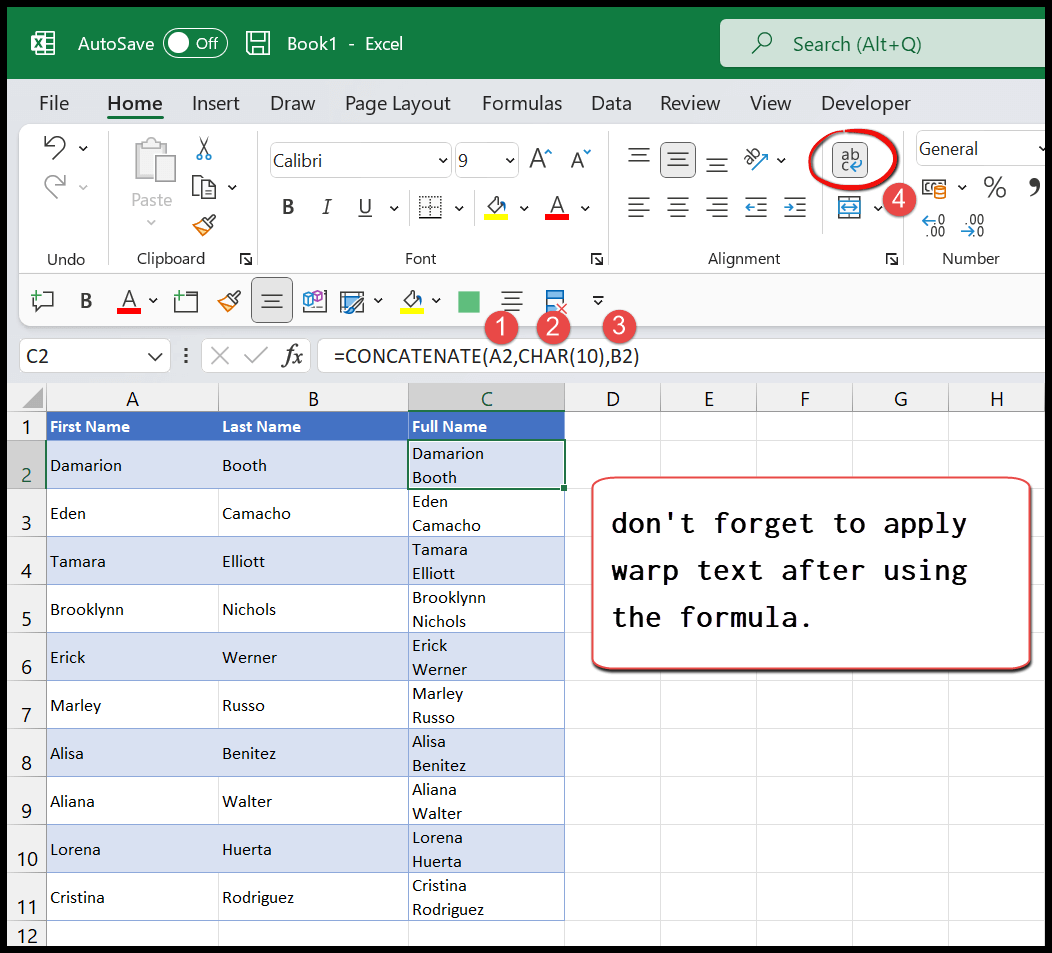
- Lo primero que debemos hacer es ingresar la función de concatenación en la celda C2.
- Después de eso, en el primer argumento, consulte la celda A2 donde tiene el nombre.
- Luego, en el segundo argumento, ingrese la función CHAR y use 10 como valor del argumento.
- A partir de ahí, en el tercer argumento, consulte la celda B2 donde tiene el apellido.
- Ahora presiona la tecla Enter y aplica esta fórmula a todos los nombres que tienes en la columna.
- En última instancia, para obtener el salto de línea, debe aplicar el texto ajustado a toda la columna C.
=CONCATENATE(A2,CHAR(10),B2)
De la misma manera también puedes usar el TEXTJOIN que también te ayuda a combinar dos valores de la celda y luego usando la función CHAR puedes agregar una nueva línea (salto de línea) en la celda.
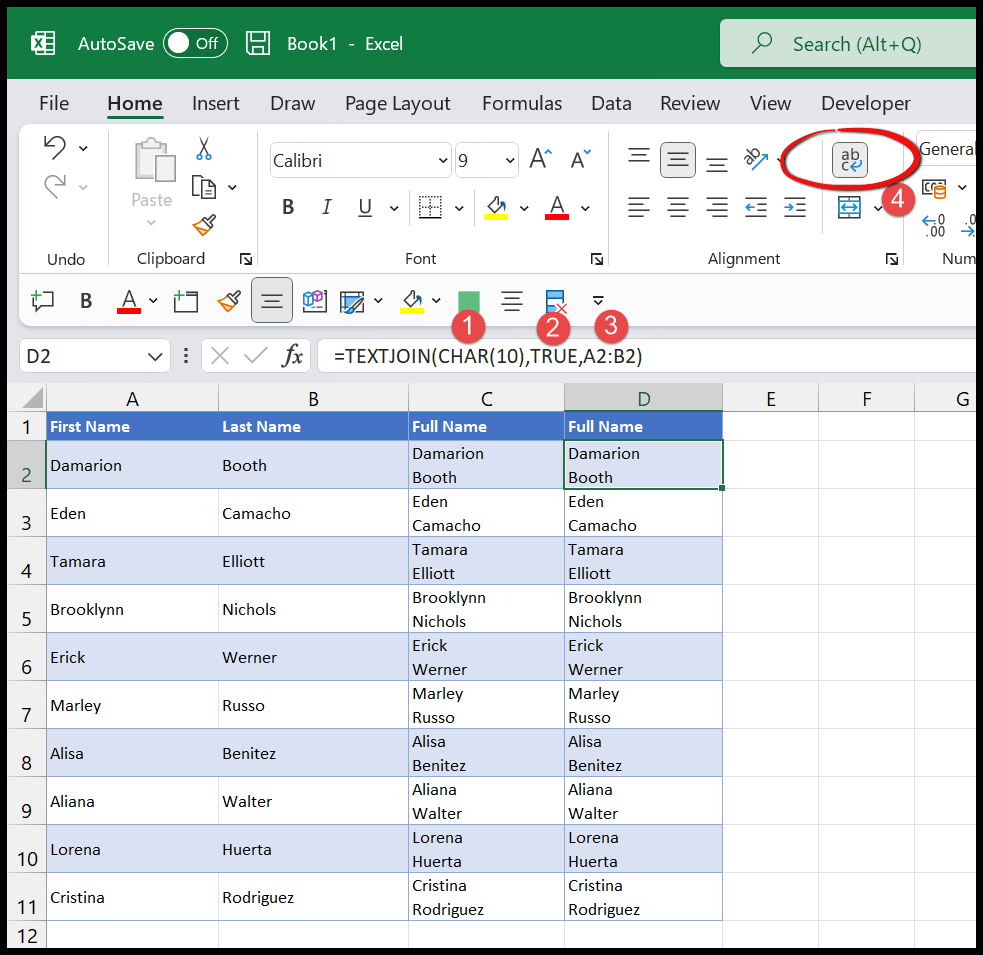
=TEXTJOIN(CHAR(10),TRUE,A2:B2)
Una vez que haya creado una fórmula usando TEXTJOIN y CHAR, también debe aplicar formato de texto ajustado a la celda, para que muestre los dos valores en dos líneas diferentes mediante un salto de línea .
Truco de rango con nombre para insertar una nueva fila en una celda
También puede crear un rango con nombre en Excel y agregar una función CHAR dentro de este rango con nombre. Vaya a la pestaña Fórmula ⇢ Administrador de nombres ⇢ Nuevo.
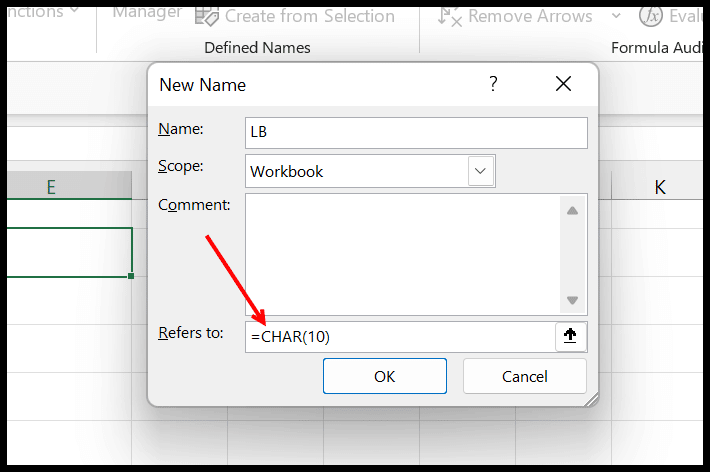
Ahora, si desea agregar una nueva fila en una celda mientras combina dos valores, simplemente puede usar una fórmula como la siguiente.
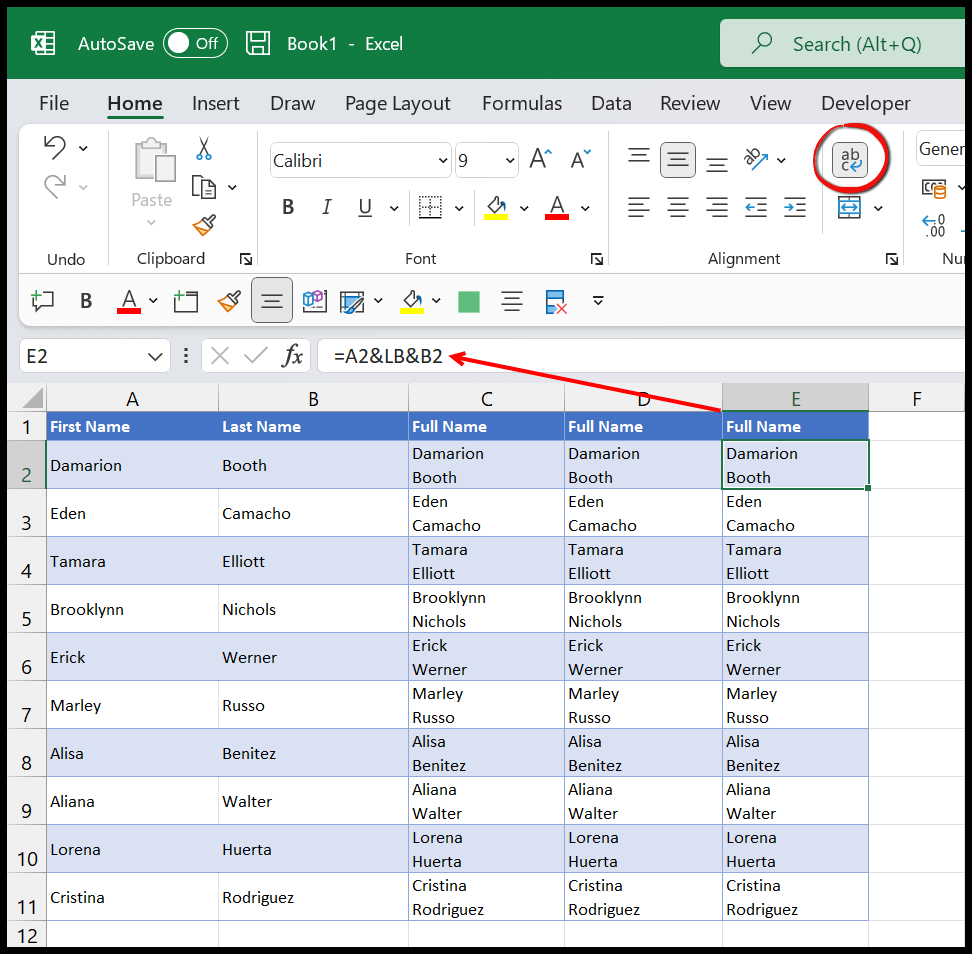
En este método, también necesita aplicar texto ajustado a la celda para obtener el segundo valor en la nueva fila.