¿cómo hacer que los números negativos sean rojos en excel?
En Excel, al trabajar con grandes conjuntos de datos o con un largo conjunto de números, resulta difícil para cualquiera encontrar los números negativos de forma fácil y rápida.
Por eso, es importante resaltar los números negativos en rojo para que cualquiera pueda encontrarlos y leerlos fácil y rápidamente.
Excel tiene la opción de resaltar números negativos en rojo o cualquier otro color que desee y es un proceso muy rápido que toma menos de uno o dos minutos.
Hemos mencionado algunos pasos rápidos y sencillos para convertir los números negativos en rojos en Excel.
Hacer que los números negativos sean rojos usando formato condicional
- Primero, seleccione las celdas o el rango con los números, vaya a la pestaña «Inicio» y haga clic en el icono desplegable «Formato condicional».
- Después de eso, haga clic en la opción «Resaltar reglas de celda» y luego seleccione la opción «Menos que» de la lista.
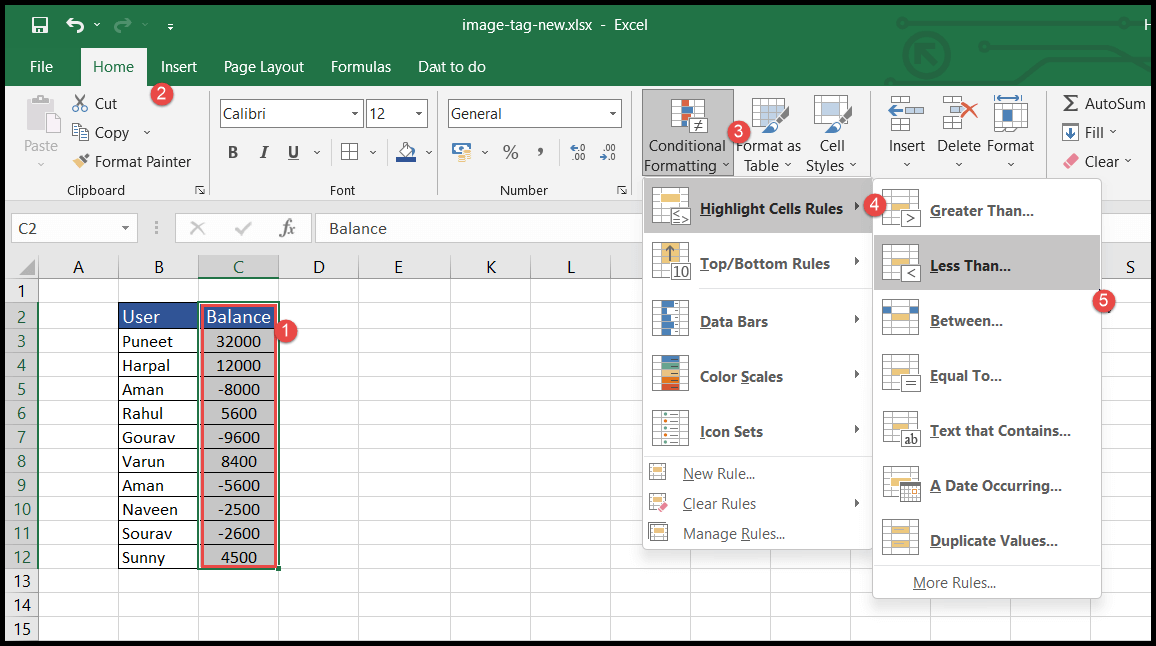
- Una vez que seleccione la opción «Menos que», se abre la ventana «Menos que».
- Ahora ingrese 0 (cero) en el campo «Formatear celdas menores que» y obtendrá los números negativos resaltados en rojo.
- Al final, haga clic en Aceptar.
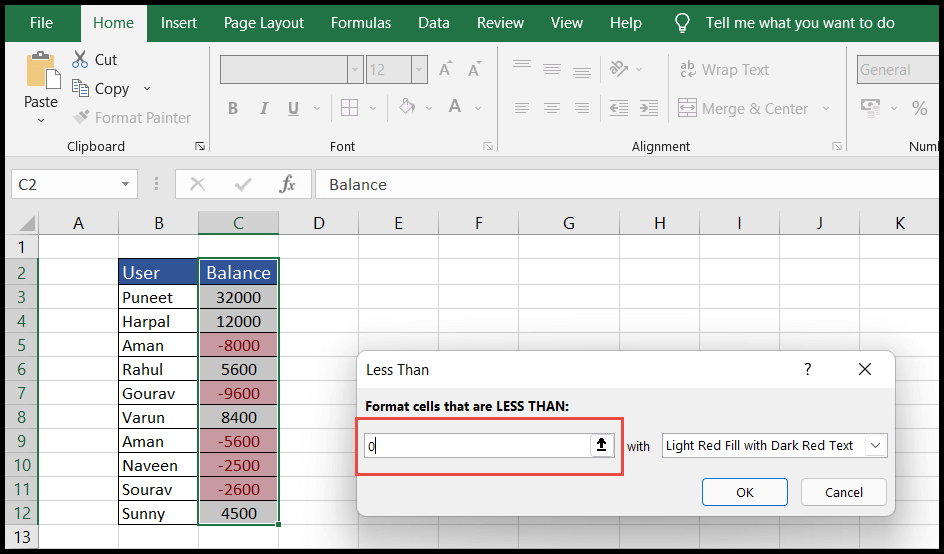
- Para cambiar el color de formato, seleccione el icono desplegable derecho, seleccione el color que desee y haga clic en Aceptar.
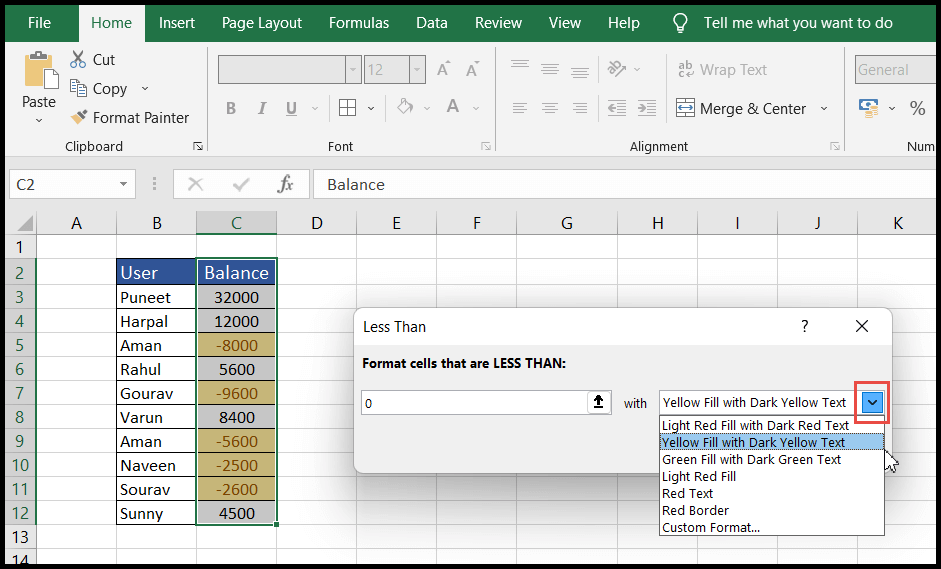
Hacer que los números negativos sean rojos usando el formato numérico
- Primero, seleccione las celdas o el rango con los números y vaya a la pestaña «Inicio», luego haga clic en el iniciador del cuadro de diálogo del grupo «Número».
- Una vez que haces clic en el iniciador de diálogo, se abre la ventana «Formato de celdas».
- Ahora seleccione la pestaña «Número» y en «Categoría» seleccione la opción «Número» y luego seleccione la última opción negativa roja.
- Al final, haga clic en Aceptar y obtendrá los números negativos resaltados en rojo.
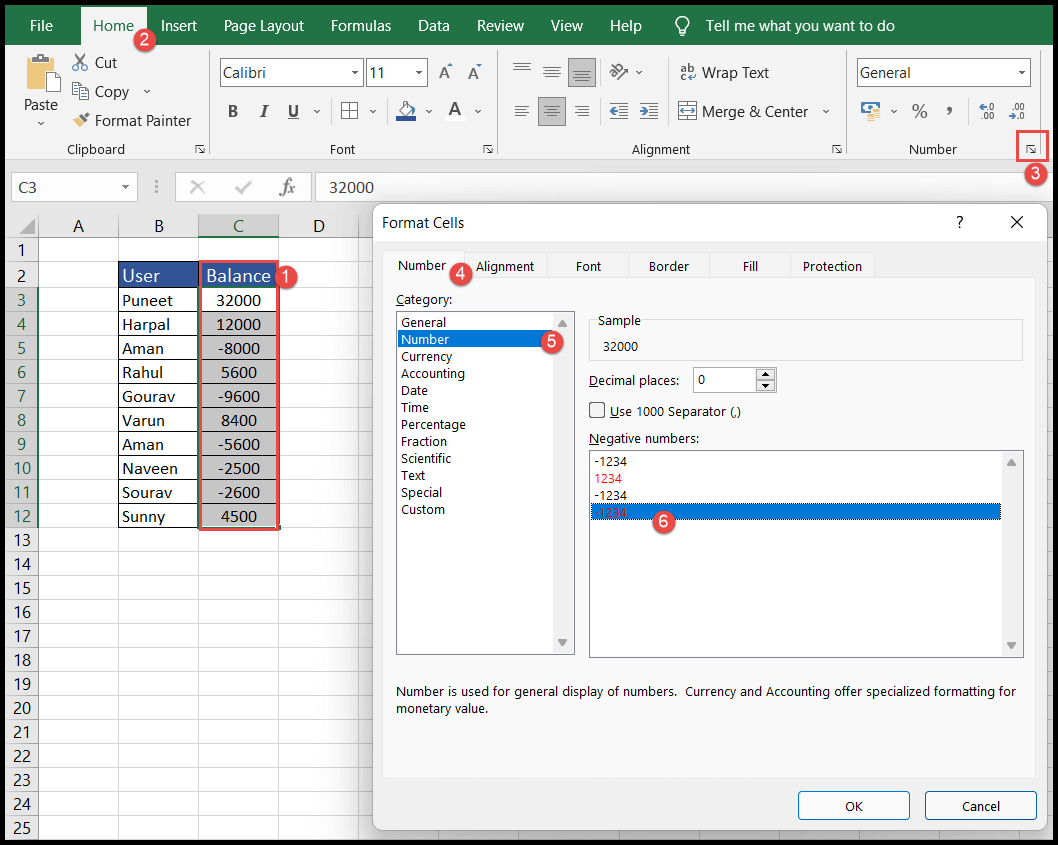
En caso de que desee los números con dos o más lugares decimales o sin valores decimales, haga clic en las flechas desplegables “Lugares decimales” en la ventana “Formato de celdas” para aumentarlo a dos (2) o más valores o cero. (0). ) sin valor decimal.
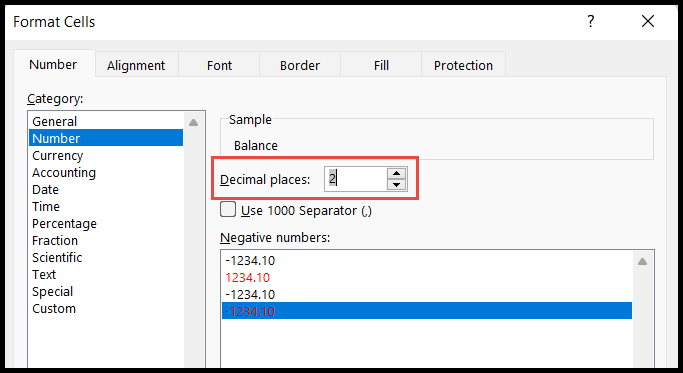
Hacer que los números negativos sean rojos usando un formato personalizado
- Primero, seleccione las celdas o el rango con los números y vaya a la pestaña «Inicio», luego haga clic en el iniciador del cuadro de diálogo del grupo «Número».
- Una vez que haces clic en el iniciador de diálogo, se abre la ventana «Formato de celdas».
- Después de eso, seleccione la pestaña «Número» y seleccione la opción «Personalizado» en «Categoría».
- Si necesita números con al menos dos decimales 0,00 ;[Rojo]-0,00
- En caso de que necesite números sin decimales 0;[Rojo]-0 Ahora ingrese o copie el código a continuación en la columna «Tipo» y haga clic en Aceptar.
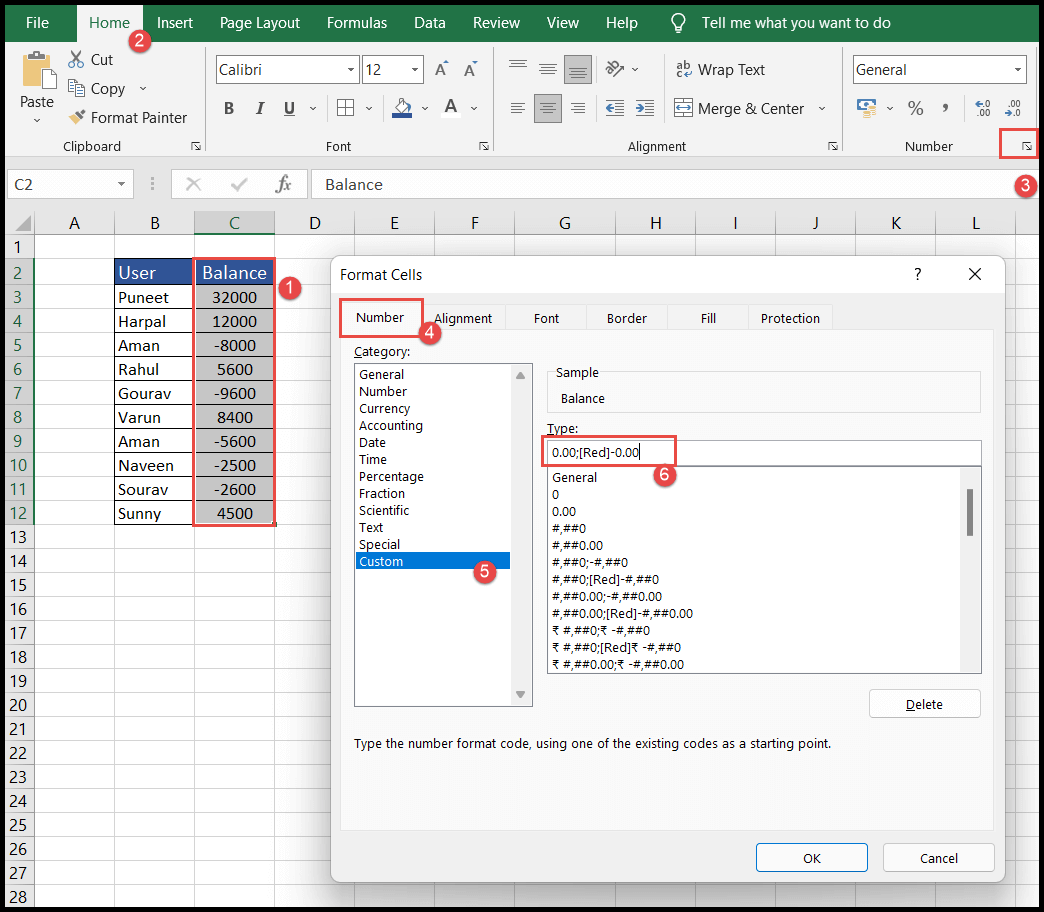
- En este punto obtendrás los números negativos resaltados en rojo.
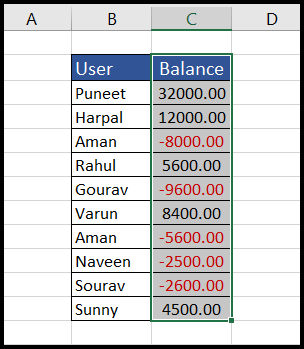
Nota: Siempre que cambia los números, como cambiar números positivos a negativos y números negativos a positivos después de aplicar este formato de color, Excel calcula automáticamente estos cambios y aplica el color de fondo a las celdas modificadas de acuerdo con el formato condicional ya definido.