¿cómo ocultar valores cero en excel?
En Excel, los usuarios pueden ocultar valores nulos en el conjunto de datos y dejar las celdas en blanco si no quieren mostrar valores nulos en su conjunto de datos.
Y pueden hacer esto sólo en el rango de celdas seleccionado o en toda la hoja de cálculo, porque Excel tiene varias formas de ocultar valores cero.
En este tutorial, explicamos las múltiples formas de ocultar valores nulos.
Pasos para ocultar ceros en una hoja de cálculo usando las opciones de Excel
Excel tiene una función incorporada que se puede utilizar para ocultar automáticamente todos los valores cero en la hoja de trabajo siguiendo los pasos a continuación.
- Primero, abra el libro y luego vaya a la pestaña Archivo.
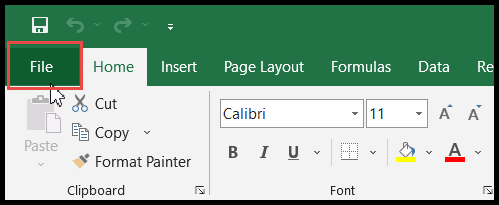
- Después de eso, haga clic en Opciones.
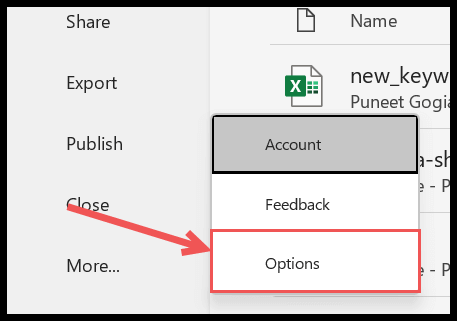
- Ahora, haga clic en «Avanzado» en el panel izquierdo, luego desplácese hacia abajo hasta «Ver opciones para esta hoja de trabajo».
- Desde allí, haga clic en el icono desplegable y seleccione la hoja de trabajo donde desea ocultar todos los valores nulos.
- Al final, desmarque la casilla «Mostrar un cero en las celdas que tienen un valor cero» y haga clic en Aceptar.
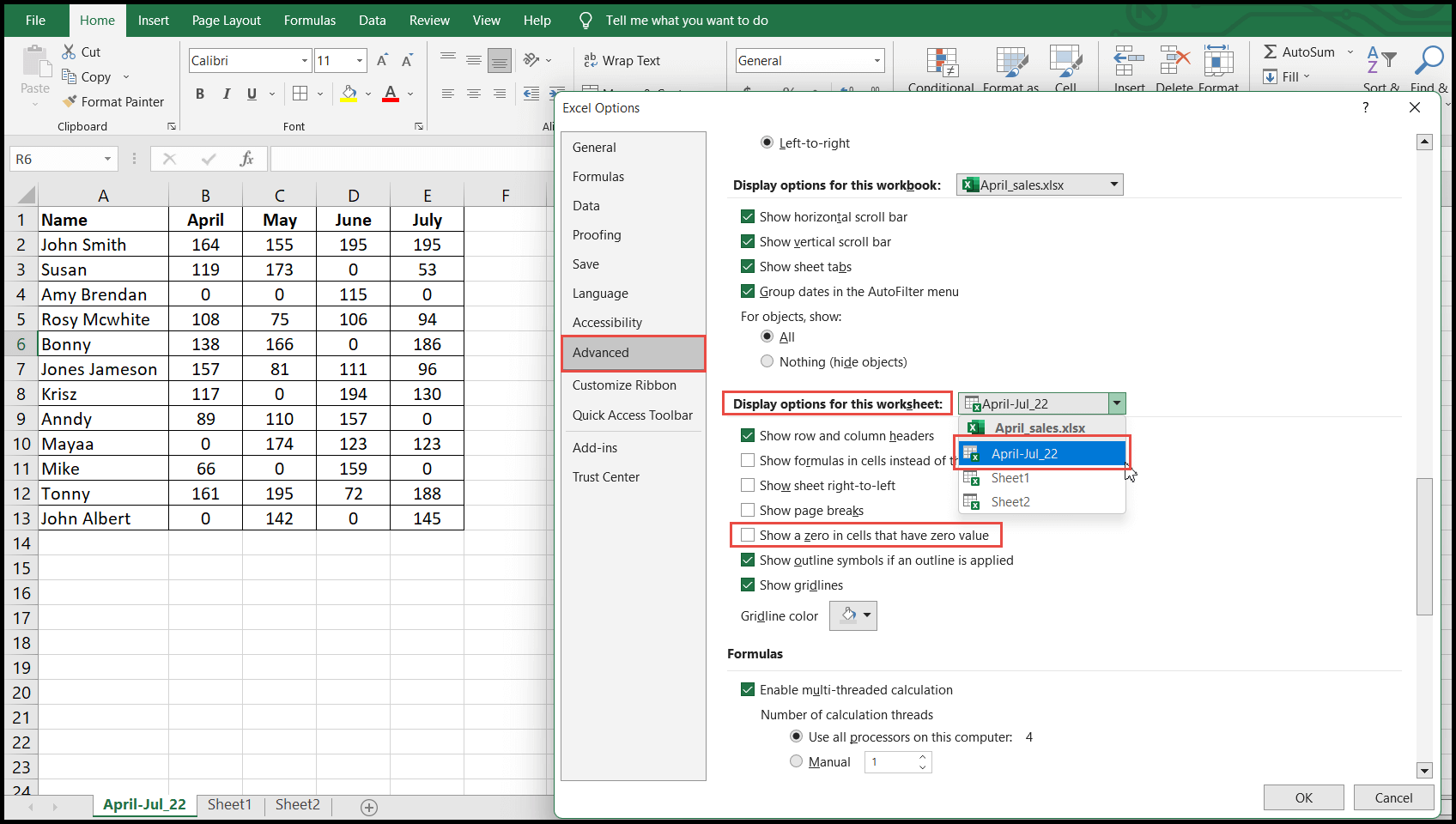
- Una vez que haga clic en Aceptar, todos los valores cero de la hoja de trabajo se ocultarán y esas celdas aparecerán en blanco.
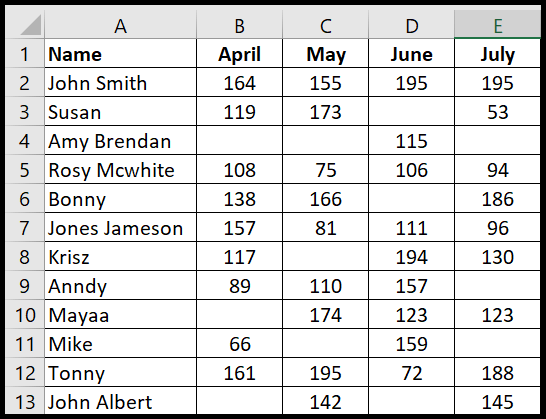
Ahora, cada vez que ingrese el valor cero en cualquier lugar de esta hoja de trabajo seleccionada, Excel ocultará ese valor cero.
Ocultar valores cero en celdas seleccionadas usando formato de celdas
- Primero, seleccione las celdas o el rango de datos del que desea ocultar los valores nulos.
- Después de eso, haga clic derecho con el mouse y haga clic en la opción «Formato de celdas» y abrirá el cuadro de diálogo «Formato de celdas».
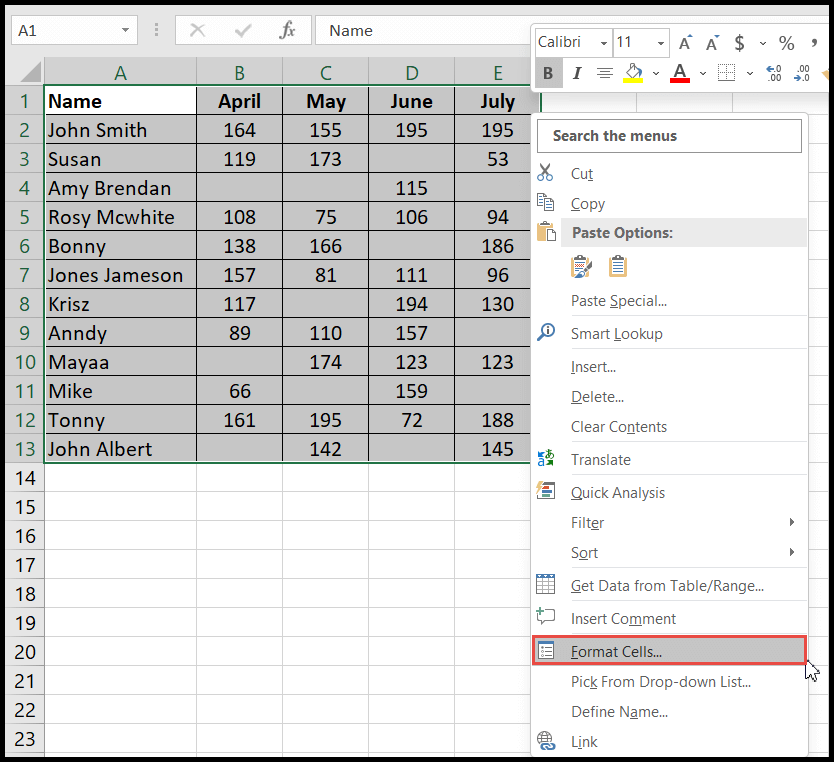
- Ahora, en la pestaña «Número», haga clic en la opción «Personalizado», luego ingrese el tipo personalizado como 0;-0;;@ y haga clic en Aceptar.
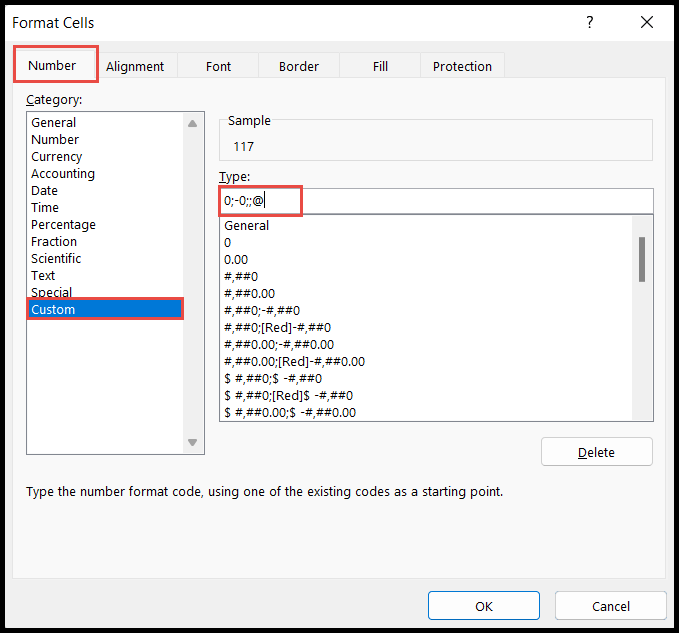
- Una vez que haga clic en Aceptar, se ocultarán todos los valores cero en el rango seleccionado.
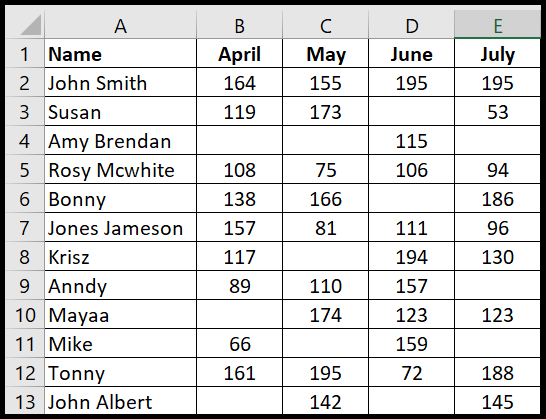
La cadena de formato personalizado utilizada arriba de » 0;-0;;@ » consta de cuatro partes.
El primer 0 es para que los números positivos muestren valores positivos tal como están, la segunda parte -0 es para que los números negativos muestren valores negativos tal como están, la tercera parte falta 0 para ocultar valores cero y la cuarta parte @ es mostrar el texto tal cual: <Números positivos> ;<Números negativos> ;<Ceros> ;<Texto>
Ocultar ceros en celdas seleccionadas usando formato condicional
- Primero, seleccione las celdas o el rango de datos del que desea ocultar los valores nulos y vaya a la pestaña «Inicio», luego haga clic en el icono «Formato condicional».
- Después de eso, haga clic en la opción «Resaltar reglas de celda» y luego haga clic en la opción «Igual».
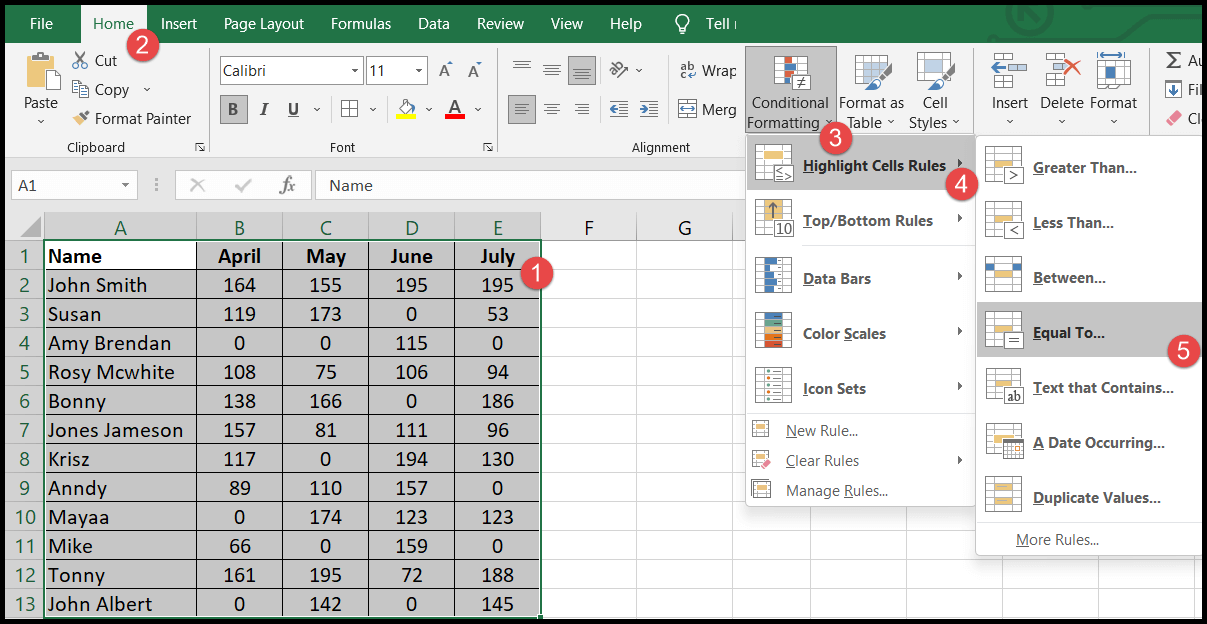
- Ahora, en el cuadro de diálogo «Igual» en el campo izquierdo, ingrese (0) cero, luego haga clic en el menú desplegable a la derecha y elija «Formato personalizado».
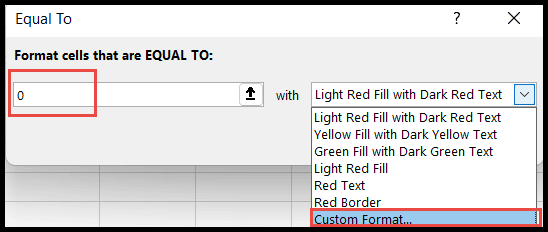
- Desde aquí, se abrirá el cuadro de diálogo «Formato de celdas» y, en la pestaña «Fuente», elija el color blanco y haga clic en Aceptar.
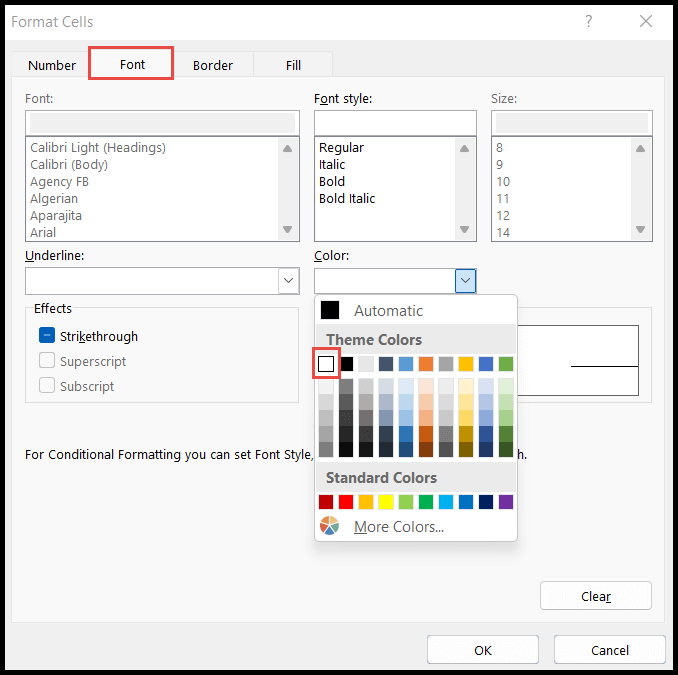
- Una vez que haga clic en Aceptar, el color de fuente de las celdas que contienen el valor cero se volverá blanco, dejando las celdas en blanco o en blanco.
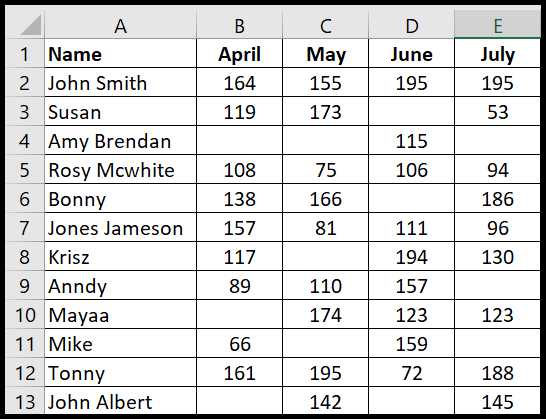
Ocultar valores cero (0) solo significa ocultar el valor en las celdas sin eliminarlas, por lo que después de ocultar el valor, las celdas contienen un valor incluso si aparecen vacías.