¿cómo ocultar una fórmula en excel?
A veces envías archivos de Excel a otras personas y ellos cambian las fórmulas. O, a veces, simplemente no quieres mostrarles la fórmula a los demás.
Ocultar una fórmula es una forma sencilla de hacerlo para que otros no puedan ver qué fórmula utilizó y cómo se calcula.
Ahora la pregunta es cómo ocultar la fórmula en una celda en Excel.
Pero antes de hacer eso, dejemos claro en este punto que hay dos formas de ver una fórmula desde una celda, primero, editando una celda y segundo, desde la barra de fórmulas.
¿Hay alguna forma que puedas utilizar para prevenir ambas cosas? Sí, está ahí. En Excel existe una forma sencilla de hacerlo y hoy me gustaría compartir con vosotros este sencillo truco.
Paso 1: Hoja de trabajo de eliminación de protección
En este punto, cuando hace clic en una celda, la fórmula completa se muestra en la barra de fórmulas.
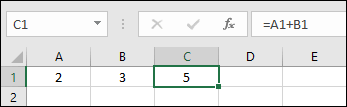
- En primer lugar, debes asegurarte de que tu hoja de cálculo no esté protegida.
- Para hacer esto, vaya a la pestaña de revisión y proteja el grupo.
- Si encuentra allí el botón «Desproteger hoja de cálculo», significa que su hoja de cálculo está protegida y necesita desprotegerla.
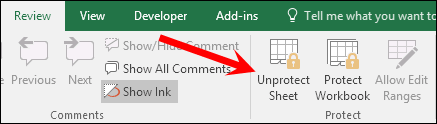
- Haga clic en este botón para desprotegerlo.
Si tiene el botón «Proteger hoja», significa que su hoja de trabajo no está protegida. En este caso, omita los pasos anteriores y comience desde aquí.
Paso 2: habilite la opción Ocultar fórmula
- Ahora seleccione la celda o rango de celdas, o seleccione todas las celdas no contiguas en las que desea ocultar las fórmulas.
- Después de eso, haga clic derecho y seleccione la opción de formato de celda.
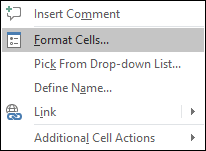
- Desde la opción Formato de celdas, navegue hasta la pestaña Protección.
- En la pestaña de protección tienes dos casillas para marcar, la primera está bloqueada y la segunda está oculta.
- Márquelos a ambos y haga clic en Aceptar.
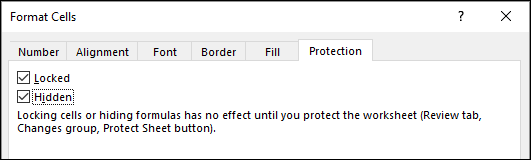
Estas opciones que marcó resuelven los dos problemas que comentamos anteriormente.
La opción bloqueada restringe la edición de una celda y la opción oculta oculta una fórmula de la barra de fórmulas. Ahora el último paso es proteger la hoja de trabajo.
Paso 3: protege la hoja de cálculo
- Haga clic derecho en la pestaña de la hoja de trabajo, luego haga clic en «Proteger hoja».
- Aquí debe ingresar una contraseña. Para ingresar una contraseña (dos veces).
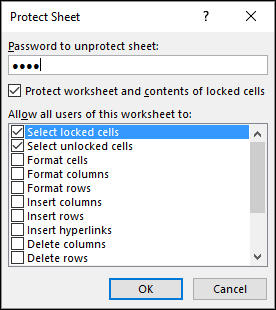
- Y al final haga clic en Aceptar.
Ahora todas las celdas que seleccionaste tienen una fórmula oculta en la barra de fórmulas.
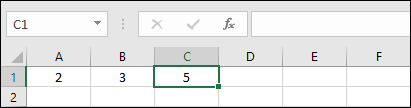
Si envía este archivo a alguien, no podrá ver la fórmula ni editarla a menos que esta hoja de trabajo esté desprotegida.
¿Cómo encontrar fórmulas ocultas?
Una vez que proteja un archivo siguiendo los pasos anteriores, ni siquiera usted podrá ver la fórmula hasta que proteja la hoja de trabajo. Pero si sólo quieres encontrarlos en una hoja de cálculo protegida donde se encuentran, puedes usar la opción «Ir a Especial».
- Vaya a la pestaña Inicio -> Editar -> Buscar y seleccionar -> Ir a Especial.
- Seleccione la opción «Fórmulas» y las cuatro subopciones (Números, Texto, Lógica, Errores) y haga clic en Aceptar.
- Una vez que haga clic en Aceptar, Excel seleccionará todas las celdas de la hoja de cálculo donde tenga fórmulas.
Ocultar una fórmula sin proteger una hoja de cálculo: Seguro que tienes esta idea en mente, ¿cómo puedo ocultar una fórmula sin proteger una hoja de cálculo? Me temo que no existe otro método para ello. Tienes que ir por este camino. Lo único posible que conozco es crear un código de macro que se ejecute cuando se abre el libro y oculta la barra de fórmulas . Pero, repito, ésta no es una solución permanente.
Conclusión
Esta opción no sólo le ayuda a ocultar fórmulas, sino también si tiene cálculos cruciales que desea ocultar a los demás.
Hasta que alguien tenga la contraseña, las fórmulas están ocultas y seguras. Espero que este consejo te ayude a administrar tus hojas de cálculo.
¿Alguna vez has intentado ocultar una fórmula? Comparta sus pensamientos conmigo en la sección de comentarios, me encantaría saber de usted. Y asegúrate de compartir este consejo con tus amigos.