Formato condicional basado en otra columna
En Excel, puede aplicar formato condicional basado en otra columna. Por ejemplo, a continuación tiene una lista de estudiantes con sus puntajes y desea resaltar los nombres de los estudiantes que obtuvieron puntajes superiores a 75.
Ahora, aquí debe aplicar formato condicional, que aplica un color a la columna A (Nombres) según los valores de la columna B (Puntuación).
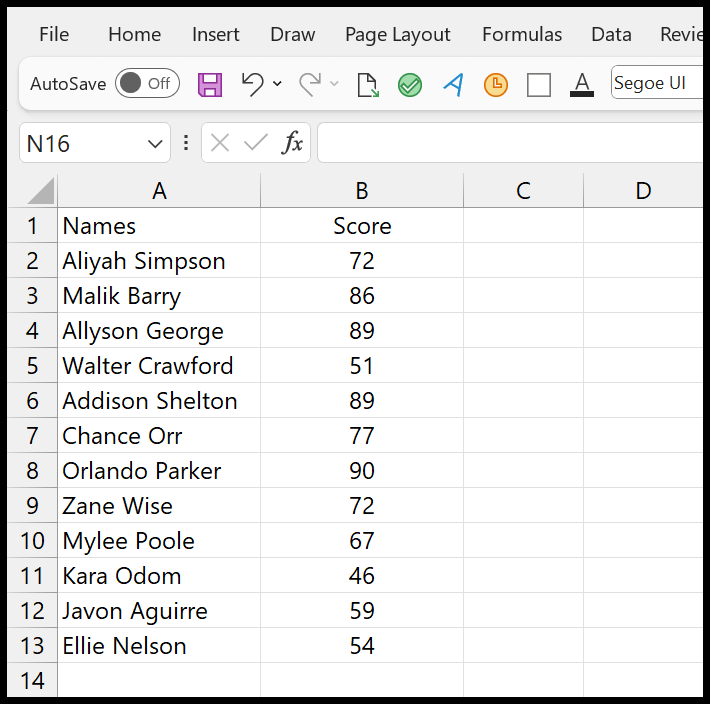
Pasos para aplicar formato condicional basado en otra columna
- Primero, seleccione la columna de nombres dejando el nombre de la columna.
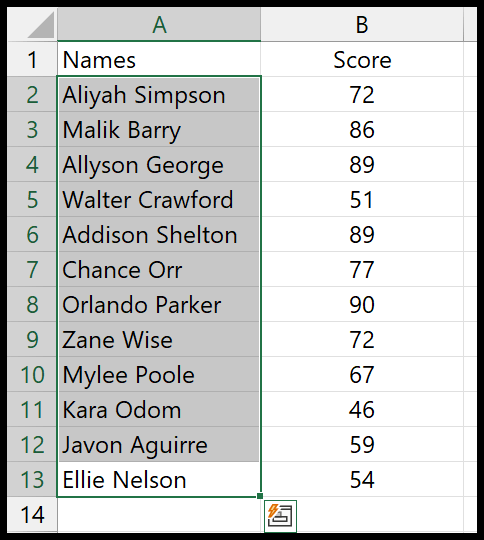
- A continuación, vaya a la pestaña Inicio > Formato condicional > Nueva regla.
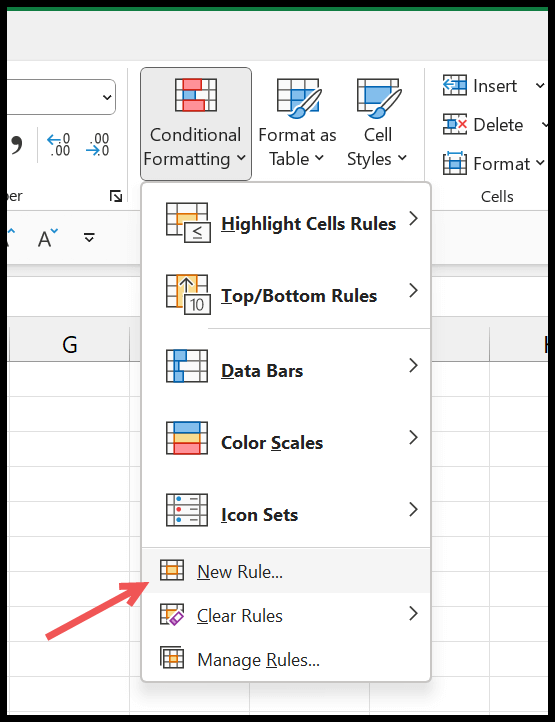
- Luego, en el cuadro de diálogo de nueva regla, haga clic en «Usar una fórmula para determinar a qué celda formatear».
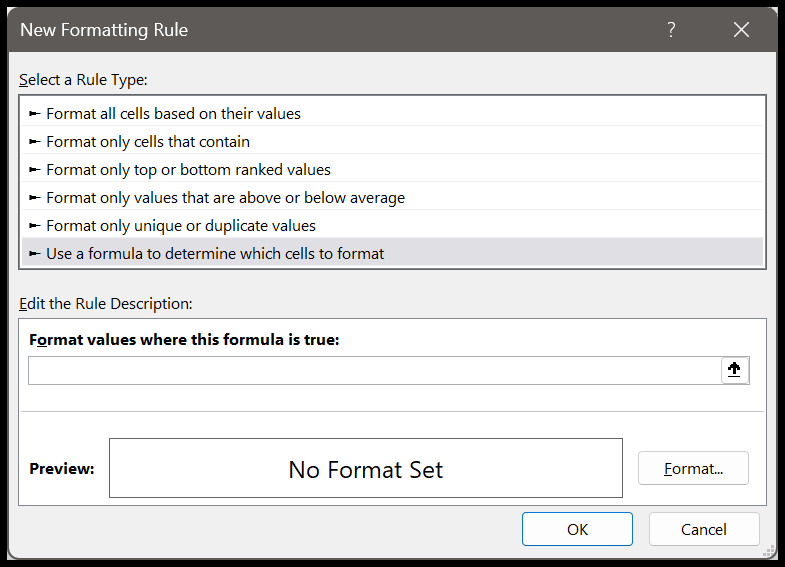
- Ahora, en el cuadro de diálogo «Formatear valor donde esta fórmula es verdadera», ingrese esta fórmula =$B2>=75.
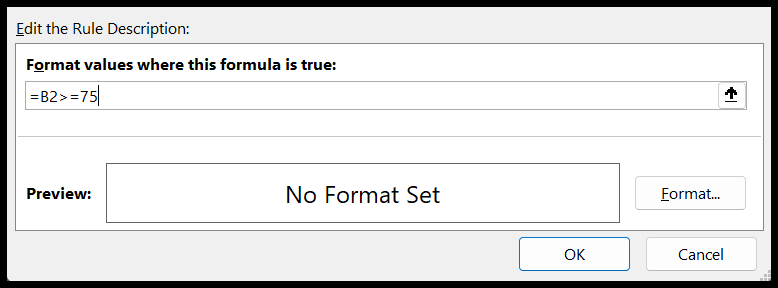
- Desde allí, haga clic en el botón «Formato…» para especificar el formato de celda que desea aplicar a la celda del nombre del estudiante y, al final, haga clic en Aceptar para guardar la regla.
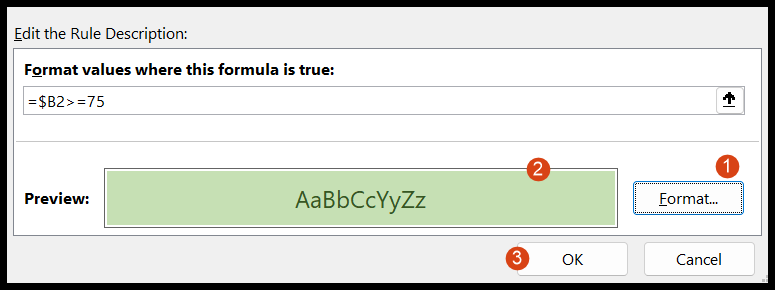
- Al final, haga clic en Aceptar para cerrar el Administrador de reglas de formato condicional.
Y en el momento en que haga clic en Aceptar, todos los nombres de los estudiantes cuya puntuación sea superior a 75 se resaltarán en la columna de puntuación.
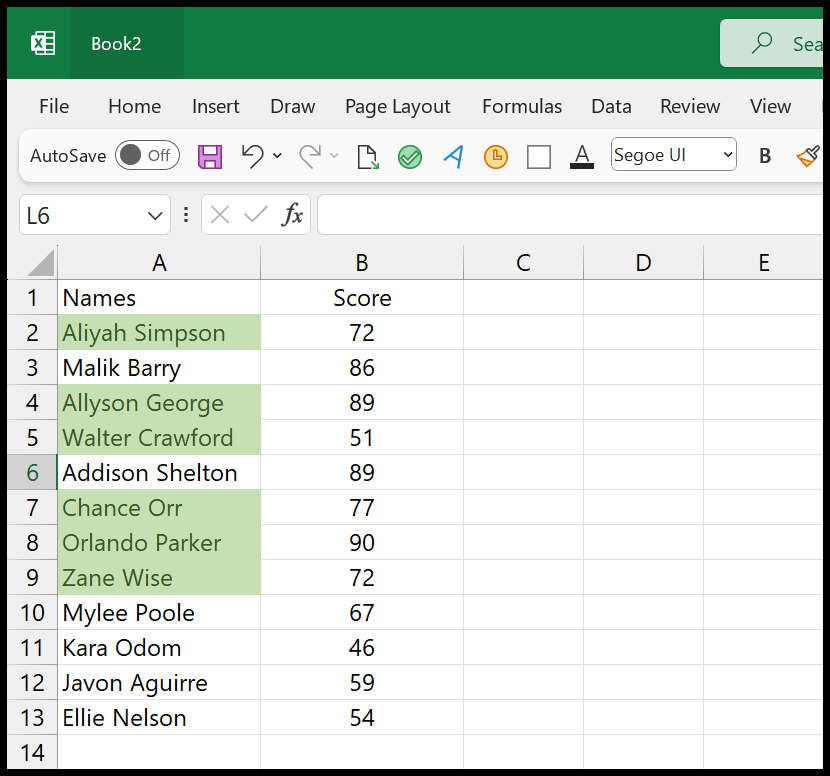
Usando una tabla de Excel
Una vez que aplique el formato condicional y actualice nuevos datos en la lista, Excel no extenderá el formato condicional a la nueva entrada.
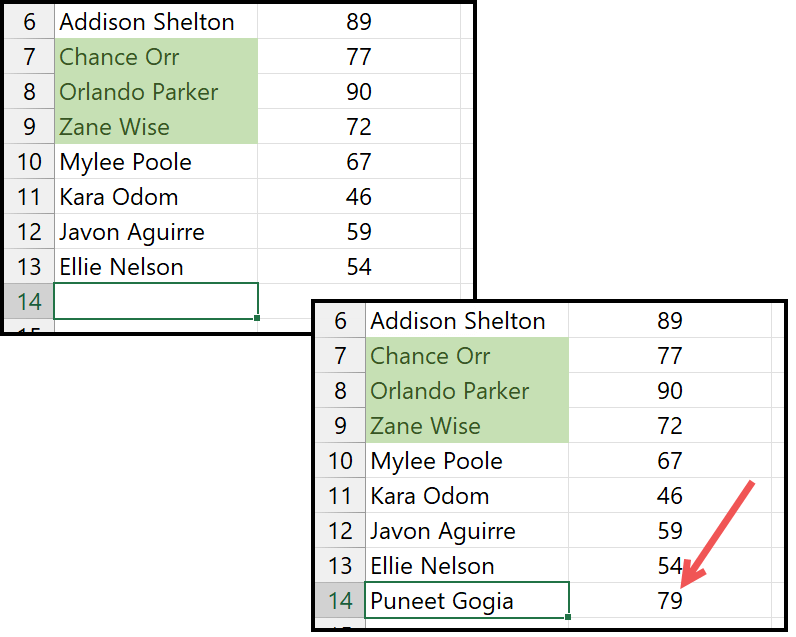
La mejor solución a este problema es utilizar una tabla de Excel con los datos. Una vez que haya aplicado la tabla (Ctrl + T) y luego haya ingresado una nueva entrada de datos en la lista con la puntuación, aplíquele formato condicional.
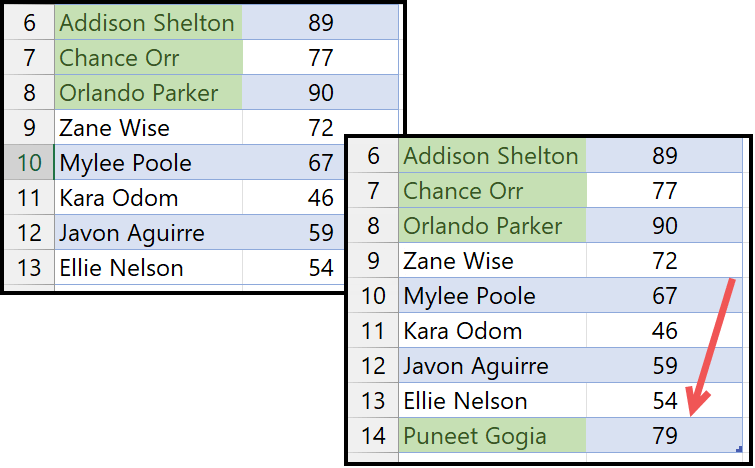
El uso de una tabla de Excel hace que su regla de formato condicional sea dinámica, que se expande cuando ingresa un nuevo valor en los datos.