¿cómo crear un pictograma en excel?
Si sabe cómo presentar datos de una manera comprensible y eficaz, podrá transmitir su mensaje de manera poderosa. Para ello, una de mis cosas favoritas es un PICTÓGRAFO. Y en Excel, crear un pictograma es bastante sencillo y fácil.
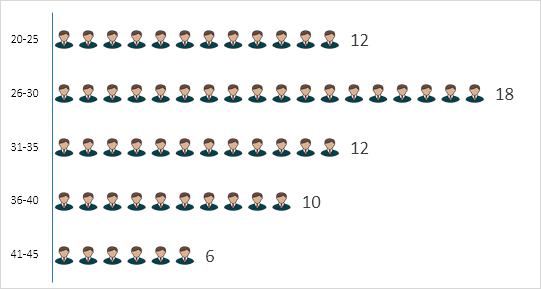
Hoy en este artículo me gustaría compartir contigo un proceso sencillo paso a paso para crear un pictograma en Excel. Aquí mi idea es presentar el número de empleados de diferentes grupos de edad en una empresa.
Ahora, sin más preámbulos, comencemos.
Pasos sencillos para crear un pictograma en Excel
Necesitamos utilizar los datos a continuación para este gráfico, puede descargarlo aquí continuará. Como dije, este es el número total de empleados de una empresa según la edad y no es necesario presentar estos grupos usando esta tabla.
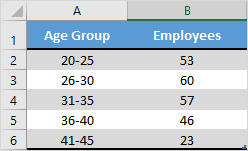
Pero antes de comenzar, necesitamos un ícono para usar en este foro y puedes descargarlo desde un sitio de íconos gratuito .
- Primero, simplemente seleccione sus datos para crear un gráfico de barras. Para hacer esto, vaya a Insertar ➜ Gráficos ➜ Gráfico de barras agrupadas 2D.
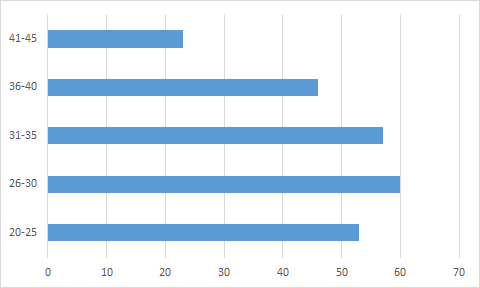
- Después de eso, seleccione las barras de datos en el gráfico y vaya a la opción Clic derecho ➜ Formatear serie de datos.
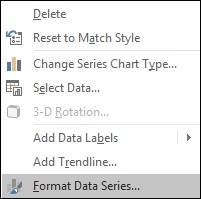
- Desde allí, vaya a la sección «Relleno» y seleccione la opción «Relleno de imagen o textura» y una vez que lo haga, obtendrá una opción de insertar imagen.
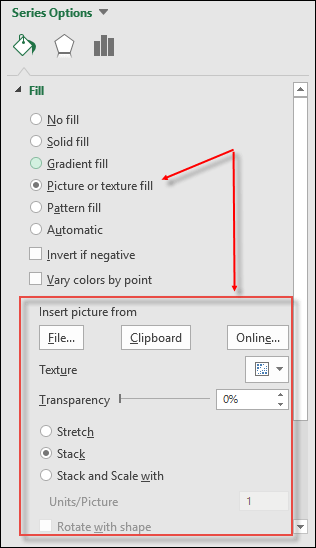
- Ahora toca insertar la imagen y tenemos tres opciones para ello. Haz clic en la opción “Archivo” y sube la imagen que descargaste .
- Una vez que inserta la imagen, tiene otras tres opciones para mostrar esa imagen en el gráfico. [ Seleccione la tercera opción ]
- Estirar: una sola imagen se estirará en la barra de datos.
- Apilar: obtendrás imágenes apiladas en la barra de datos.
- Apilar y escalar con: las imágenes se mostrarán según los datos.
¡Auge! nuestra mesa está lista para rockear.
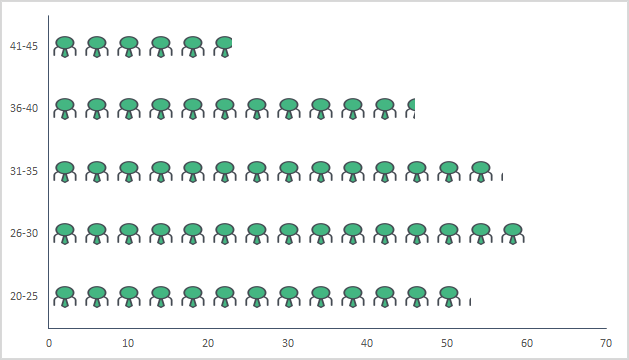
Nota: Existe una opción para especificar una unidad/marco para el gráfico. Puedes usarlo si los valores por barra en tu gráfico son grandes (más de 20). La cuestión es que los iconos de las imágenes se harán más pequeños con más números y esta opción ayuda en este caso.
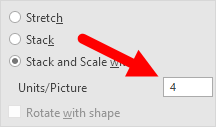
También puedes usar una imagen diferente para diferentes barras, como usé en la siguiente tabla.
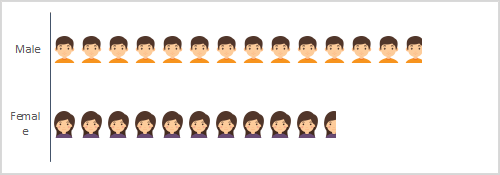
Seleccione cada barra de datos por separado e inserte una imagen una por una para todas las barras.
Pictograma dinámico en Excel
Siempre me ha gustado crear gráficos interactivos y esta vez quiero convertir este PICTÓGRAFO en un gráfico en el que podamos usar los datos de forma dinámica. Como a continuación.

Mire los datos a continuación donde tenemos los datos de los empleados de la misma empresa, pero por departamento y necesitamos crear un gráfico dinámico aquí que podemos usar con el botón de opción.
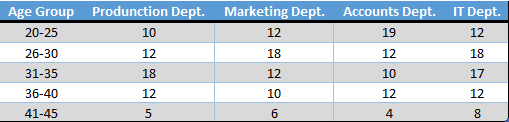
Puedes descargar este archivo aquí a seguir y ahora utilice los pasos a continuación para crear un pictograma dinámico.
- Primero , cree una tabla diferente con dos columnas, como hice a continuación.
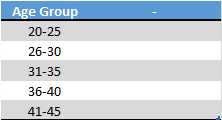
- Ahora, inserte cuatro botones de opción en su hoja de cálculo. Para hacer esto, vaya a la pestaña Desarrollador ➜ Controles ➜ Insertar ➜ Botón de opción.
- Después de eso, conecta estos botones de opción con una celda. En mi caso los conecto con el celular A8.
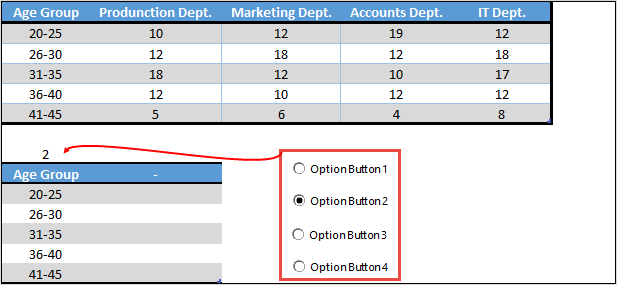
- Dado que necesitamos controlar los datos (por departamento) con botones de opción, asegúrese de nombrar todos los botones según el nombre del departamento.
- Desde allí, inserte la siguiente fórmula en la primera celda (encabezado) hasta la última celda de la segunda columna de la nueva tabla.
= BUSCARV (A9,A1:E6,$A$8+1.0)
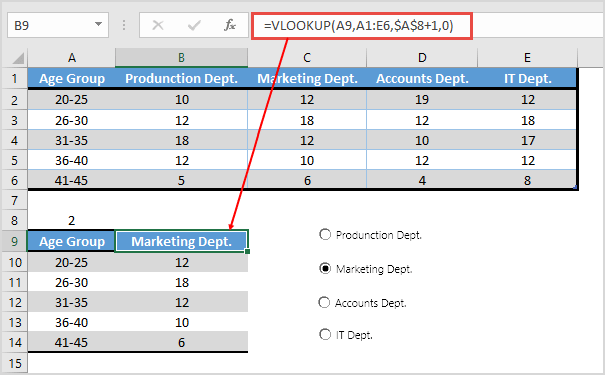
- En este punto tenemos una tabla dinámica donde podemos obtener datos usando botones de opciones.
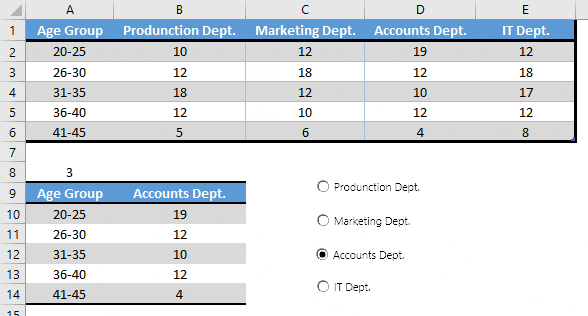
- Al final, seleccione esta tabla e inserte un gráfico de barras y conviértalo en un pictograma siguiendo los pasos que aprendió.
¡Prisa! Nuestro pictograma dinámico está aquí.
