¿cómo insertar viñetas en excel?
Es importante capturar datos de la manera correcta.
En Excel, usamos números de serie la mayor parte del tiempo, pero cuando trabajamos en listas, la mejor manera es usar viñetas. Utilizo principalmente listas con viñetas para capturar mi trabajo diario (listas de tareas pendientes, puntos importantes).
Ahora la mala noticia es. En Excel, no existe una forma predeterminada de insertar una viñeta como la que tenemos en Microsoft Word.
Pero aquí están las buenas noticias. Hace unos días me di cuenta de que en realidad podemos usar 8 formas diferentes de insertar viñetas en Excel.
Y todos estos métodos pueden resultar útiles en diferentes situaciones. Por eso hoy en este artículo me gustaría compartir con ustedes todos estos métodos.
[icon name=”bell” unprefixed_] Este tutorial es parte de nuestras Habilidades básicas de Excel y, si desea mejorar sus habilidades existentes en Excel, consulte estos consejos y trucos de Excel .
Agregar una viñeta desde el cuadro de diálogo de símbolo
Estoy seguro de que has utilizado este método antes.
- Seleccione la celda a la que desea agregar una viñeta
- Vaya a la pestaña Insertar ➜ Haga clic en Símbolo.
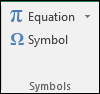
- Una vez que haga clic en el botón del símbolo, obtendrá un cuadro de diálogo de símbolo.
- En el cuadro de diálogo de símbolos, tiene muchos símbolos inteligentes para usar como viñeta o simplemente puede usar un punto negro.
- Una vez que haya elegido su viñeta, simplemente haga clic en el inserto para agregarla en la celda.
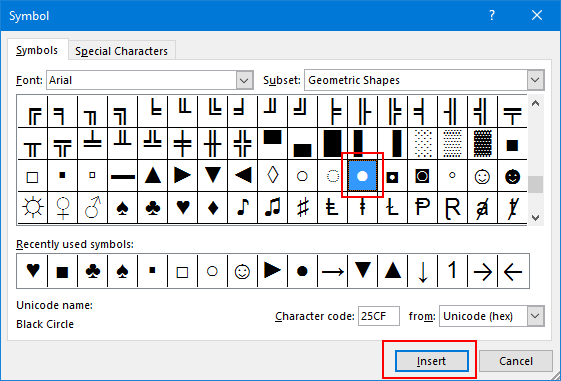
Aquí hay algunos símbolos que puede usar para una lista con viñetas en Excel.
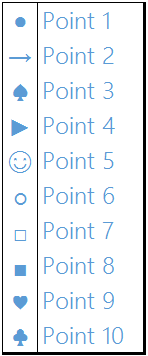
Insertar viñetas con una tecla de método abreviado
Las teclas de método abreviado son la mejor manera de insertar una viñeta si no tienes tiempo para jugar con un cuadro de diálogo de símbolos. Tenemos dos teclas de acceso directo diferentes y puedes usar cualquiera de ellas.
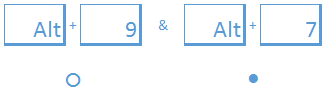
- Seleccione la celda en la que desea agregar una viñeta.
- Presione F2 para editar la celda .
- Mantenga presionada la tecla Alt y presione 7 o 9 para insertar una viñeta.
Las dos teclas de acceso rápido te darán diferentes tipos de balas. Si desea agregar un punto negro para las viñetas, puede usar Alt+7 o si desea agregar un círculo, puede usar Alt+9.
Utilice la función CHAR para viñetas
También puedes usar CHAR(149) para agregar una viñeta a una celda. Este método es útil si desea insertar una viñeta en todas las celdas usando una fórmula en la barra de fórmulas de la celda donde necesita insertarla.
- Seleccione la celda en la que desea agregar una viñeta.
- Ingrese =COCHE(149)& » « &A1
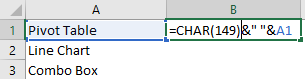
- Ahora arrastre la fórmula a la celda donde desea agregar la viñeta.
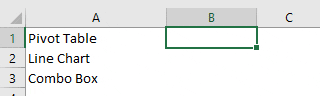
Formato personalizado para viñetas
Es una configuración única. Todo lo que necesita hacer es crear un formato personalizado para insertar viñetas. Simplemente siga estos sencillos pasos.
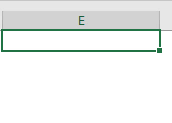
- Presione Ctrl+1 y aparecerá un cuadro de diálogo Formato .
- En la pestaña Número, seleccione Personalizado.
- En la barra de entrada de texto, ingrese el siguiente formato.
- ● General; ● General; ● General; ● General
- En la barra de entrada de texto, ingrese el siguiente formato.
Cómo funciona
Permítame darle una nota rápida sobre el uso de formato personalizado para viñetas.
En el formato personalizado debes mencionar 4 formatos diferentes: positivo, negativo, cero y texto. Usé un punto negro para estos cuatro tipos.
Y ahora, cuando insertes cualquier texto o número, ya sea positivo o negativo, se agregará una viñeta delante.
Agregar viñetas a un cuadro de texto
Insertar viñetas en el cuadro de texto es la forma más rápida. No tienes que correr de aquí para allá por las pelotas. Siga estos sencillos pasos.
- Primero, inserte un cuadro de texto.
- Edite el cuadro de texto y haga clic derecho
- Haga clic en la opción de viñeta y seleccione el estilo de viñeta que desea aplicar.
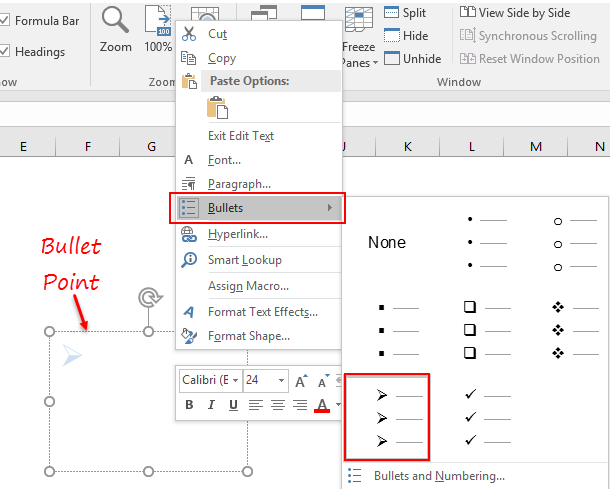
- Una vez que seleccione su estilo de viñeta, automáticamente insertará una viñeta al comienzo de cada línea.
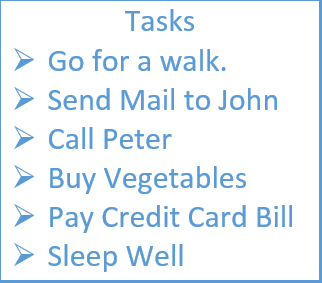
También puedes usar números en un cuadro de texto usando el mismo método.
Utilice fuentes Wingdings y Webdings para viñetas
Ambos estilos de fuente mostrarán un icono en lugar de un alfabeto o un número. Si ingresas un número o un alfabeto, obtendrás un ícono genial.
Incluso obtendrás un símbolo diferente para una letra mayúscula y una letra minúscula. Para insertar un punto negro simple, use la “l” pequeña y la “n” pequeña respectivamente en Webdings & Wingdings.
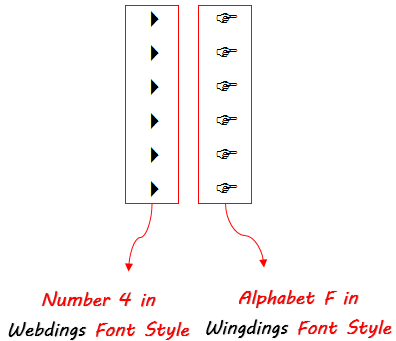
Viñetas en un comentario de celda
También puedes usar viñetas en los comentarios de las celdas usando símbolos.
- Primero, inserte un comentario en una celda.
- Edite este comentario de celda.
- Vaya a la pestaña Insertar ► Haga clic en Símbolo.
- Agregue cualquier símbolo que desee agregar.
- Copie este símbolo antes del inicio de cada línea.
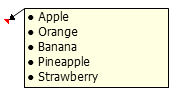
Utilice Smart Art para crear una lista con viñetas
El arte inteligente también es una forma eficaz de crear una lista organizada de viñetas.
- Vaya a la pestaña Insertar ► Gráficos Smart Art.
- En categorías, seleccione la lista.
- Seleccione el tipo de arte inteligente que desee y haga clic en Aceptar.
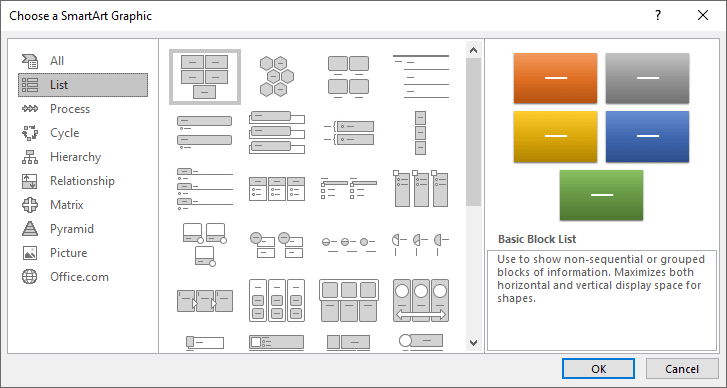
Tutoriales relacionados
- Convertir un número negativo a positivo en Excel
- Insertar una marca de tiempo en Excel
- Insertar una flecha en una celda en Excel
- Agregar automáticamente números de serie en Excel