¿cómo calcular la raíz cuadrada en excel?
Excel es como una navaja suiza para los cálculos. Desde matemáticas hasta finanzas, es para cada cosa que necesitas calcular. Puedes calcular desde cosas simples hasta cosas más complejas en Excel.
Tomemos un ejemplo de RAÍZ CUADRADA . Una raíz cuadrada es un cálculo bastante común que realizamos en nuestro trabajo diario, y en Excel puedes calcularlo fácilmente.
¿Sabes que?
Descubrí que hay cinco formas diferentes de calcular una raíz cuadrada en Excel. Sí, cinco métodos diferentes, que puedes utilizar en diferentes situaciones.
Y hoy, en este artículo, me gustaría compartir con ustedes estos cinco métodos sencillos para encontrar la raíz cuadrada de un número en Excel. Así que aprendamos esto.
¿Qué es una raíz CUADRADA?
Antes de aprender a calcularlo, es importante entender qué significa realmente y cómo lo calculamos normalmente.
Calcular una raíz cuadrada es un cálculo inverso para volver a la raíz de un cuadrado.
Entonces, cuando calculas el cuadrado de 10 multiplicándolo por sí mismo, obtienes (10 * 10 = 100). Entonces, la raíz cuadrada significa retroceder de 100 a 10.
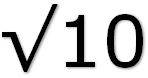
Puedes leer más sobre esto en Wikipedia . Pero ahora aprendamos cómo podemos hacer esto en Excel.
Como dije, podemos utilizar 5 métodos diferentes para calcular la raíz cuadrada dependiendo de la necesidad o preferencia personal.
No todos los métodos son iguales pero útiles.
Método 1: utilice la función SQRT para encontrar la raíz CUADRADA de un número
Si solo necesitas usar un método para calcular la raíz cuadrada, la función SQRT es la indicada. Es una función específica para hacer esto.
Todo lo que necesita hacer es referirse a una celda o especificar un número.
Sintaxis SQRT: donde número es el número o referencia de celda que contiene el número del que desea encontrar la raíz cuadrada.
CUADRADO(número)
Ejemplos:
En el siguiente ejemplo, tenemos el número 625 en la celda A1. Entonces, para calcular la raíz cuadrada de esto, podemos insertar la siguiente fórmula ( barra de fórmulas ) en B1.
=SQRT(A1)
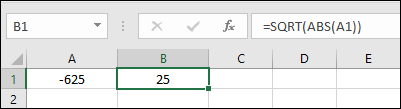
El valor devuelto es 25, que es la raíz cuadrada de 625. Como puede ver, SQRT es fácil de usar y de aplicar.
Si tiene un número negativo como el que se muestra a continuación, devolverá un #¡NUM!.
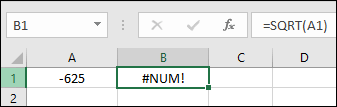
Entonces la solución a este problema es utilizar la función ABS con SQRT. Aquí hay un ejemplo:
=SQRT(ABS(A1))
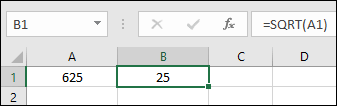
Cuando usamos ABS, convierte un número en un número absoluto. Esto significa que a convierte un número negativo en un número positivo.
Método 2: Calcular la raíz CUADRADA de un número usando la función POTENCIA
Otra forma de calcular una raíz cuadrada es utilizar la función POTENCIA. La función POTENCIA tiene más potencia que SQRT porque devuelve el resultado de un número N alto a una potencia determinada.
Sintaxis de ENERGÍA:
POTENCIA (número, potencia)
Donde el número es el número o referencia de la celda que contiene el número del que deseas encontrar la raíz cuadrada y la potencia es el exponente para aumentar también la potencia.
Digamos que necesitamos encontrar la raíz cuadrada de un número en la celda A1 (es decir, 625), entonces podemos usar 1/2 como un argumento poderoso en esta función.
Y la fórmula sería:
=POWER(A1,1/2)
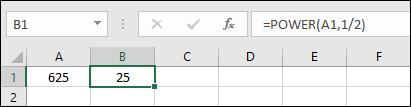
Como puede ver, devuelve 25 en el resultado, que es la raíz cuadrada de 625.
Aplicar una fórmula de exponente para obtener la raíz CUADRADA de un número.
Si necesitamos insertar una fórmula simple (que no sea los dos métodos anteriores) para calcular una raíz cuadrada, podemos usar una fórmula simple usando el operador exponente.
Esta fórmula es como PODER. La única diferencia es que en lugar de función necesitamos usar un operador exponente.
=A1^(1/2)
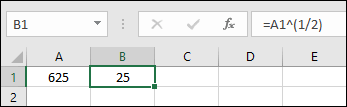
En la fórmula anterior, A1 es la celda donde tenemos un número del que necesitamos encontrar la raíz cuadrada, luego usamos un operador de exponente y luego (1/2) para aumentar la escala.
La mejor ventaja de esta fórmula es su aplicación. raíz cuadrada, podemos usarla para calcular la raíz cúbica o cualquier raíz enésima.
Código VBA para mostrar la raíz cuadrada de un número
Déjame hablarte de un escenario diferente en el que necesitamos comprobar la raíz cuadrada de un número en lugar de calcularla en una celda.
Código-1
A continuación se muestra un código VBA que devuelve la raíz cuadrada cuando seleccionamos una celda y ejecutamos este código.
Sub getSquareRoot() Dim rng As Range Dim sqr As Long If Application.Selection.Cells.Count > 1 Then MsgBox "Please select only one cell", vbOKOnly, "Error" Exit Sub End If Set rng = ActiveCell If IsNumeric(rng) = True Then sqr = rng ^ (1 / 2) MsgBox "The Square Root of " & rng & " is " & sqr, vbOKOnly, "Square Root Value" Else MsgBox "Please select a numeric value", vbOKOnly, "Error" End If End Sub
¿Cómo funciona este código?
Cuando ejecutamos este código, verifica el valor en la celda seleccionada y si ese valor es un número, calcula la raíz cuadrada de ese número y lo muestra usando un cuadro de mensaje . Una cosa con la que debes tener cuidado es que si seleccionas más de una celda, este código no funcionará.
Código-2
Usando el siguiente código, podemos verificar si ingresamos la raíz cuadrada de un número sin tener el número real en una celda.
Sub getSquareRoot() Dim sq As Long Dim sqr As Long sq = InputBox("Enter the value to calculate square root", "Calculate Square Root") If IsNumeric(sq) = True Then sqr = sq ^ (1 / 2) MsgBox “The Square Root of " & sq & " is " & sqr, vbOKOnly, "Square Root Value" Else MsgBox "Please enter a number.", vbOKOnly, "Error" End If End Sub
¿Cómo funciona este código?
Cuando ejecutamos este código, nos muestra un cuadro de entrada que solicita el número del cual necesitamos obtener la raíz cuadrada.
Y cuando ingresamos este número, calcula la raíz cuadrada de este número y muestra un cuadro de mensaje con la raíz cuadrada. Puede utilizar cualquiera de los códigos anteriores que sean perfectos para usted.
5. Uso de Power Query para convertir números a raíces CUADRADAS
Aquí hay otra forma que podemos usar si necesita convertir varios números a sus raíces cuadradas.
Es PowerQuery .
A continuación tenemos una tabla donde tenemos algunos números y aquí queremos obtener la raíz cuadrada de estos números de una sola vez.
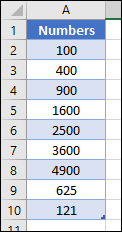
Nota: Usar una consulta de energía para la raíz cuadrada es un método dinámico, cada vez que ingresa un nuevo valor en su tabla, devolverá la raíz cuadrada de ese número.
- Primero, seleccione una celda de la tabla y vaya a la pestaña Datos ➜ Obtener y transformar datos y haga clic en Desde tabla/rango.
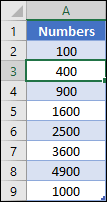
- Una vez que hace clic en él, Excel abre el Editor de Power Query y le agrega esta tabla.
- Desde aquí necesitamos crear una nueva columna con valores de raíz cuadrada y para ello ir a la pestaña Agregar columna y hacer clic en Columna personalizada.
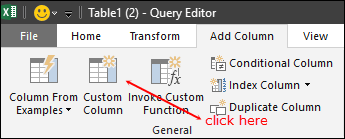
- En este punto tenemos abierta una ventana de Columna personalizada y en esta ventana debemos agregar lo siguiente:
- Primero, ingrese el nombre de la columna «Raíz cuadrada» en el cuadro de entrada del nombre de la columna.
- Después de eso, ingrese (=Number.Sqrt([Numbers])) en el cuadro de entrada de fórmula de columna personalizada y haga clic en Aceptar.
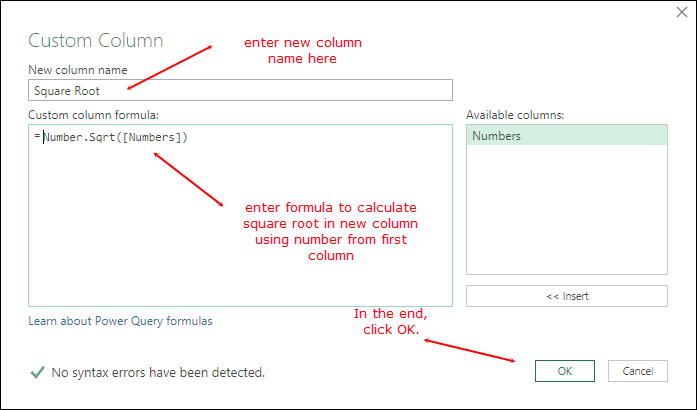
- Ahora tenemos una nueva columna con las raíces cuadradas del número que tenemos en la primera columna.
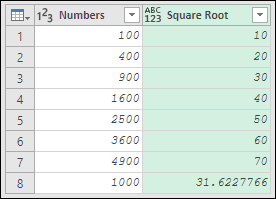
- Desde aquí debe eliminar la primera columna de los valores originales. Entonces, haga clic derecho sobre él y haga clic en eliminar.
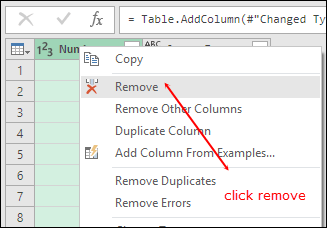
- Después de eso, vaya a la pestaña de inicio y haga clic en cerrar y cargar también.
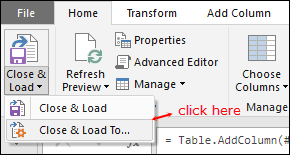
- Aquí aparece una ventana para cargar los datos. Primero, seleccione la hoja de trabajo existente y agregue el rango B1. En segundo lugar, marque la casilla «Agregar al modelo de datos».
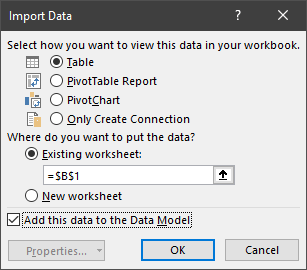
Como dije, esta tabla es dinámica. Cuando ingresa un nuevo valor en la tabla de datos original, calcula automáticamente su raíz cuadrada en su nueva tabla cuando la actualiza. Y no estamos usando ningún tipo de fórmula aquí.
[Consejo adicional] Cómo agregar el símbolo de raíz CUADRADO en Excel
Una vez que hayas calculado la raíz cuadrada de un número, lo siguiente que puedes hacer es agregar un símbolo de raíz cuadrada. Y para ello tenemos dos formas diferentes que podemos utilizar.
1. Utilice una tecla de acceso rápido
Una manera fácil de agregar un símbolo de raíz cuadrada es la tecla de método abreviado y el método abreviado es Alt + 251. Debes mantener presionada la tecla Alt mientras escribes 251 en el teclado numérico. y una vez que sueltas la tecla Alt, aparece el símbolo.
2. Agregue un símbolo de raíz CUADRADO aplicando un formato personalizado
Esta es la forma más eficaz de agregar un símbolo. Todo lo que necesitas hacer es seleccionar todas las celdas, abrir la opción de formato personalizado y agregar formato en la barra de entrada de formato.
√General
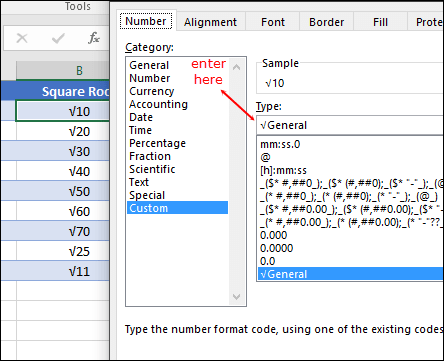
3. VBA para agregar un símbolo cuadrado
También puede utilizar el código VBA a continuación para aplicar formato personalizado a todas las celdas de la selección.
Sub add_squareroot() Selection.NumberFormat = ChrW(8730) & "General" End Sub
Nota: La ventaja de usar los métodos 2 y 3 es que no necesita agregar un símbolo a todas las celdas una por una y cuando agrega un símbolo a una celda, el valor de la celda se convierte en texto y no puede No se utilizará más como un número.
Obtener el archivo Excel
Conclusión
Si sólo desea saber la raíz cuadrada de un número, el método VBA es el mejor, seleccione la celda y ejecute el código. De lo contrario, las fórmulas son mejores si necesita utilizar un valor de raíz cuadrada en otros cálculos y tenemos tres fórmulas diferentes en esta lista.
Power Query es un método dinámico y tienes que probarlo.
Ahora dime una cosa.
¿Cuál es tu método favorito para calcular una raíz cuadrada en Excel?
Comparta sus pensamientos conmigo en la sección de comentarios, me encantaría saber de usted. Y no olvides compartir esta lista con tus amigos, estoy seguro de que lo agradecerán.