¿cómo crear un rango de fechas en excel?
Cuando trabaje con datos que contienen fechas, es posible que necesite crear un rango de fechas. Un rango es algo que tiene una fecha de inicio y una fecha de finalización. En este tutorial, aprenderá cómo crear un rango de fechas.
Crear un rango de fechas a partir de hoy
Ahora digamos que desea crear un rango de fechas a partir de siete días a partir de hoy. En el siguiente ejemplo, tenemos la fecha de hoy en la celda A1 que obtuvimos usando la función hoy.
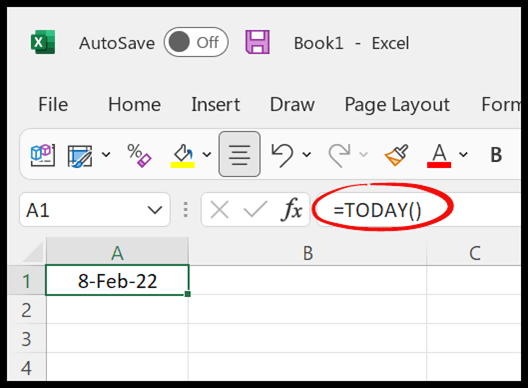
=A1+7
Para crear un rango de fechas, siga estos sencillos pasos:
- Ingrese el “=» en la celda B1 o en cualquier otra celda.
- Consulte la celda A1, donde tiene la fecha de inicio del rango.
- Utilice el signo «+» para agregar días a la fecha de hoy.
- Especifique la cantidad de días que desea agregar a la fecha de hoy.
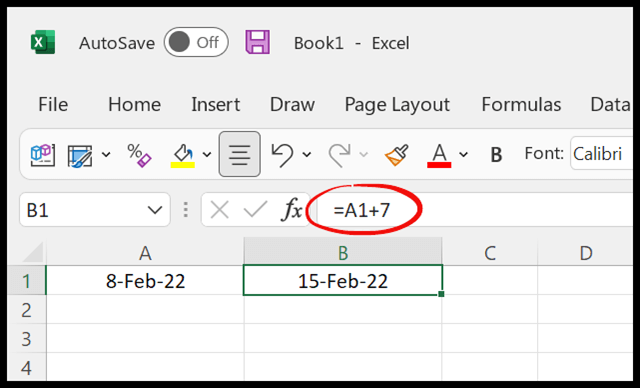
Crear un rango de fechas en una sola celda
Vayamos un paso más allá y creemos un rango de fechas en una sola celda. Y para ello necesitamos combinar tanto la fecha de inicio como la fecha de finalización en una sola celda. Pero el problema es que cuando intentas combinar dos fechas en una sola celda, devuelve algo como lo siguiente.
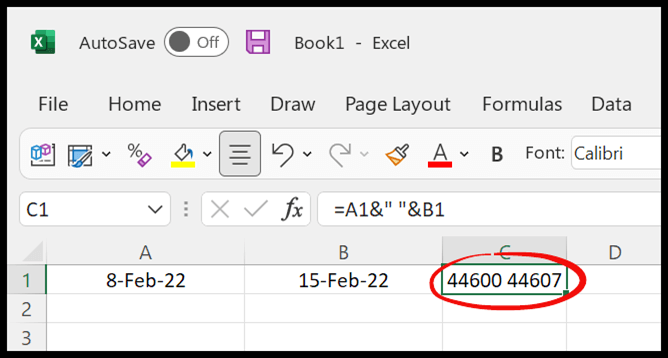
Ahora, para superar este problema, necesitamos usar la función TEXTO para convertir las fechas en texto y luego combinarlas en un rango de fechas. La fórmula sería algo así como la siguiente.
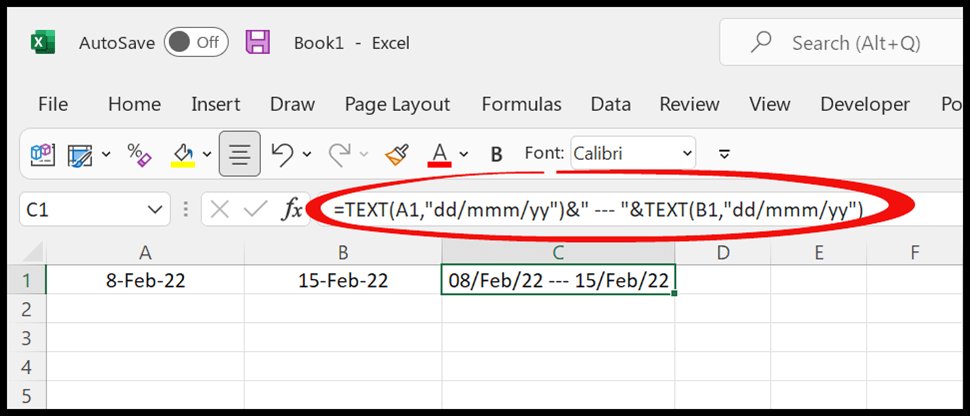
=TEXT(A1,"dd/mmm/yy")&" --- "&TEXT(B1,"dd/mmm/yy")
Ahora, como puedes ver, tenemos un rango de fechas en la celda C1 del 8, 22 de febrero al 15, 22 de febrero. Y si quieres crear un rango de fechas en una sola celda, puedes usar la siguiente fórmula.
=TEXT(TODAY(),"dd/mmm/yy")&" --- "&TEXT(A1+7,"dd/mmm/yy")
En la parte sobre el uso de la función TEXTO, puede cambiar el formato de fecha como desee.