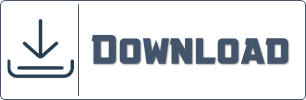¿cómo crear un rango de gráfico dinámico?
Tengo una buena razón para que utilices un rango de gráfico dinámico. A veces sucede que creas un gráfico y cuando lo actualizas tienes que cambiar su rango manualmente.
Incluso cuando elimina algunos datos, necesita cambiar su rango. Quizás parezca que cambiar el rango de un gráfico no es gran cosa. Pero ¿qué pasa cuando necesitas actualizar tus datos con frecuencia?
Necesita un rango dinámico de gráficos.
¿Estás seguro de que necesitas un rango de gráfico dinámico?
Sí, 100%. Muy bien, déjame mostrarte algo.
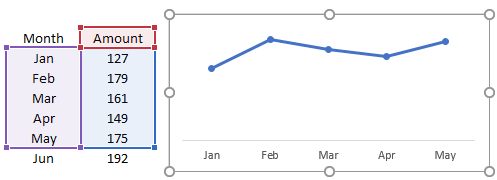
A continuación tienes un gráfico con el importe mensual y al añadir el importe de junio, los valores del gráfico son los mismos, no hay ningún cambio. Ahora la cuestión es que debe actualizar manualmente el rango del gráfico para incluir a Jun en el gráfico. Entonces, ¿qué piensas? ¿Usar un rango de gráficos dinámicos ahorra tiempo?
Uso de la tabla de datos para el rango de gráfico dinámico
Si está utilizando Excel versión 2007 o superior, la mejor solución es utilizar una tabla de datos en lugar de un rango normal .
Todo lo que necesita hacer es convertir su rango normal en una tabla (use la tecla de método abreviado Ctrl + T) y luego use esta tabla para crear un gráfico. Ahora, cada vez que agrega datos a su tabla, el gráfico también se actualiza automáticamente.
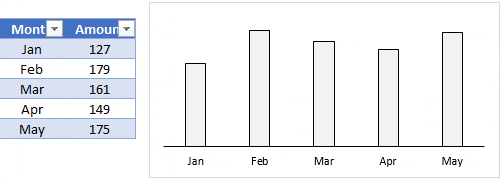
En la tabla anterior, cuando agregué el monto de junio, la tabla se actualiza automáticamente. Lo único que te lleva a utilizar el siguiente método es que cuando eliminas datos de una tabla, tu gráfico no se actualiza.
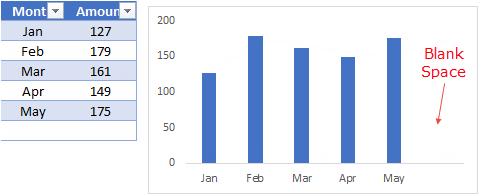
La solución a este problema es que cuando desee eliminar datos del gráfico, simplemente elimine esa celda usando la opción de eliminar.
Usando el rango con nombre dinámico
Usar un rango dinámico con nombre para un gráfico es un poco complicado, pero es una configuración única. Una vez que hayas hecho eso, será muy fácil de administrar. Entonces dividí todo el proceso en dos pasos.
- Creando un rango dinámico con nombre.
- Cambiar los datos de origen del gráfico a un rango dinámico con nombre.
Crear un rango dinámico con nombre para un gráfico dinámico
Para crear un rango dinámico con nombre, podemos usar la función OFFSET.
Introducción rápida al desplazamiento: puede devolver la referencia de un rango que es un número específico de filas y columnas de una celda o un rango de celdas. Tenemos los siguientes datos para crear un rango con nombre.
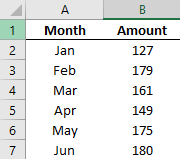
En la columna A, tenemos meses y cantidades en la columna B. Y necesitamos crear rangos con nombres dinámicos para ambas columnas para que cuando actualice los datos, su gráfico se actualice automáticamente.
Descargue este archivo para seguirlo .
Aquí están los pasos.
- Vaya a la pestaña Fórmulas -> Nombres definidos -> Administrador de nombres.
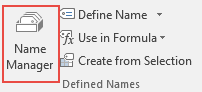
- Haga clic en «Nuevo» para crear un rango con nombre.
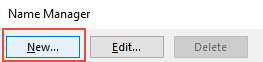
- Ahora, en la ventana de nuevo nombre, ingresa la siguiente fórmula (te diré cómo funciona más adelante).
- =DESPLAZAMIENTO(Hoja2!$B$2,0,0,CONTARA(Hoja2!$B:$B)-1,1)
- Nombra tu rango «cantidad».
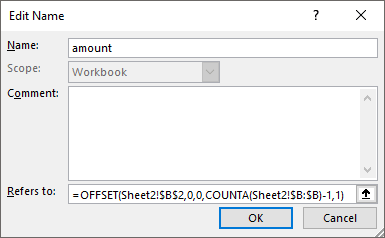
- Haga clic en Aceptar.
- Ahora cree otro rango con nombre usando la siguiente fórmula.
- =DESPLAZAMIENTO(Hoja2!$A$2,0,0,CONTARA(Hoja2!$A:$A)-1,1)
- Nómbrelo «mes».
- Haga clic en Aceptar.
En este punto, tenemos dos rangos con nombre, «mes» y «monto». Ahora déjame decirte cómo funciona. En las fórmulas anteriores, he utilizado la función de conteo para contar el número total de celdas con un valor. Luego utilicé este valor de recuento como altura de desplazamiento para referirme a un rango.
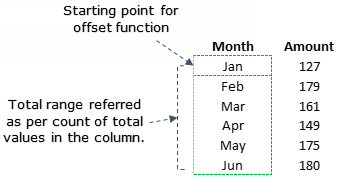
En el rango de meses, usamos A2 como punto de partida para desplazar y contar el número total de celdas que tienen en la columna B con counta (-1 para excluir el encabezado) que se refiere a A2: A7.
Cambiar los datos de origen del gráfico al rango dinámico con nombre
Ahora necesitamos cambiar los datos de origen a los rangos con nombre que acabamos de crear. Oh, lo siento, olvidé decirte que crees un gráfico, inserta un gráfico lineal . Aquí están los siguientes pasos.
- Haga clic derecho en su gráfico y seleccione «Seleccionar datos».
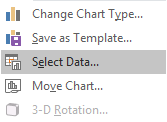
- Debajo de las entradas de los títulos, haga clic en Editar.

- En Valores de serie, cambie la referencia del rango al rango denominado «cantidad».
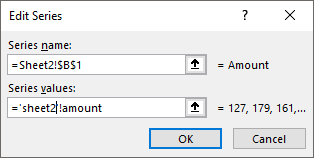
- Haga clic en Aceptar.
- En el eje horizontal, haga clic en Editar.

- Ingrese el rango denominado «mes» para la etiqueta del eje.
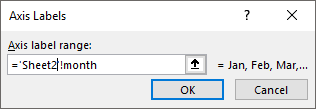
- Haga clic en Aceptar.
Todo está hecho. Felicitaciones, su gráfico ahora tiene rango dinámico.
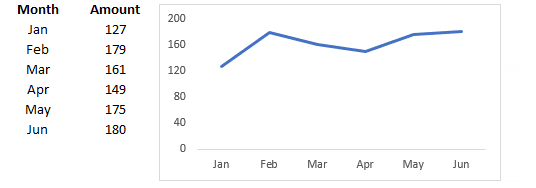
Archivo de ejemplo
Ultimas palabras
El uso de un rango dinámico de gráficos supone un gran ahorro de tiempo y le ahorrará mucho esfuerzo. No es necesario que cambie su rango de datos una y otra vez. Cada vez que actualiza sus datos, su gráfico se actualiza instantáneamente.