Cortadora de excel: la mejor manera de filtrar datos en excel
Una de las mejores formas de analizar datos rápidamente en Excel es usar filtros, y la mejor manera de filtrar datos es usar SLICER, punto.
Slicer mejora significativamente su experiencia de filtrado de datos. Es rápido, potente y fácil de usar.
Es por eso que es parte de nuestras habilidades avanzadas de Excel , y hoy en este tutorial lo exploraremos en detalle.
¿Qué es una segmentación de Excel?
Una segmentación de datos de Excel es un conjunto de botones que puede utilizar para filtrar datos en una columna. A diferencia de un filtro estándar, le muestra todos los elementos disponibles que puede utilizar para filtrar en forma de botones. Puedes conectarlo con una tabla o tabla dinámica y personalizarlo como quieras (Color, Fuente, Botones, etc.).
Insertar un segmento con una tabla en Excel
Para insertar un SLICER en una tabla de Excel, siga estos pasos.
- Primero, presione CTRL+T para convertir los datos (DESCARGAR) en una tabla de Excel, o también puede ir a la pestaña Insertar y hacer clic en la tabla.
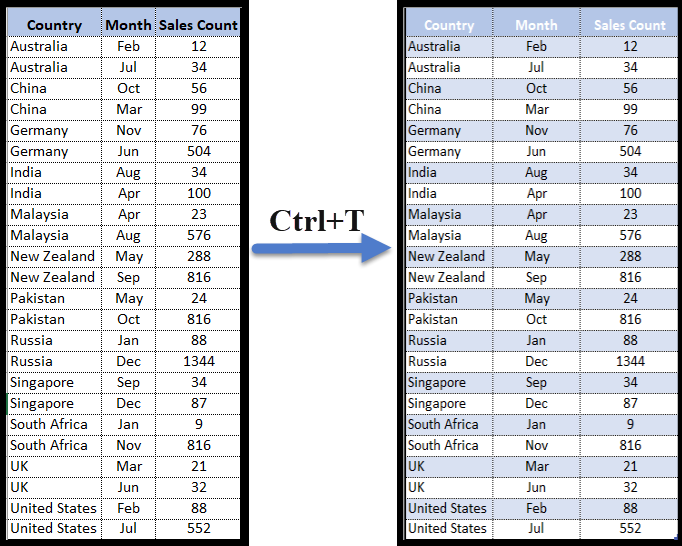
- Después de eso, seleccione una de las celdas de la tabla y luego vaya a → Insertar pestaña → Segmentación (haga clic en el botón de segmentación).

- Una vez que haga clic en el botón, tendrá un cuadro de diálogo con todos los nombres de las columnas para seleccionarlas e insertar una segmentación de datos.
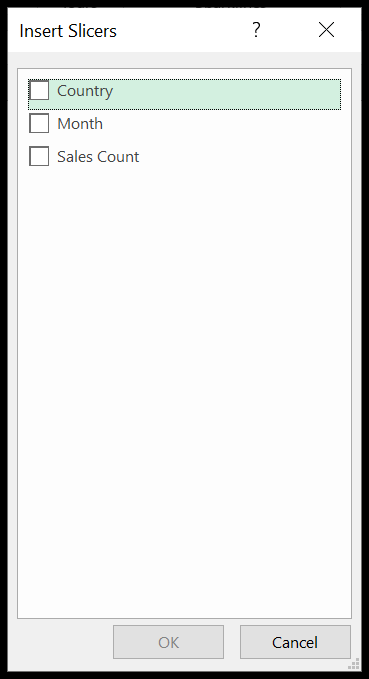
- Al final, marque la columna que desea utilizar como filtro (también puede marcar varias columnas) y haga clic en Aceptar.
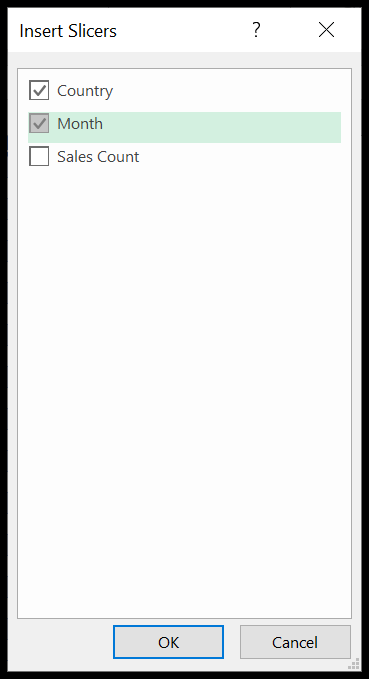
Insertar una segmentación con una tabla dinámica
- Haga clic en cualquier lugar de la tabla dinámica.
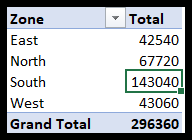
- Después de eso, vaya a → Insertar → Cortadora.

- Seleccione la columna que desea utilizar en el segmento. Aquí hemos seleccionado la zona.
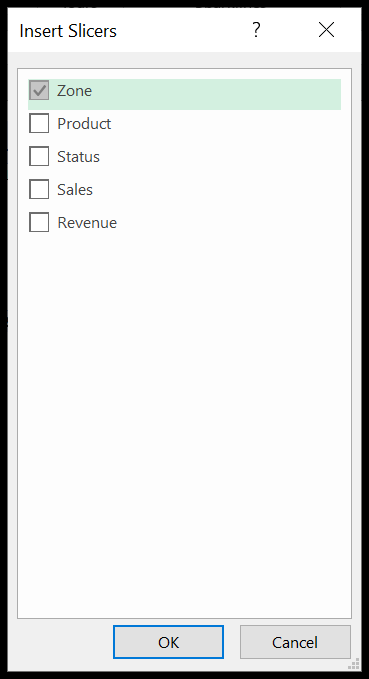
- Al final, haga clic en Aceptar.
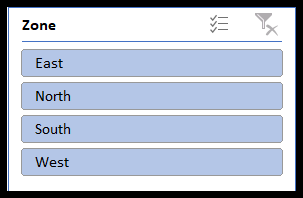
Relacionado: Cómo vincular/conectar una sola segmentación de datos con varias tablas dinámicas en Excel
Cómo utilizar la segmentación en Excel
Ahora aprenderemos a usar Slicers ya que sabemos cómo insertar uno. Ahora discutiremos tres cosas importantes.
1. Seleccione un elemento de segmentación única
Es bastante simple. Tan pronto como inserta una segmentación de datos, hace clic en cualquier botón para filtrar sus datos. Intentemos entenderlo con un ejemplo muy sencillo.
Aquí hemos insertado una segmentación de zona. Todos los botones resaltados en azul (Este, Norte, Sur y Oeste) están seleccionados. Por lo tanto, puede ver datos de las cuatro regiones en el pivote.
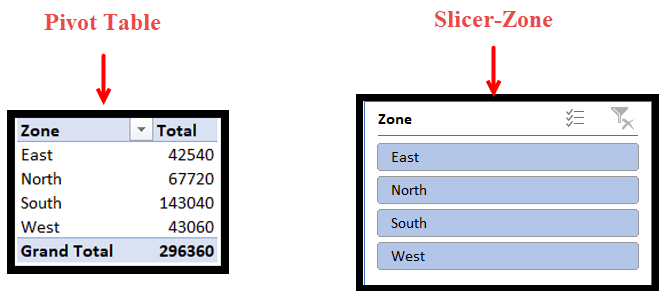
Ahora necesitamos filtrar nuestros datos solo para la zona norte. Haga clic en el botón Norte. Los datos de la tabla dinámica se filtrarán automáticamente. Tan pronto como haga clic en el botón norte, todos los demás botones aparecerán borrosos.
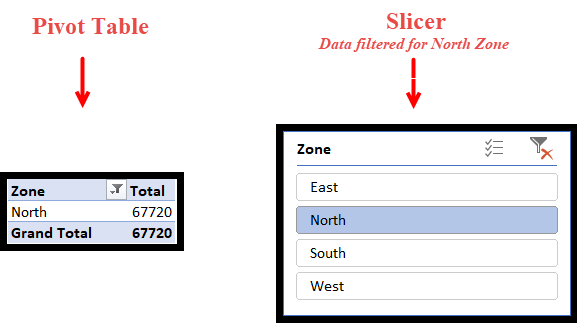
2. Seleccione varios elementos adyacentes
Ahora bien, ¿qué pasa si necesitamos seleccionar datos de dos o más regiones? Digamos que necesitamos filtrar los datos para las zonas Este y Oeste. Es muy fácil. Simplemente presione Ctrl y haga clic en los botones que necesita filtrar.
Como aquí, presionaremos Ctrl y haremos clic en Este y Oeste.
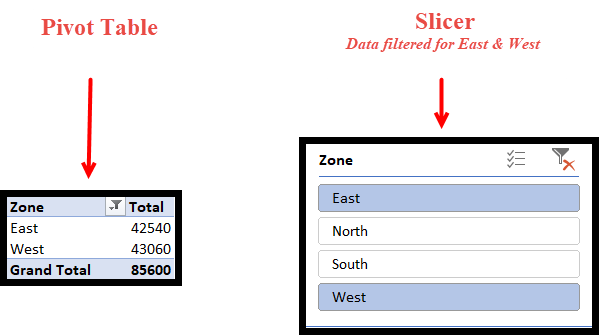
También puedes seleccionar dos o más botones consecutivos simplemente haciendo clic y arrastrando. Aquí podríamos haber usado este método si tuviéramos que seleccionar los datos para Este y Norte, o Norte o Sur o Sur y Oeste.
3. Borrar elementos seleccionados
Lo último y más importante es quitar los filtros. Una vez que se eliminen todos los filtros, todos sus datos serán visibles y todos los botones estarán resaltados. Puede hacer esto con un simple clic en el botón en la parte superior derecha de la segmentación.
Formato de segmento
Como ahora sabemos cómo trabajar con segmentaciones, comencemos con el formateo.
Cuando se trata de informes útiles y presentables, el formato juega un papel importante. Un informe bien organizado, llamativo y atractivo atraerá a más audiencia que otros. Por lo tanto, es fundamental organizar y formatear informes y segmentaciones.
1. Eliminar encabezados
A menudo nos quedamos sin espacio en nuestros informes, especialmente al crear un panel. No te preocupes si tu cortadora ocupa más espacio. Podemos acortarlo de varias formas, una de ellas es quitar los encabezados.
Aquí en nuestro ejemplo sabemos que Norte, Este, Oeste y Sur son las Zonas, por lo que no necesariamente necesitamos el encabezado «Zona». Quitemos el encabezado y ahorremos espacio.
Seleccione Cortadora → Clic derecho → Configuración de cortadora.
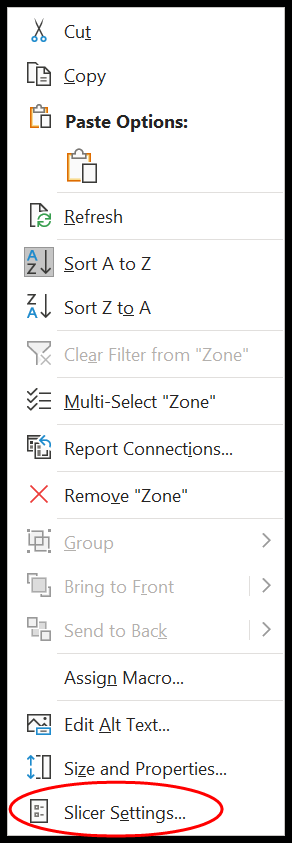
Desmarque la casilla junto a «Mostrar encabezado».
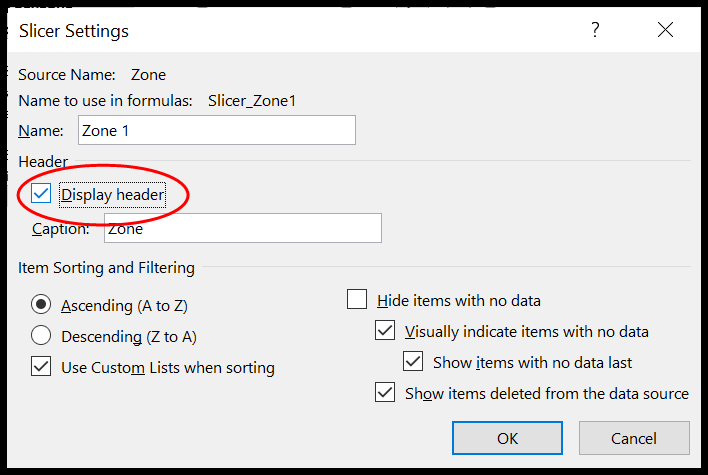
Se elimina el encabezado y podríamos ahorrar algo de espacio.
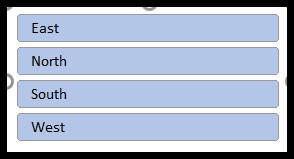
2. Cambia la fuente
Lo siguiente que necesitas saber es cómo cambiar la fuente de una segmentación de datos.
- Para comenzar, seleccione cualquier estilo de la cinta que mejor se adapte a sus necesidades.
- Ahora haga clic derecho y haga clic en el duplicado.
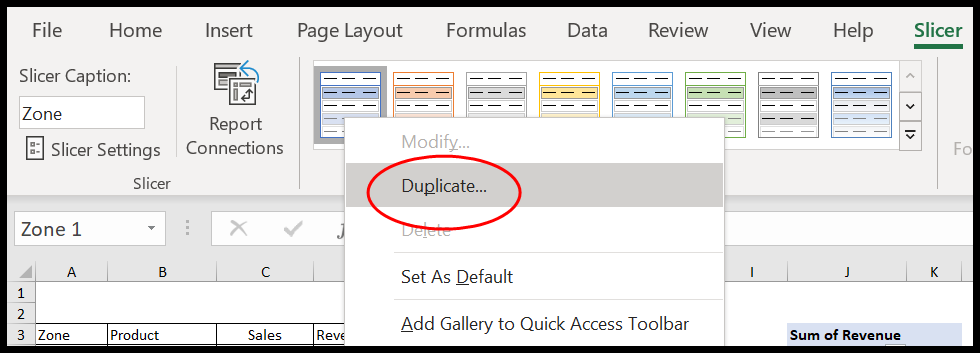
- Aquí se abrirá un cuadro de diálogo «Elementos de segmentación».
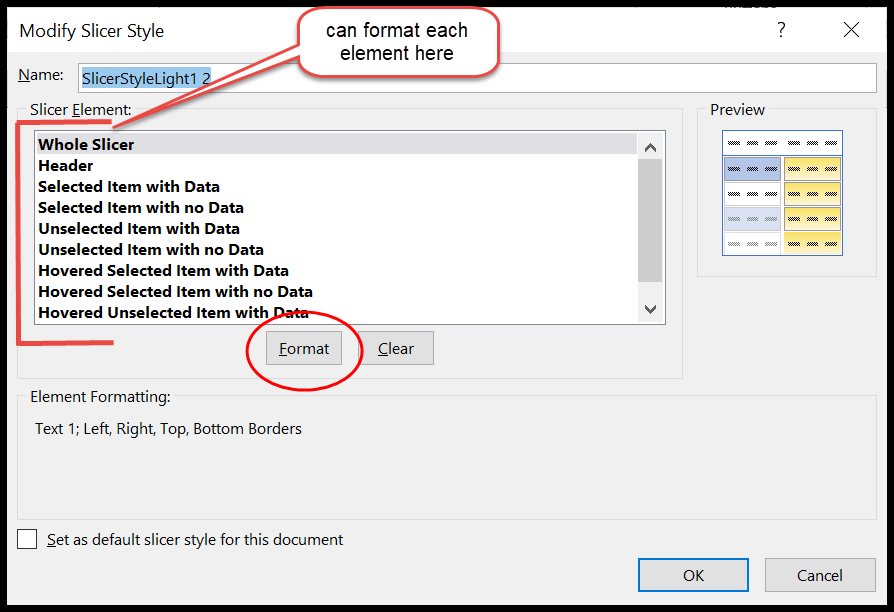
- En caso de que te lo hayas perdido, haz clic derecho en el estilo de segmentación duplicado y haz clic en Editar.
- Ahora haga clic en toda la segmentación de datos y luego haga clic en Formato.
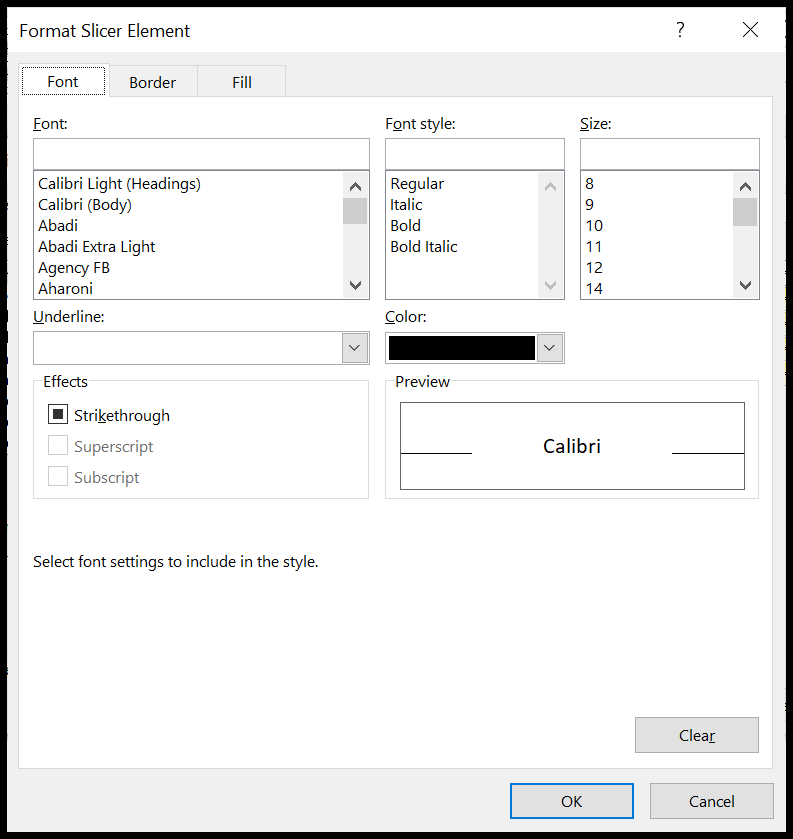
- Personalice la fuente, los bordes y rellene según sea necesario.
- Presiona OK.
3. Eliminar bordes
Quitar bordes es tan fácil como cambiar la fuente. Primero, repite los pasos que seguiste para cambiar la fuente.
- Seleccione estilo de segmentación duplicado → Editar → Formato → Borde.
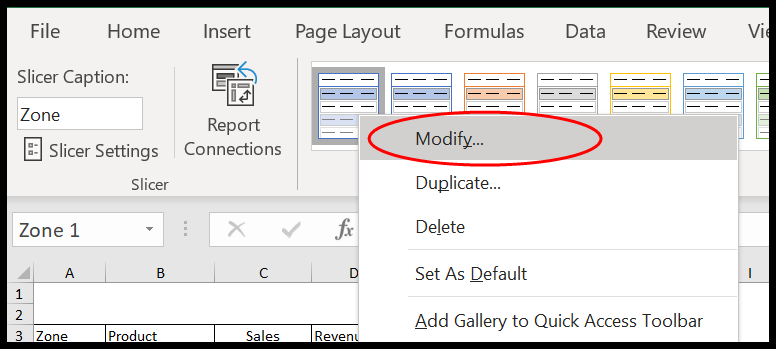
- Como queremos eliminar los bordes, haga clic en «Ninguno».
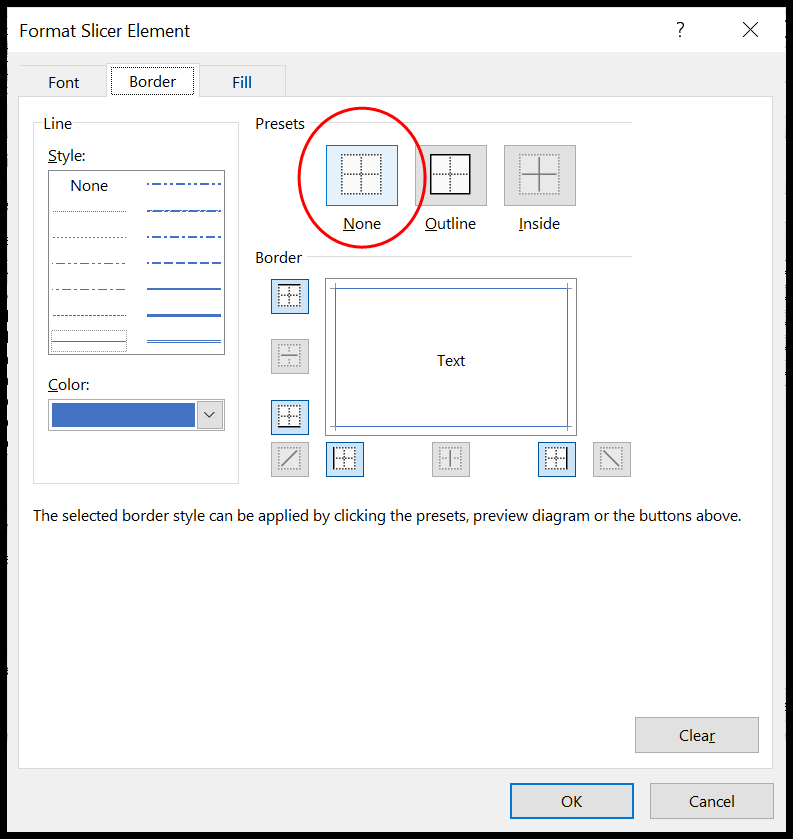
- Ahora haga clic en Aceptar.
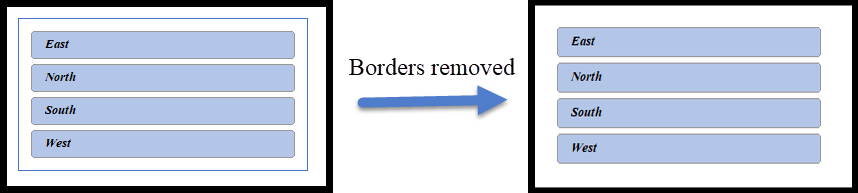
4. Eliminar elementos sin datos
A veces puede encontrar elementos que no están resaltados porque no contienen ningún dato. Porque aquí cuando selecciono el producto no se activan las zonas “Choco” Este y Sur. Esto significa que no hay ventas de “Choco” en estas dos zonas.

Siempre es recomendable disimular estos granos. Veamos cómo hacerlo.
- Primero, haga clic derecho en la segmentación y seleccione Configuración de segmentación.
- Ahora verá la ventana «Configuración de la cortadora».
- Marque la casilla «Ocultar elementos sin datos».
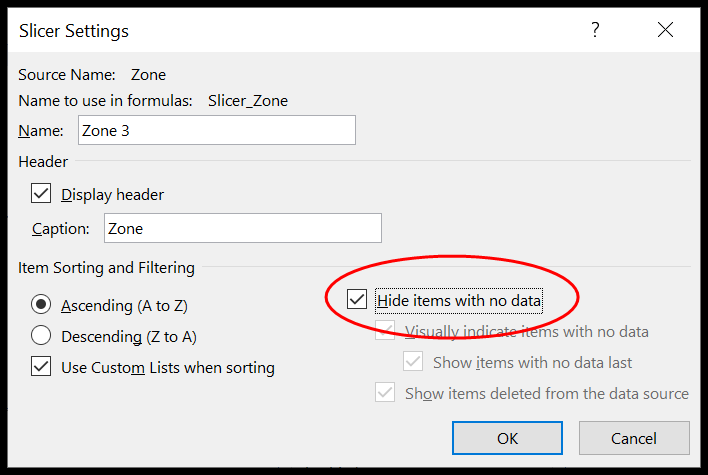
- Aquí estamos.
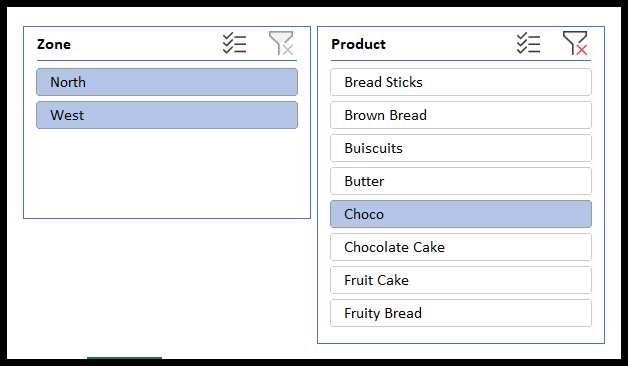
5. Personaliza columnas y botones.
La mayoría de las veces, es posible que el segmento no quepa en su panel o informe debido a su estructura en forma de columnas. ¡¡Esperar!! Si este es el caso, entonces debes saber que puedes organizar la distribución de botones en una segmentación.
Seleccione segmentación → Segmentación (cinta superior) → Botones
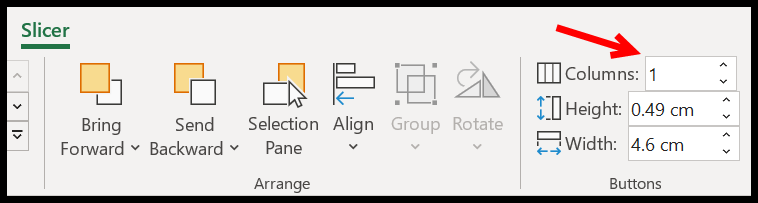
Aquí, aumente el número de columnas según sea necesario. Aumenté las columnas a 3 y mi segmentación de datos ahora tiene tres columnas y está distribuida horizontalmente.

Consejo: También puedes ajustar la altura y el ancho de los botones desde la misma pestaña.

6. Personalizar el tamaño
Si no desea perder más tiempo formateando los botones o no está interesado en jugar con las columnas y los tamaños de los botones. Todo lo que necesitas hacer es ajustar las dimensiones de la cortadora usando la opción Tamaño.

También puedes usar el mouse, pero necesitas un buen control sobre él. Para evitar todo este lío, simplemente seleccione rebanador → Rebanador (Cinta superior) → Tamaño . Aquí puede ajustar la altura y el ancho del Slicer en su conjunto. No es necesario jugar con todos los elementos.
7. Cambiar el nombre de una segmentación de datos
¿Qué sucede si desea cambiar el nombre de un Slicer o poner una pequeña descripción en el encabezado de su Slicer?

Puedes hacerlo con solo un clic. Seleccione segmentación → Segmentación (cinta superior) → Leyenda de segmentación

8. Alinear las rebanadoras
Lo siguiente importante que debes aprender es la alineación. Cuando tengas varias rebanadoras, siempre es recomendable alinearlas para una mejor presentación. Seleccione todas las cortadoras → Cortadora (cinta superior) → Organizar → Alinear
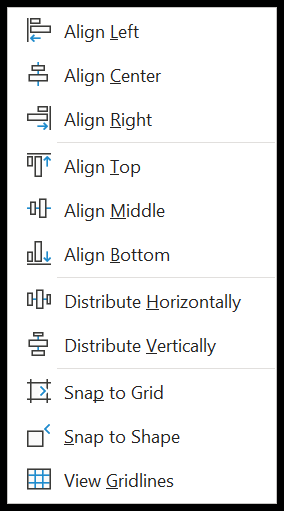
Aquí tiene varias opciones que son útiles cuando tiene más de una segmentación pero más de dos segmentaciones. La mayoría de las veces, cuando insertas las rebanadoras, caen en cascada una encima de la otra.
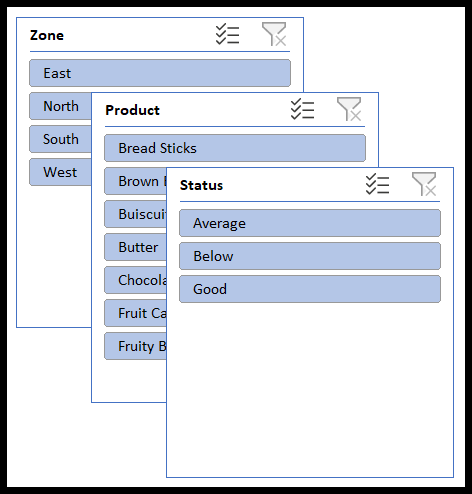
No están bien distribuidos. Para organizarlos bien en su informe o panel, tenemos una solución rápida llamada Align.
Alinear: esta opción le ayuda a organizar todos sus segmentos a la derecha, arriba, en el medio y en la parte inferior del informe. Debes decidir dónde quieres colocar tus cortadoras.
- Primero, seleccione todas las segmentaciones.
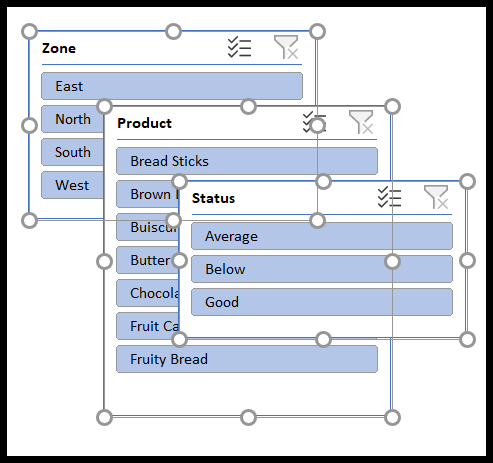
- Después de eso, haga clic en Alinear arriba.
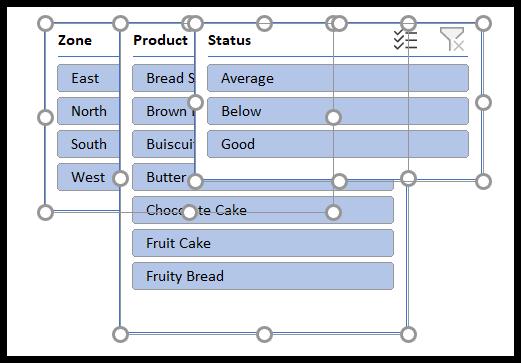
- Todas las segmentaciones tendrán un punto de partida común desde arriba.
- Ahora seleccione la segmentación más a la derecha y arrástrela hacia la derecha. Aquí debes pensar en el espacio aproximado que necesitarán todas tus cortadoras.
- Nuevamente, seleccione todas las segmentaciones y haga clic en distribuir horizontalmente. A veces es posible que tengas que hacer clic varias veces para ajustar los espacios entre los segmentos.
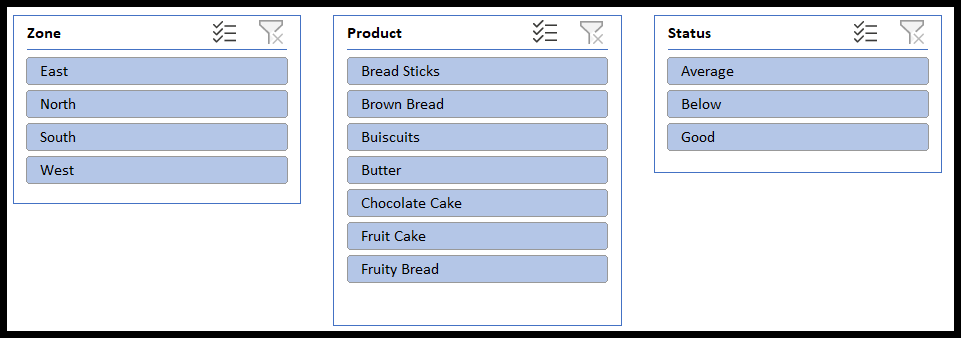
Asimismo, puedes distribuir tu cortadora verticalmente.
Ajustar a cuadrícula y Ajustar a forma : si tiene poco tiempo y tiene varias formas en su informe o panel, simplemente seleccione todos los segmentos y haga clic en Ajustar a forma. Esto resaltará automáticamente la opción de ajustar a la cuadrícula.
- Ajustar a forma le ayuda a adaptar su forma a otras formas en su informe o panel.
- Ajustar a cuadrícula ajusta su segmentación o formas a las columnas y filas de su libro.