¿cómo recuperar archivos de excel no guardados?
Hay algunas cosas que odio con el alma y un Microsoft Excel roto es una de esas cosas.
Piensa así, estás trabajando en un informe importante y de repente la aplicación falla y aparece un mensaje “Excel no responde” o “Excel ha dejado de funcionar”.
Bueno, sería fantástico si guardaras tu libro de trabajo, pero si no lo haces, es casi como si el mundo se fuera a acabar. El hecho es que ni usted ni nosotros podemos evitar este tipo de cosas porque todo depende del rendimiento del sistema.
Pero la buena noticia es: en Excel, podemos usar algunas opciones y funciones para recuperar un archivo no guardado y recuperar nuestro trabajo.
Hoy en este artículo, me gustaría compartir con ustedes estos sencillos pasos para recuperar archivos de Excel no guardados y todos los puntos importantes relacionados con ellos.
Habilitar/Configurar la opción de guardado automático para recuperar archivos
En Excel, existe una función de «Guardado automático» que le permite guardar archivos [temporalmente] incluso si no los ha guardado. Para configurarlo:
- Primero, vaya a la pestaña Archivo y haga clic en opciones.
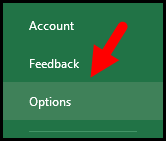
- Ahora, en la ventana de opciones, haga clic en la pestaña Guardar.
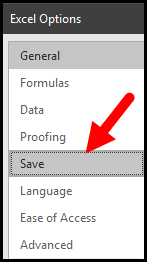
- Aquí tienes estas tres opciones que puedes configurar según tus necesidades.
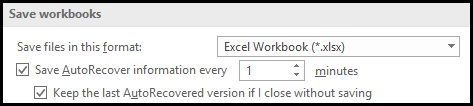
- Guarde archivos en este formato : puede elegir el formato del libro de trabajo en el que desea guardar su archivo con el trabajo no guardado.
- Guardar la opción de recuperación automática cada : puede establecer la duración en minutos para que su archivo se guarde automáticamente.
- Mantener la recuperación automática más reciente : la última versión si cierro sin guardar: crea versiones de copia de seguridad de un archivo.
Nota importante: asegúrese de que la duración sea corta para poder guardar más versiones.
Aparte de esto, también existe una opción de «Autorrecuperación» que le ayuda a recuperar la última versión no guardada de un archivo (que se guarda una vez).
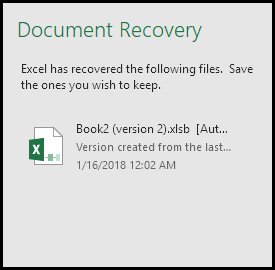
La buena noticia es que estas opciones están habilitadas de forma predeterminada y guardan permanentemente los libros no guardados en su sistema.
Nota: Mientras trabajaba con Excel por un tiempo, observé que pueden haber tres escenarios diferentes cuando necesita recuperar sus archivos de Excel.
(Recuperación de archivos de Excel no guardados) Quiere recuperar su archivo no guardado con datos
El primer caso es cuando estás trabajando en un archivo que aún no está guardado en ningún lugar justo antes de guardarlo, Excel falla o lo cierras sin guardarlo. Estos son los pasos para recuperar un archivo que aún no has guardado.
- Primero, vaya a la pestaña Archivo y haga clic en «Abrir».
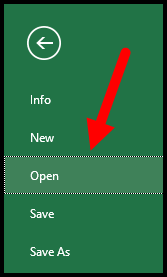
- Ahora haga clic en «Libros de trabajo recientes».
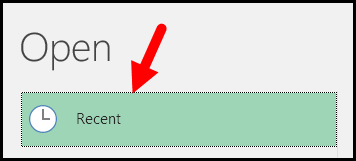
- Después de eso, desplácese hasta el final y haga clic en «Recuperar libros no guardados».
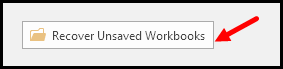
- Una vez que hace clic en él, muestra un cuadro de diálogo abierto y lo ubica en (
C:Users/UserName/AppData/Local/Microsoft/Office/UnsavedFiles) donde Excel ha guardado una copia de todos los libros no guardados.

- Seleccione el libro de trabajo para abrir y haga clic en Aceptar.
- Una vez que abre un libro, muestra un mensaje de alerta para guardar este archivo antes de usarlo o realizar cambios en él.

Nota rápida: los archivos guardados por Excel como copia de seguridad están en formato «xlsb». Por lo tanto, al guardarlos, asegúrese de utilizar el formato correcto.
(Recuperación de archivos de Excel no guardados) Olvidé guardar archivos o Excel falló
Esto es lo que nos pasa a todos. Estamos trabajando en un archivo que ya está guardado en alguna parte. Y, después de actualizar, nos olvidamos de guardarlo o Excel falla. En este caso, todo lo que hayas actualizado se perderá.
Gol… Gol… Gol…
Con la opción de recuperación automática, puede recuperar el archivo con todos los datos actualizados. Aquí el punto es simple: cuando vuelve a abrir Excel, le muestra el «Panel de recuperación de documentos» con la lista de todas las versiones no guardadas de los archivos.
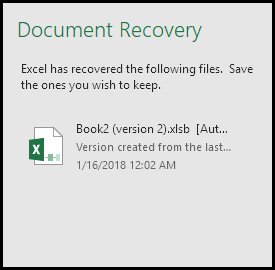
Puede hacer clic en el archivo que desea abrir y una vez que lo abra, guárdelo.
(Recuperación de archivos de Excel no guardados) Obtenga la versión anterior de un libro de trabajo
Si está utilizando Excel 2010 o superior, también puede recuperar la versión anterior de un libro. Esto puede resultar útil si ha cometido un error en su trabajo que no se puede deshacer. Estos son los pasos para hacerlo:
- Primero, haga clic en la pestaña «Archivo» y vaya a la categoría «Información».
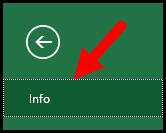
- Aquí tiene una lista de todas las versiones del libro que puede restaurar.
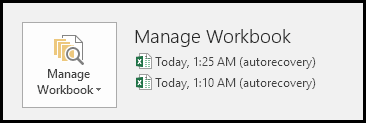
- Cuando hace clic en una versión, Excel abre esa versión con la versión actual para que pueda comparar las dos.
La opción de copia de seguridad AutoSave también funciona detrás de esto. Digamos que especificó 10 minutos en la opción Autoguardado y Excel guarda una versión de su archivo cada 10 minutos.
3.1 Recuperar la versión anterior de un archivo Excel desde OneDrive
Si eres como yo y te gusta usar el almacenamiento en la nube para guardar archivos, también puedes recuperar la versión anterior de un archivo. En OneDrive , existe una opción para obtener una lista de la versión anterior de un libro de Excel. Siga estos sencillos pasos que puede utilizar:
- Abra OneDrive, luego abra la carpeta donde está guardado su archivo.
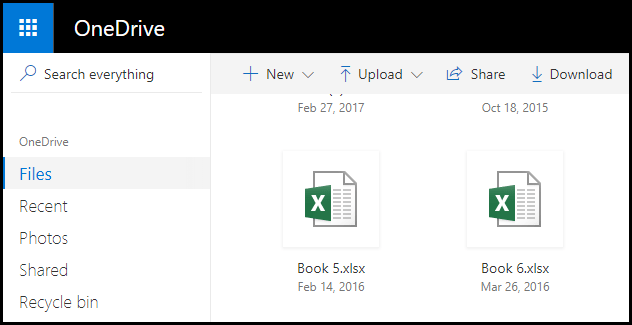
- Después de eso, seleccione este archivo y haga clic derecho.
- Ahora, haga clic en «Mostrar historial» para abrir este archivo en otra pestaña.
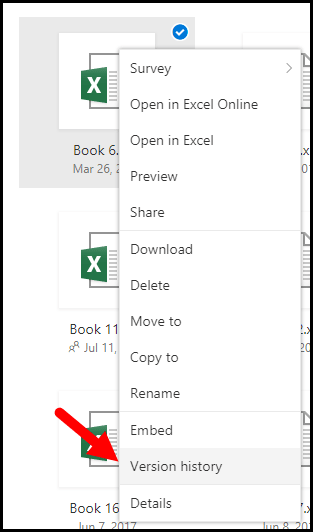
- Aquí, en el lado izquierdo de la ventana, tienes una lista de versiones que puedes abrir haciendo clic en ellas.
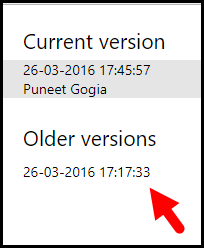
Consejo adicional: recupere archivos de Excel corruptos
Stellar Phoenix Excel Repair es uno de los programas más confiables para reparar archivos de MS Excel y recupera todos los componentes, incluidas tablas, gráficos, hojas de gráficos, comentarios de celdas, imágenes, fórmulas, clasificación y filtros.
- Corrige errores que ocurren en archivos de MS Excel.
- Hay disponible una opción de reparación por lotes en la que el software repara varios archivos de Excel al mismo tiempo.
- Disponible en versiones SOHO y Tech. La versión SOHO es aplicable a un solo sistema y la versión Technician admite múltiples sistemas en una sola ubicación.
- Admite todas las versiones de MS Excel, incluida la última versión 2016 y versiones anteriores.
- Admite todos los sistemas operativos Windows, incluidos Windows 10, 8.1, 8, 7, Vista y XP.