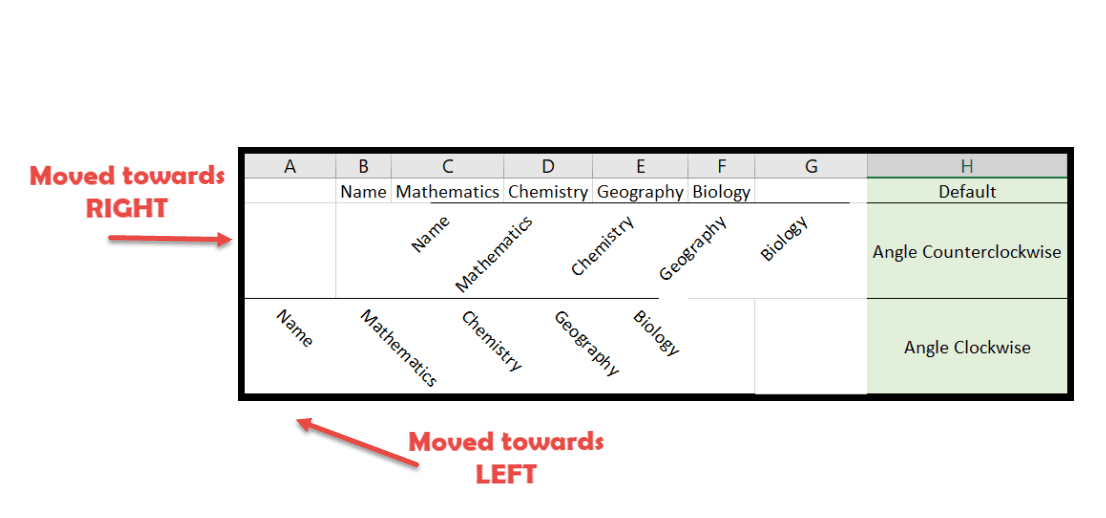¿cómo rotar texto en excel?
Trabajar en Excel siempre ha sido divertido. Pero a veces resulta aburrido ver los mismos formatos, textos, fuentes y por supuesto los mismos números aburridos.
Sin duda, puedes cambiar un poco la apariencia usando la opción Fuente. Pero hay mucho más que puedes hacer con la dirección y las alineaciones del texto.
Esto no sólo cambiará el aspecto, sino que, sobre todo, ahorrará mucho espacio. A veces resulta molesto desplazarse por las páginas siguientes. De este modo, puede ajustar el informe en una sola página jugando con la orientación y alineación del texto en unos sencillos pasos.
- Primero, seleccione la celda en la que desea rotar el texto. Aquí hemos seleccionado la fila del encabezado.

- Ahora vaya a la pestaña Inicio y busque la pestaña Alineación en la cinta.

- Luego haga clic en el botón Orientación.
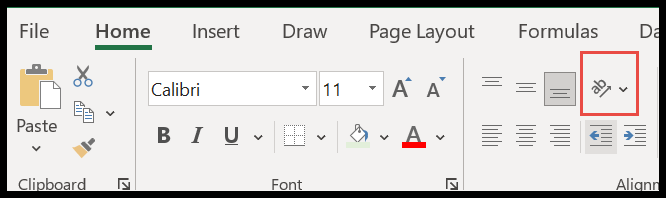
- Aquí obtendrá opciones predeterminadas en la lista desplegable.
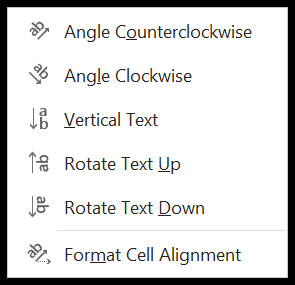
- Ahora probemos esto uno por uno y veamos qué sucede con el texto.
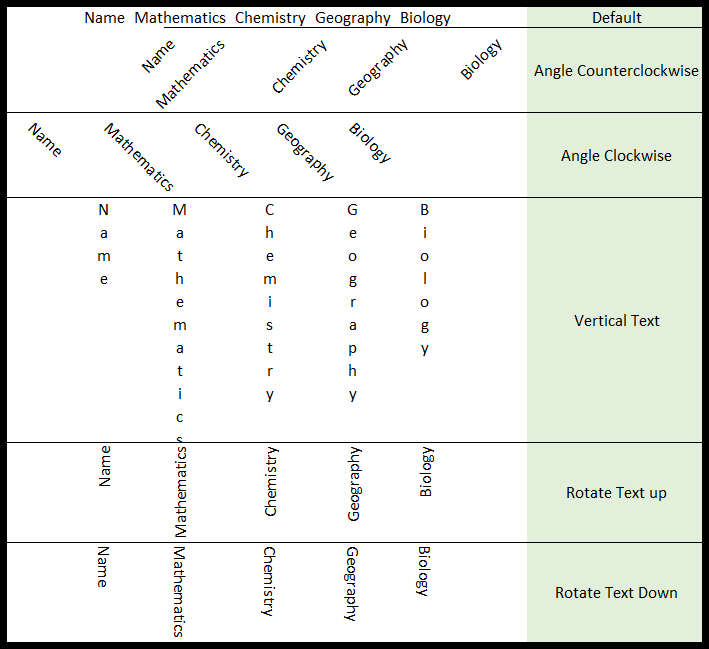
- De hecho, puedes hacerte una idea del símbolo delante de cada opción sobre lo que sucederá con tu texto.
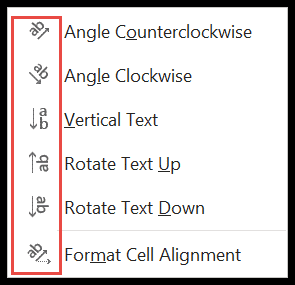
Estas eran las opciones predeterminadas que puedes usar rápidamente con solo un clic. Ahora, para aquellos a quienes no les gusta esta configuración, hay algo más entre lo que pueden elegir.
- Para pasar al siguiente nivel, vuelva a seleccionar las celdas que desea rotar y haga clic en la última opción «Formato de alineación de celdas».
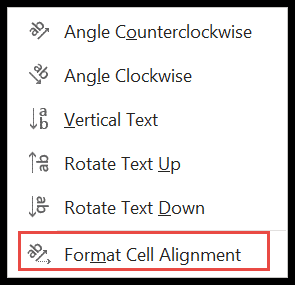
- Después de eso, se abrirá un cuadro de diálogo frente a usted.
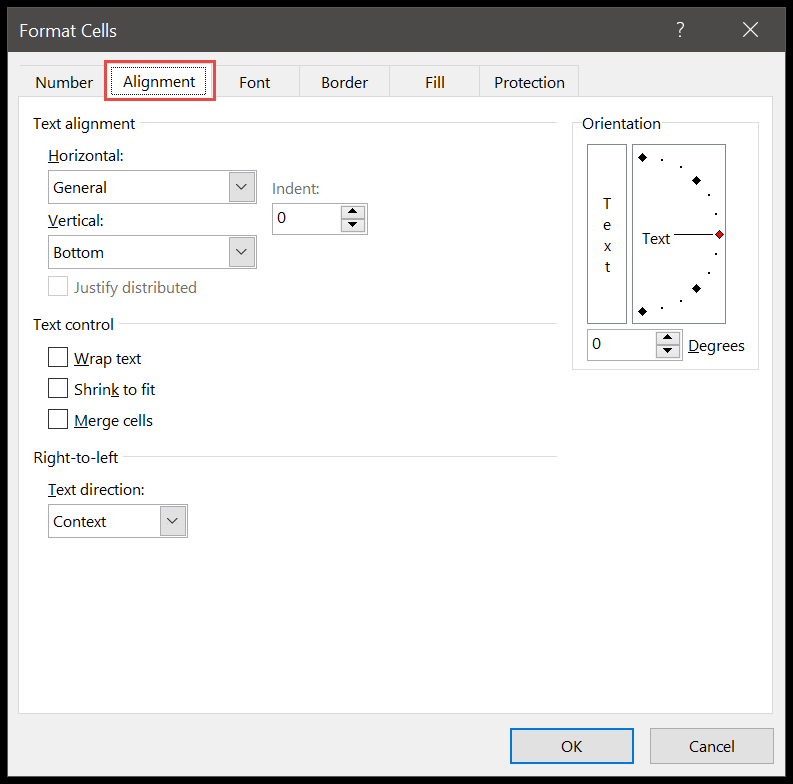
- A la derecha, en Orientación, puedes simplemente arrastrar el punto rojo hacia arriba y hacia abajo para agregar un ángulo personalizado a tu texto.
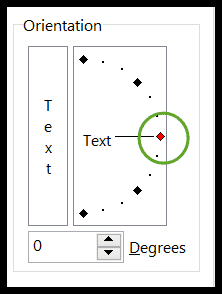
- Además, puede ingresar manualmente un determinado ángulo +positivo o -negativo junto a «Grados».
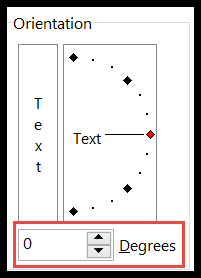
Alineación del texto
Aquí está la parte interesante. Hasta ahora hablábamos de dirección del texto o puedes decir Orientación. Lo siguiente que necesitas saber es la alineación del texto. En otras palabras, puedes elegir la ubicación del texto, es decir, hacia el centro, derecha, izquierda, arriba o abajo de la celda. Veamos cómo.
- Primero, seleccione la celda → Inicio → Alineación → Orientación → Formato de alineación de celda.
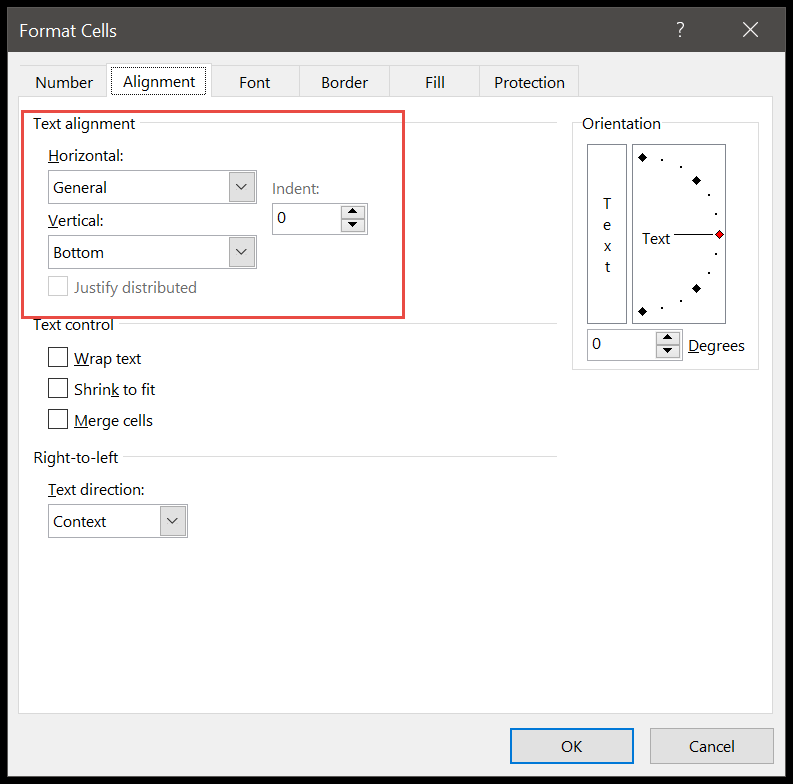
- Ahora tiene 2 opciones Horizontal y Vertical y haga clic en la pequeña flecha desplegable.
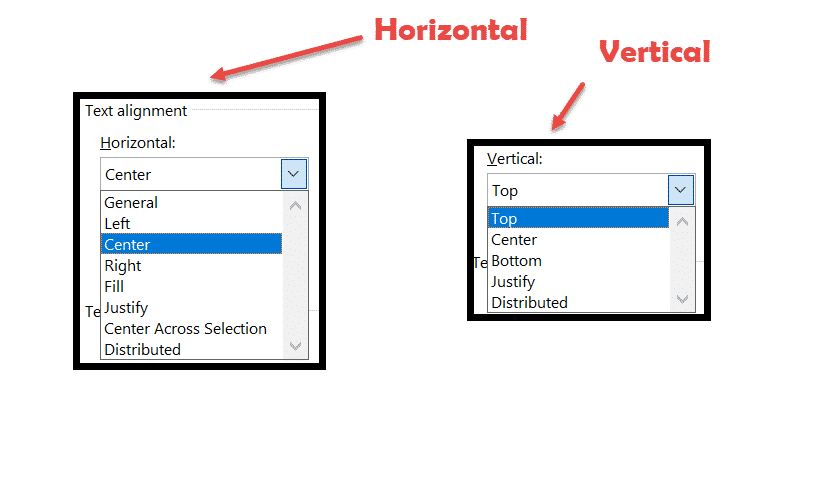
- Aquí debes probar todas las opciones y analizar cuál se adapta a tu informe. He aquí un vistazo a cómo se ve: –
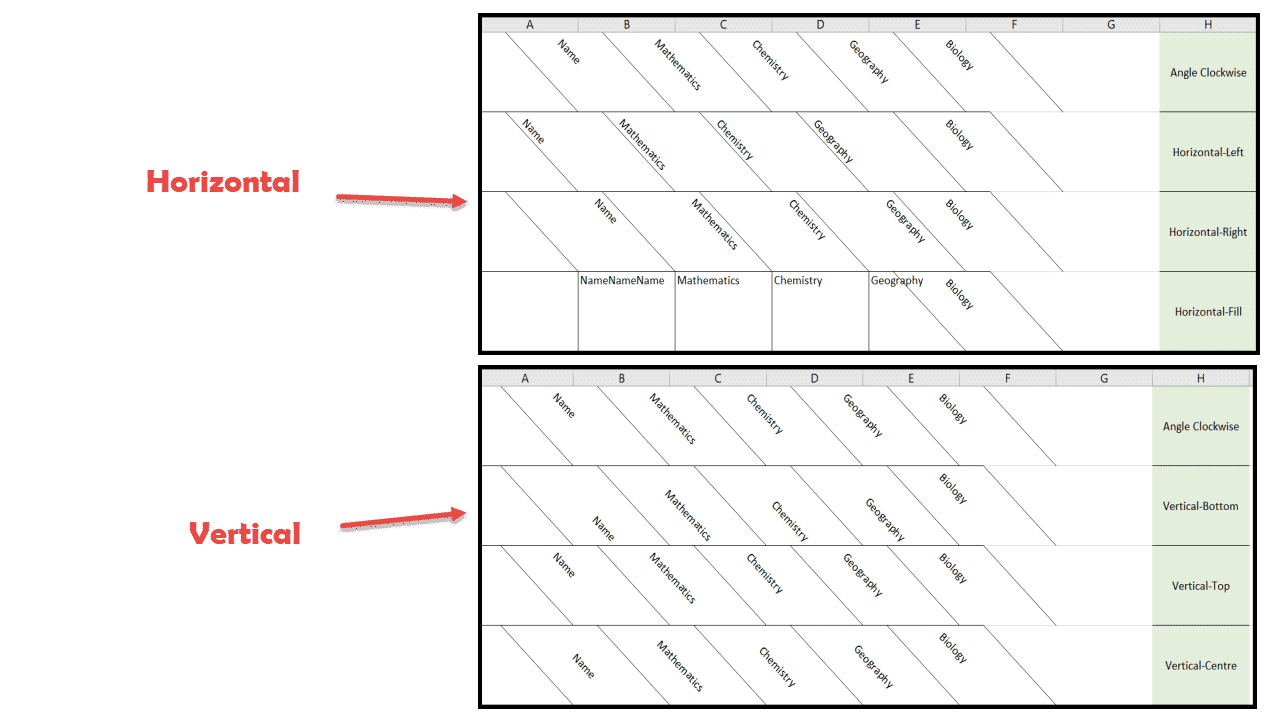
Puede parecer confuso, pero seguro que será mejor si lo pruebas una vez.
Consejo: No utilice un conjunto fijo de diseños para cada informe, porque la orientación y alineación dependen de la longitud y el tipo de texto que tenga.
Por ejemplo, el texto predeterminado comenzaba en la columna B1: F1. Pero notarás que tan pronto como usamos la orientación «Ángulo en sentido antihorario», el texto se movió hacia la celda derecha e izquierda usando el «Ángulo en sentido horario».
Esto podría ser problemático si nuestros datos comenzaran desde la columna A, ya que se eliminarían de la vista del informe. Por lo tanto, debe probar todas las opciones y elegir sabiamente según su informe y tipo de datos.