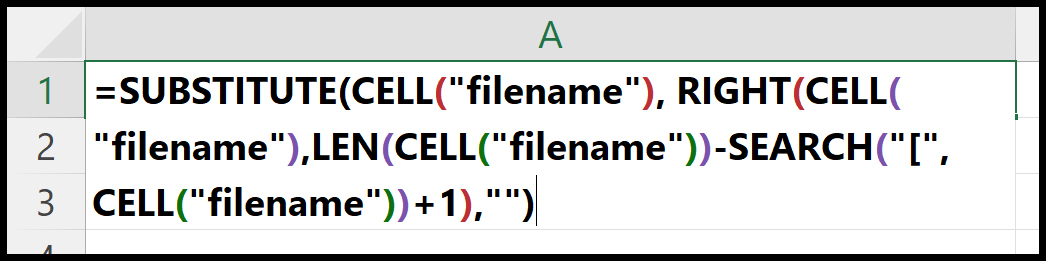Obtener la ruta del archivo en excel
Para obtener la ruta de un archivo de Excel, debe utilizar la función CELDA junto con otras tres funciones (LARGO, BUSCAR y SUSTITUIR). CELL le ayuda a obtener la ruta completa del archivo, incluido el nombre del archivo y el nombre de la hoja de trabajo. Y necesita usar el resto de las funciones para extraer solo la ruta del archivo.
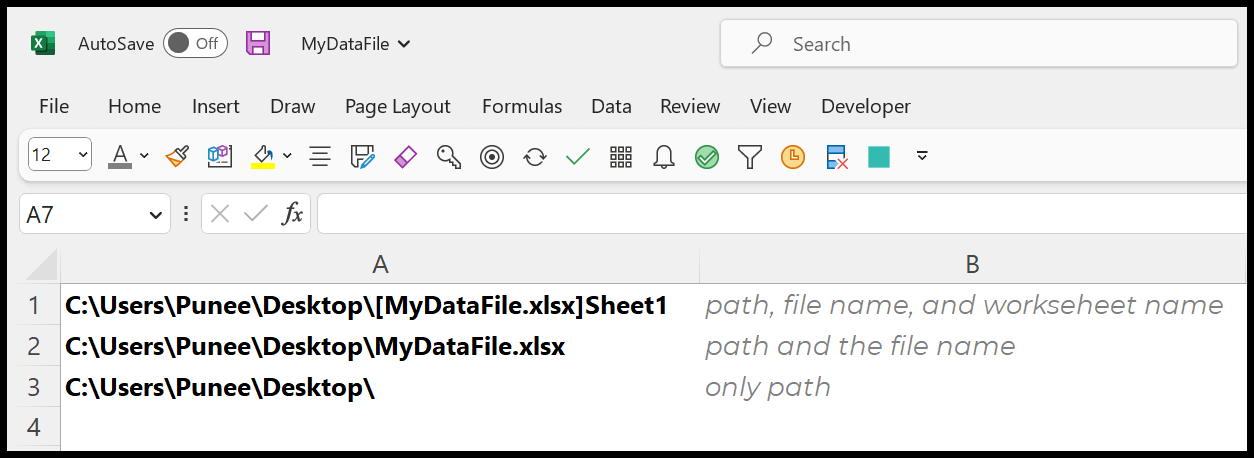
En este tutorial, veremos cómo obtener la ruta del archivo de tres maneras diferentes.
Importante: asegúrese de guardar su archivo de Excel antes de usar cualquiera de estas fórmulas. No es posible obtener la ruta del archivo a menos que lo guarde en algún lugar.
Obtener ruta con nombre de archivo y hoja
Puede utilizar los pasos a continuación:
- Primero, guarde su libro de trabajo y asígnele un nombre.
- Después de eso, ingrese la función CELDA en la celda.
- Desde allí, seleccione el tipo de información «nombre de archivo» y deje la referencia en blanco.
- Al final, cierre la función y presione Enter para obtener el resultado.
=CELL("filename")
En el momento en que presiona Enter, devuelve la ruta del archivo con el nombre del libro y el nombre de la hoja en el resultado.
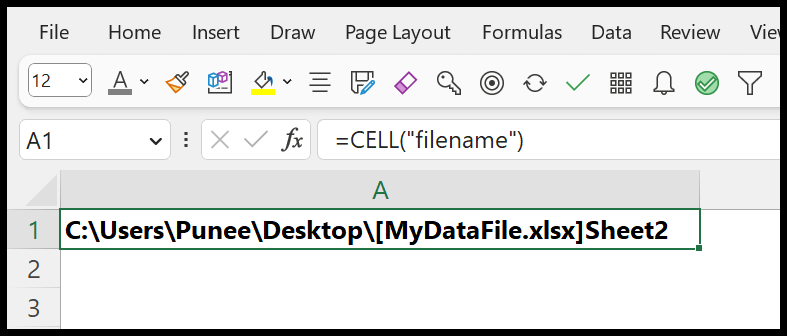
Obtener ruta solo con el nombre del libro
En esta situación, deberá eliminar el nombre de la hoja de la ruta. Y para eso necesitas usar IZQUIERDA, BUSCAR y SUSTITUIR.

=SUBSTITUTE(LEFT(CELL("filename"),SEARCH("]",CELL("filename"))-1),"[","")
Ahora, para entender esta fórmula, necesitas dividirla:
- En la primera parte, ingrese la función CELDA en una celda y use el nombre del archivo en el argumento tipo_info.
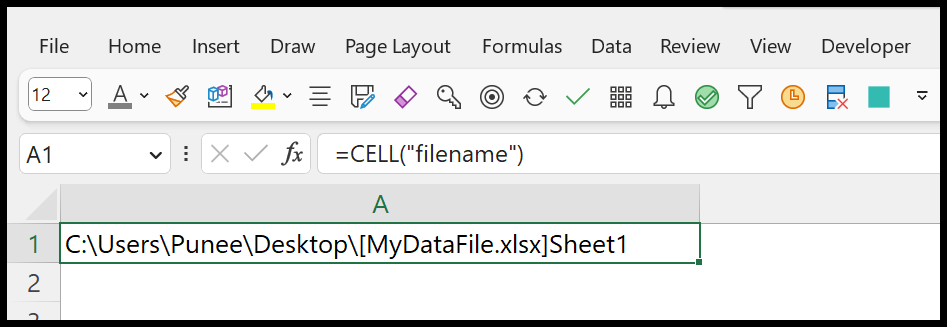
- Ahora use la función BÚSQUEDA para obtener la posición del corchete de cierre “]” de la ruta completa.
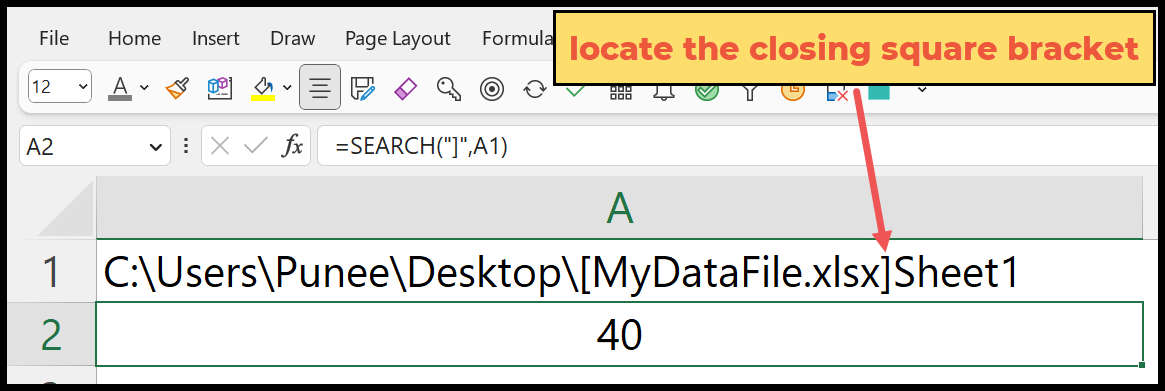
- Después de eso, usando la posición devuelta por BÚSQUEDA, debe usar IZQUIERDA para obtener el resto de la parte de la ruta excluyendo la parte después del corchete final.
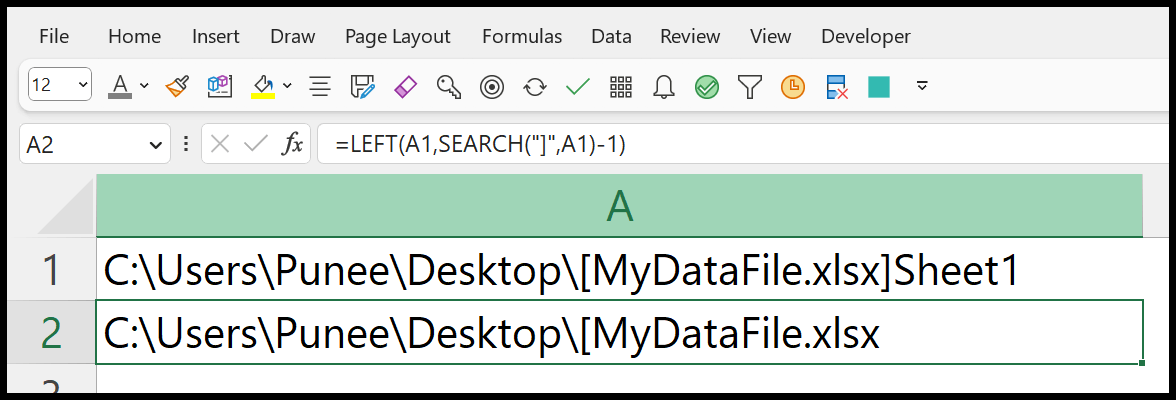
- A continuación, necesitamos usar REEMPLAZO para reemplazar el medio inicial.
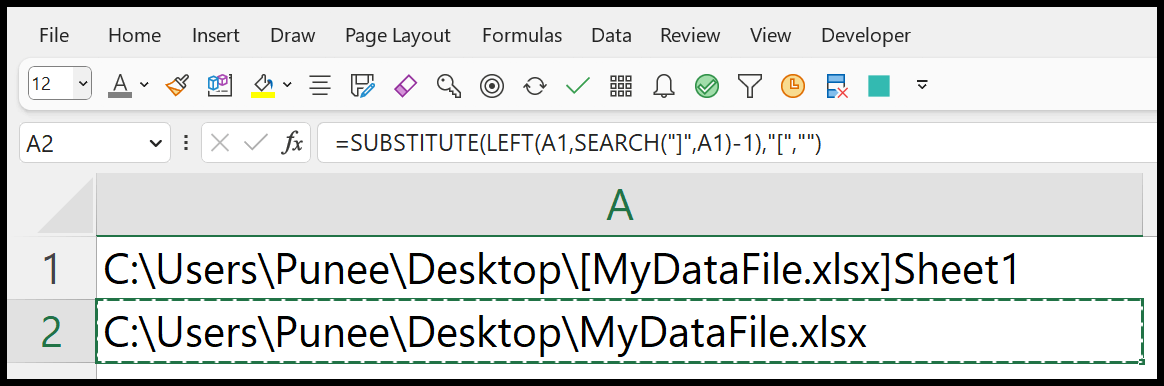
- Al final, en lugar de hacer referencia a la celda A1, reemplácela con la función CELDA actual.
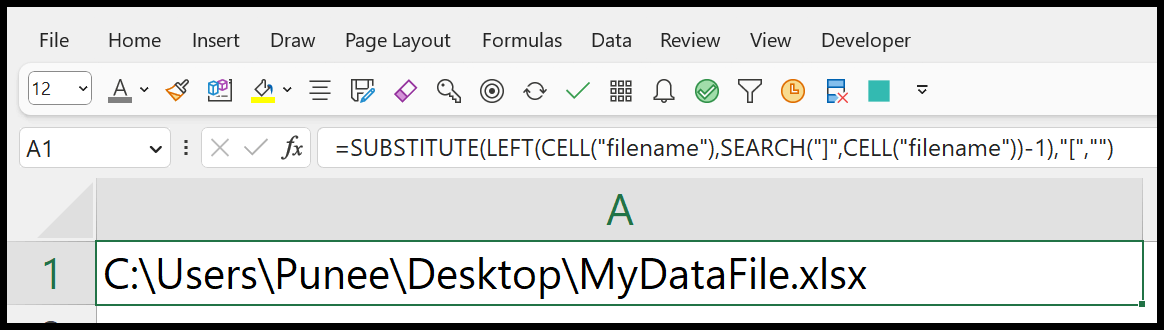
Obtener solo la ruta del archivo
Ahora digamos que solo necesita la ruta al nombre de la carpeta. Para ello deberás utilizar la CELDA con las funciones SUSTITUIR, LEN, DERECHA y BÚSQUEDA.
=SUBSTITUTE(CELL("filename"), RIGHT(CELL("filename"),LEN(CELL("filename"))-SEARCH("[",CELL("filename"))+1),"")
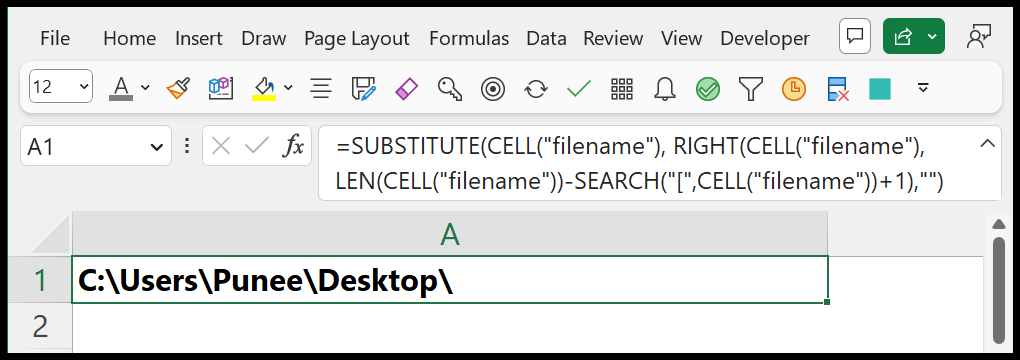
Para entender esta fórmula, es necesario dividirla:
- Primero, ingrese la función CELDA en una celda y use el nombre de archivo tipo_info.
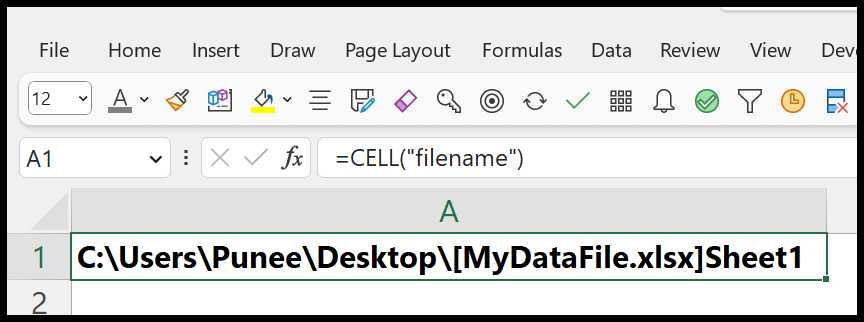
- Ahora use la función BÚSQUEDA para obtener la posición del corchete inicial y luego agregue 1.
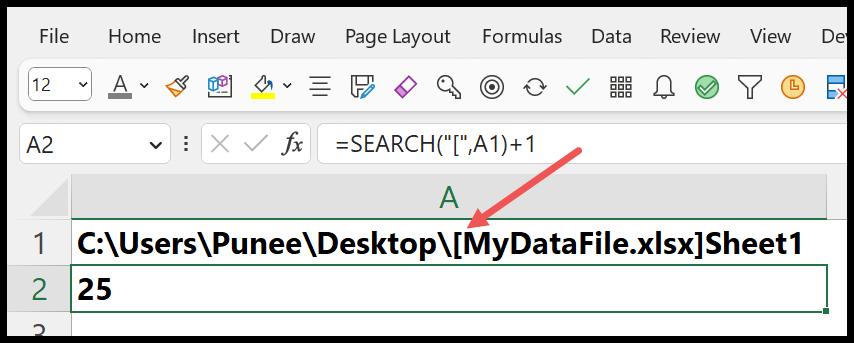
- Después de eso, use la función LEN para obtener el número total de caracteres en la ruta. Y réstelo del número de posición devuelto por BÚSQUEDA.
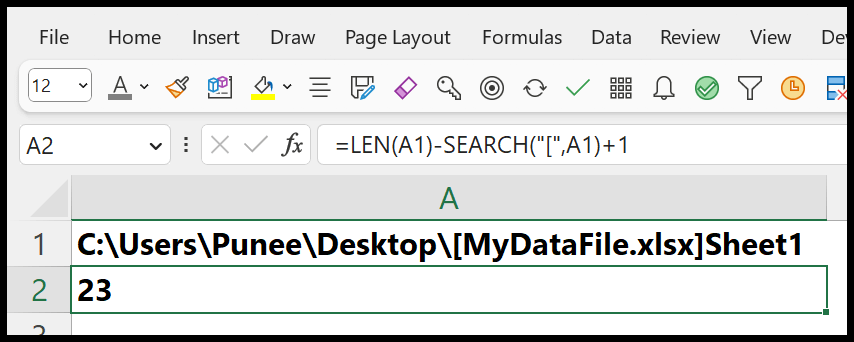
- Luego use la función DERECHA para obtener el nombre del archivo y el nombre de la hoja de la ruta completa. A LA DERECHA, consulte la ruta completa y use el número devuelto restando LEN y BUSCAR [char_num].
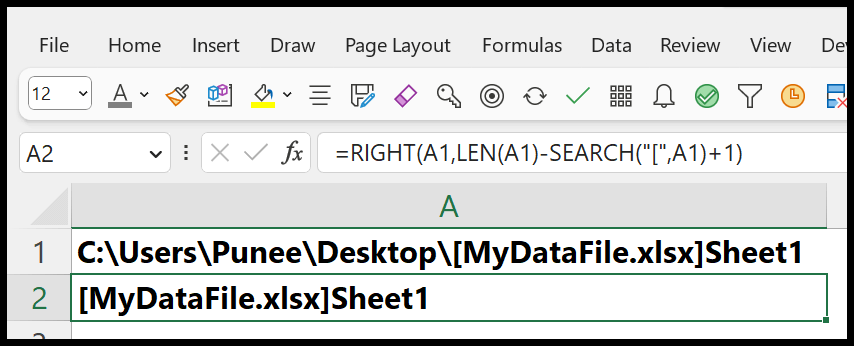
- Desde allí, use REEMPLAZO para reemplazar el nombre del archivo y la hoja de trabajo con un valor vacío de la ruta original.
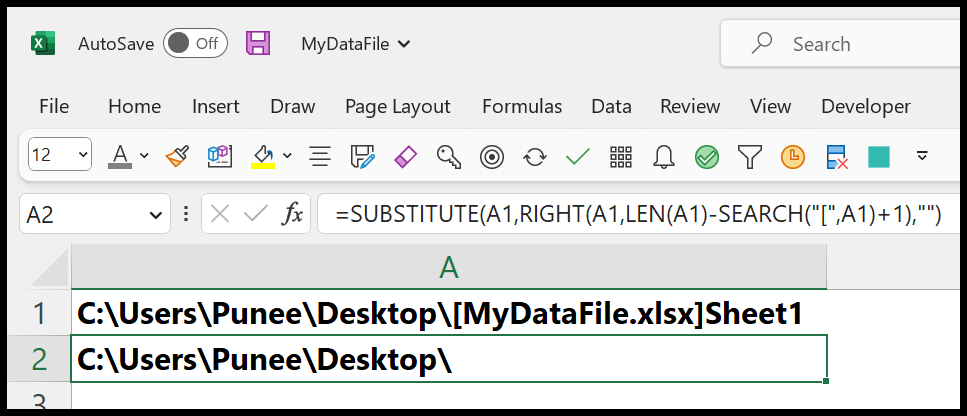
- Al final, reemplaza la referencia de celda A1 de la fórmula con la función CELDA que tienes en la celda A1 para obtenerla en una fórmula.