Consulta de energía: declaración if
En Power Query, si desea crear una declaración IF, existe una opción específica que le ayudará a escribirla sin una fórmula. Por ejemplo, a continuación se muestra una lista de números (100) en la columna A.
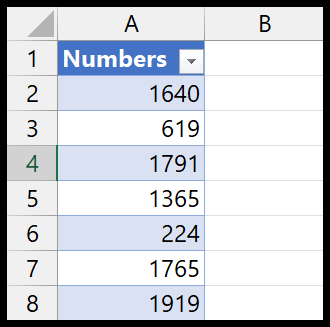
Necesita una nueva columna con declaración IF para verificar si un número es mayor o igual a 1000.
Usar IF en Power Query
Estos son los pasos para escribir una declaración IF en Power Query:
- Primero, seleccione una celda y vaya a la pestaña Datos > Obtener datos > De otras fuentes > De tabla/rango.
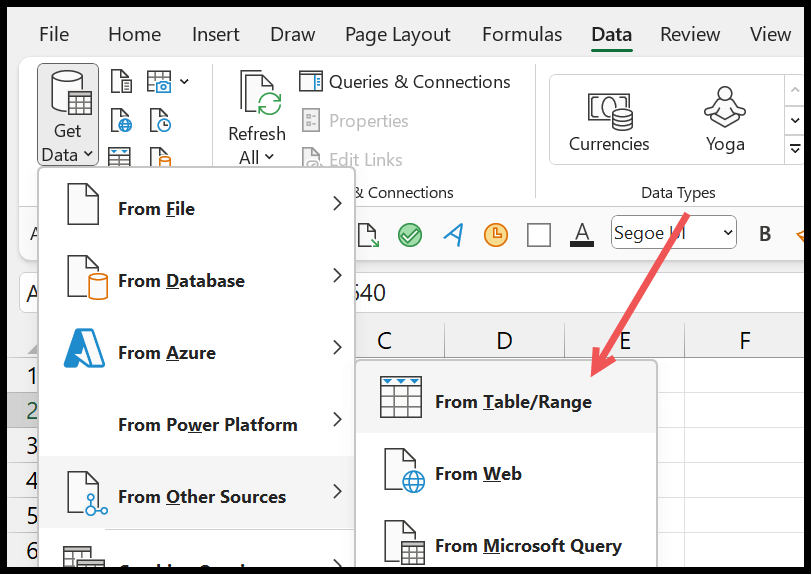
- Haga clic en Aceptar para convertir los datos en una tabla y cargarlos en el editor de consultas avanzado.
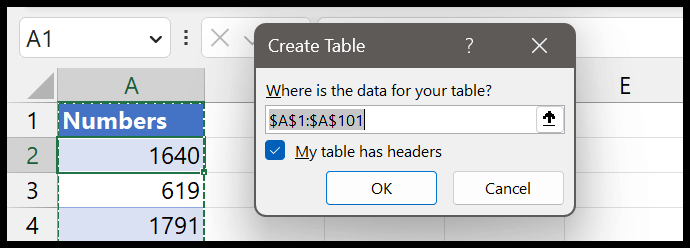
- Vaya a la pestaña «Agregar columna» en el potente editor de consultas y haga clic en «Columna condicional».
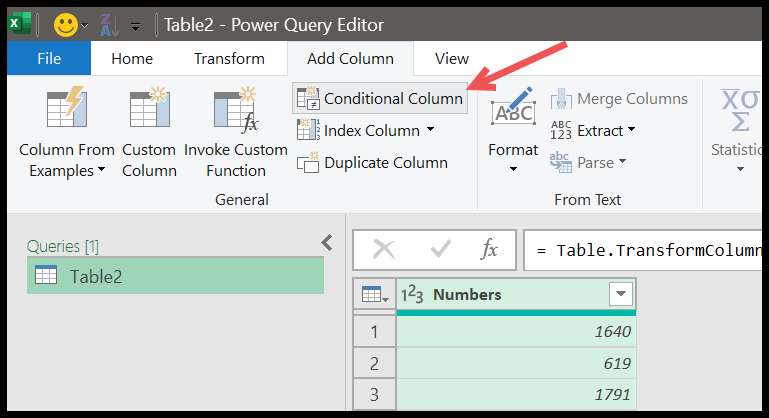
- Y cuando haga clic en el botón, le mostrará un cuadro de diálogo para crear la declaración condicional.
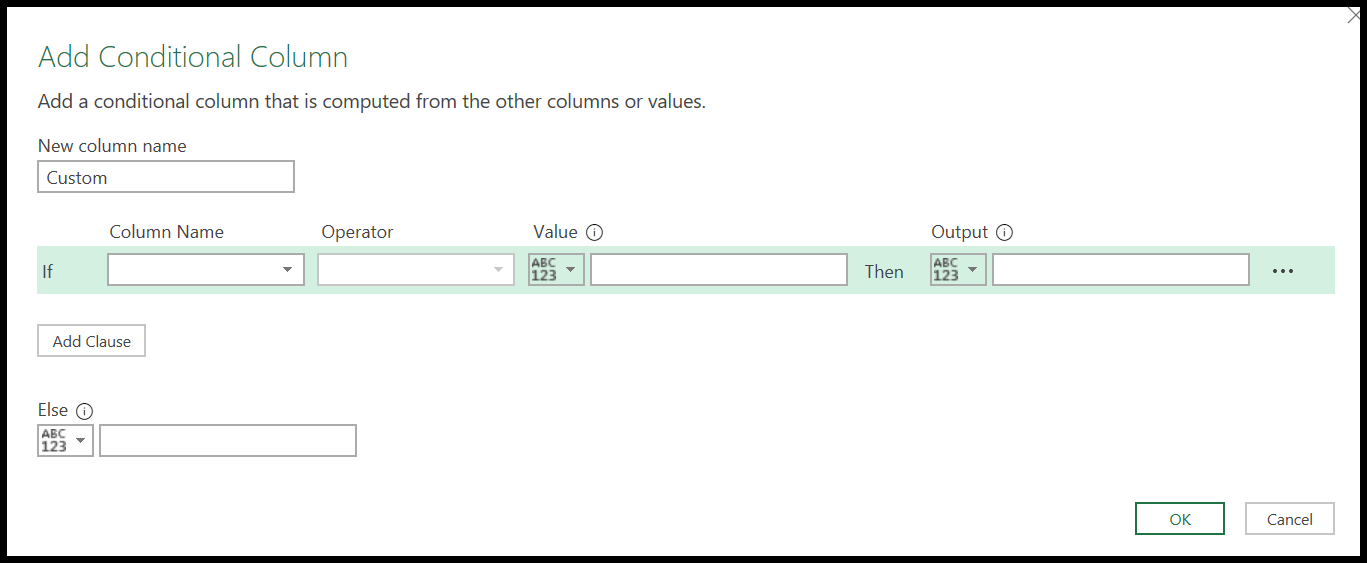
-
Debes seguir los pasos a continuación:
-
Ingrese el nuevo nombre de la columna «Estado».
-
Seleccione la columna «Números».
-
Utilice el operador «es mayor o igual que».
-
Introduzca el valor «1000».
-
“Sí” para salir.
-
“No” para el resto.
-
Haga clic en Aceptar.
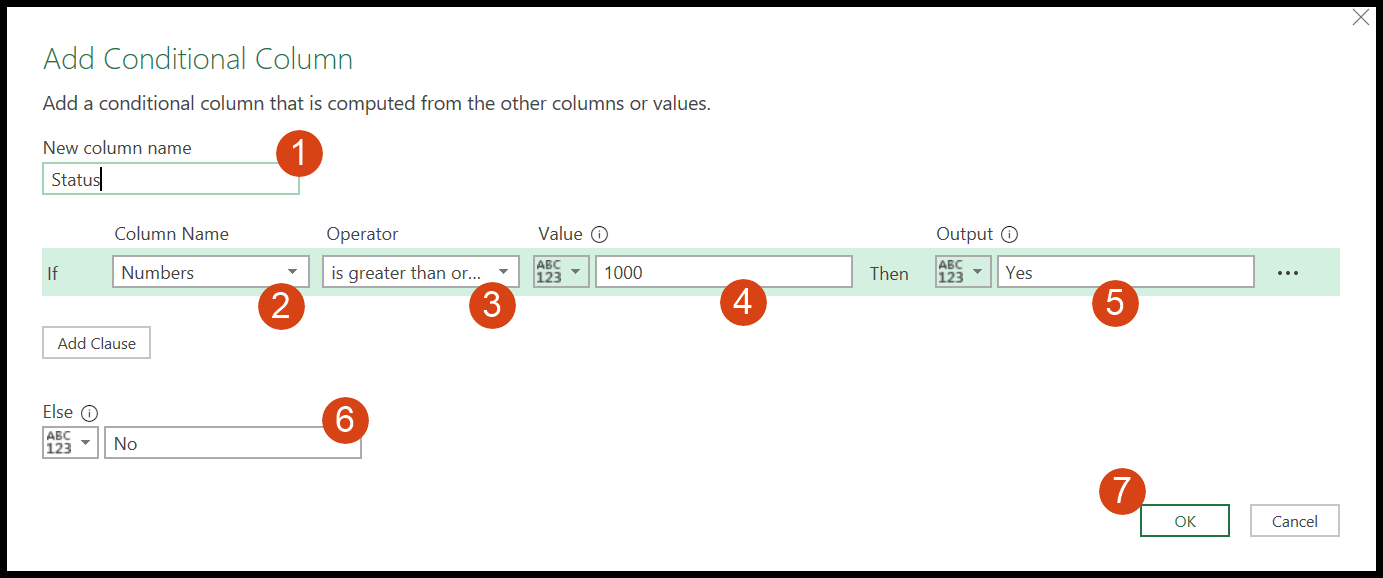
-
Con la declaración IF anterior, le está indicando a PowerQuery que cree una nueva columna donde use «Sí» si el número es mayor o igual a «1000»; de lo contrario, «No». Y en el momento en que presionas Enter, ingresa a una nueva columna con la condición que escribiste.
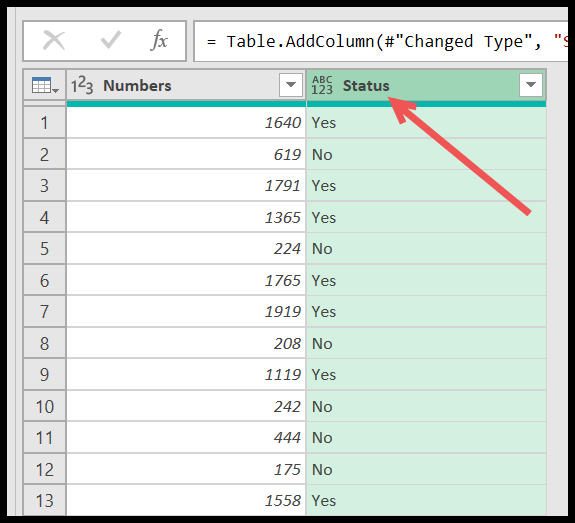
Usar IF con ELSE-IF en Power Query (IF anidado)
También tiene la opción de utilizar la instrucción else if con el IF (anidado). Puede ver una opción para agregarlo en el cuadro de diálogo de la declaración IF.
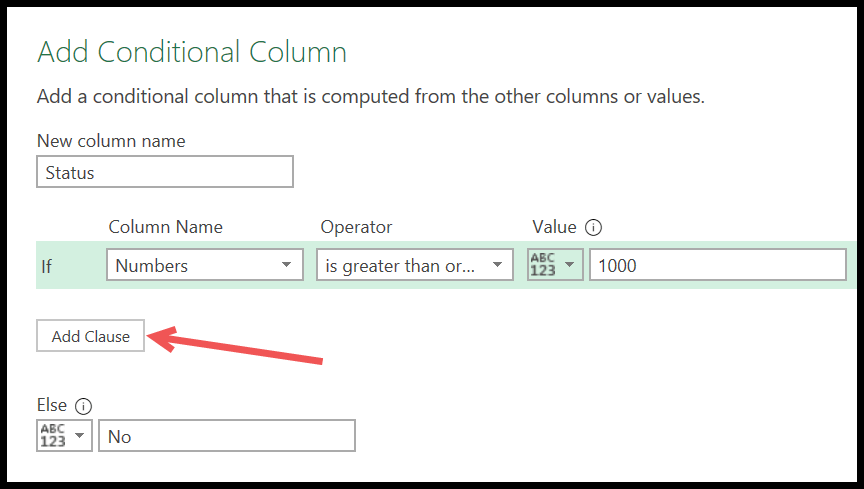
- Cuando hace clic en el botón «Agregar cláusula», obtendrá una declaración Else IF, al igual que IF, y ahora deberá ingresar los detalles aquí.
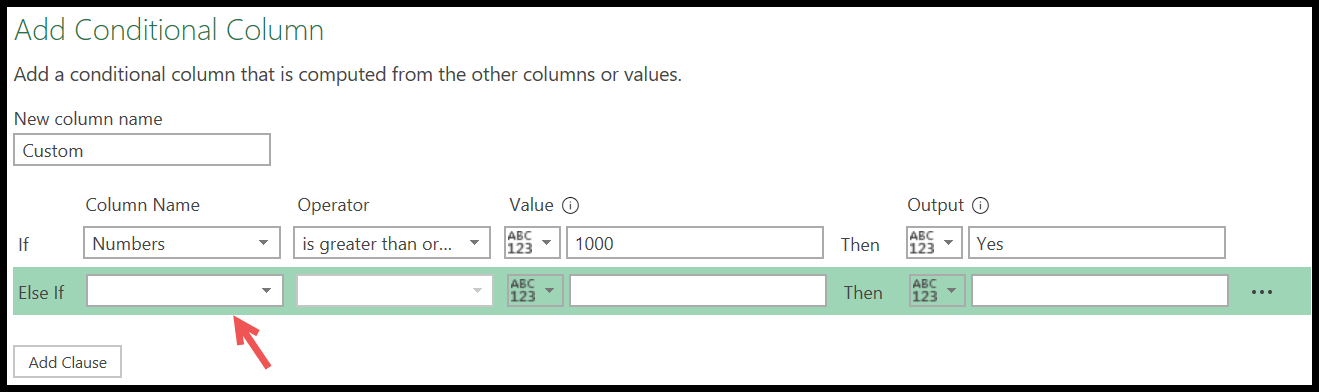
- Aquí usaré el operador mayor que e igual para obtener el valor «Quizás» para números mayores que 500 pero menores que 1000.
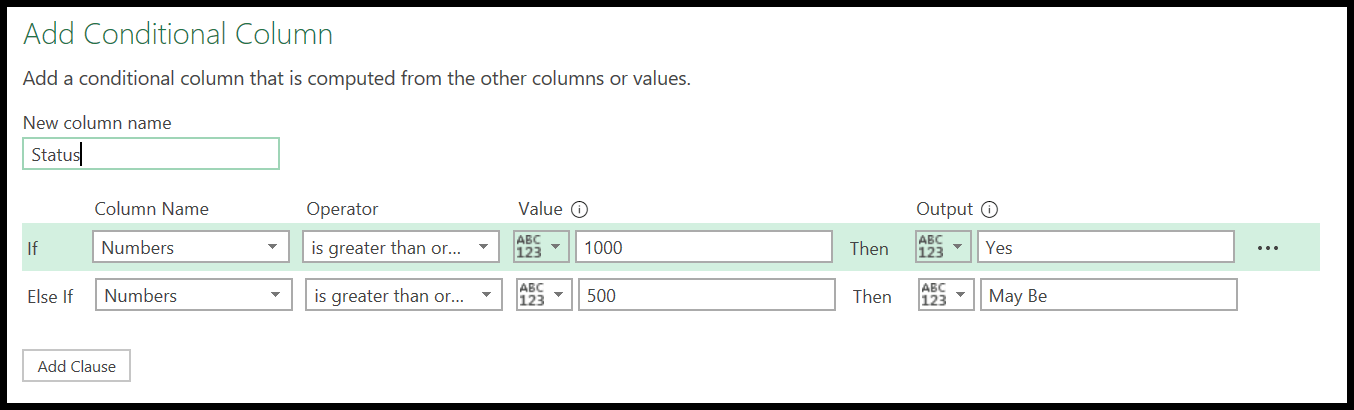
- Una vez que haga clic en Aceptar, obtendrá tres valores diferentes en la columna «Estado», según su declaración IF escrita.
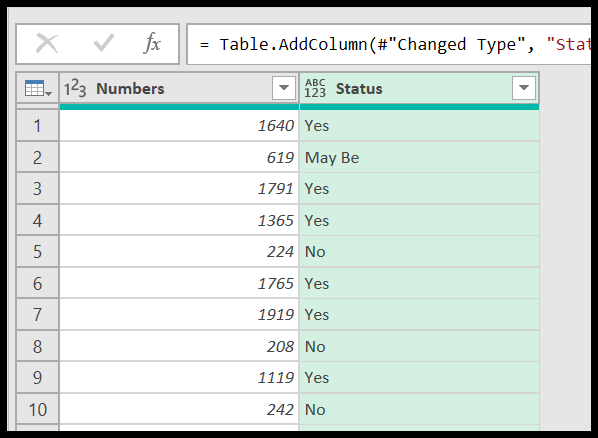
Escribe una fórmula SI real
Sí, también puedes escribir una fórmula IF real. Por ejemplo, escribir la fórmula IF en PowerQuery es ligeramente diferente en Power Query, pero no mucho. Entonces, una vez que haya cargado los datos en el Editor de consultas avanzado, vaya a la pestaña Columna y haga clic en el botón «Agregar columna».
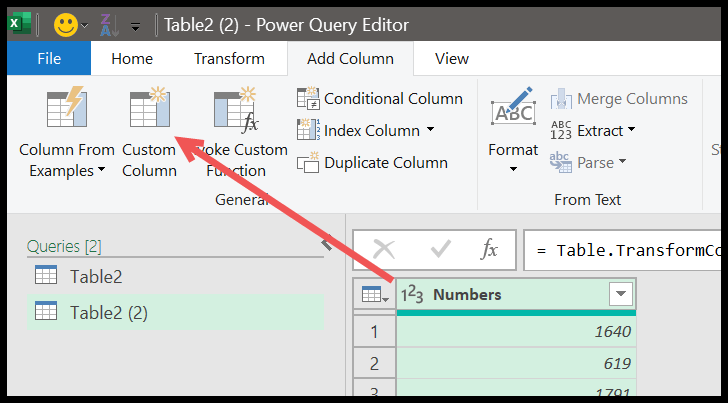
Y luego, ingrese la siguiente fórmula en la «barra de entrada de fórmulas».
=if [Numbers] >= 1000 then "Yes" else "No"
Esta fórmula tiene tres partes:
- si – condición al texto
- entonces – valor si la condición es verdadera.
- else: valor si la condición es falsa.
Y asegúrate de escribirlo todo en minúsculas. A diferencia de Excel, en Power Query debes hacer referencia a las columnas completas de la fórmula. Y también tenemos un operador mayor que igual para probar la condición.
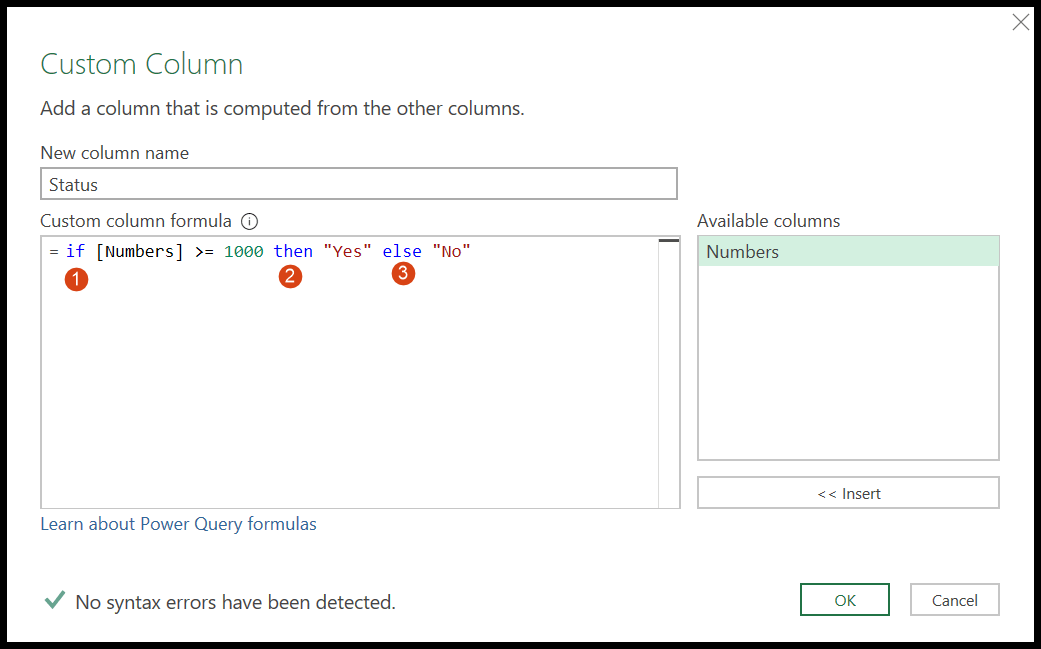
Y, si desea crear un if anidado, puede hacerlo, como se muestra a continuación:
=if [Numbers] >= 1000 then "Yes" else if [Numbers] >= 500 then "May Be" else "No"
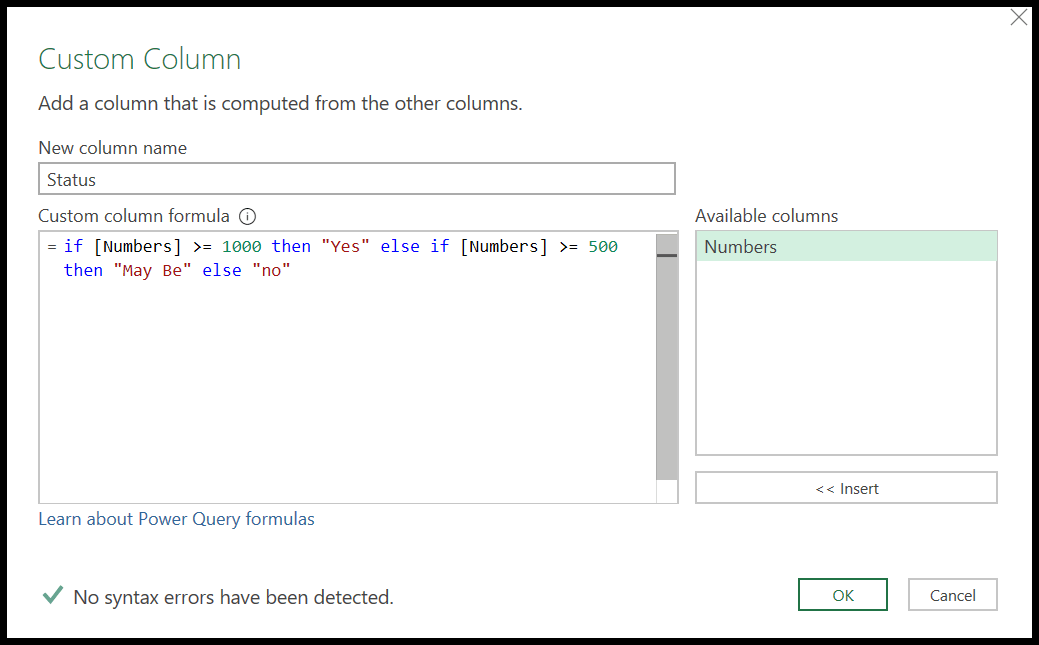
Al final, haga clic en Aceptar para agregar la columna.
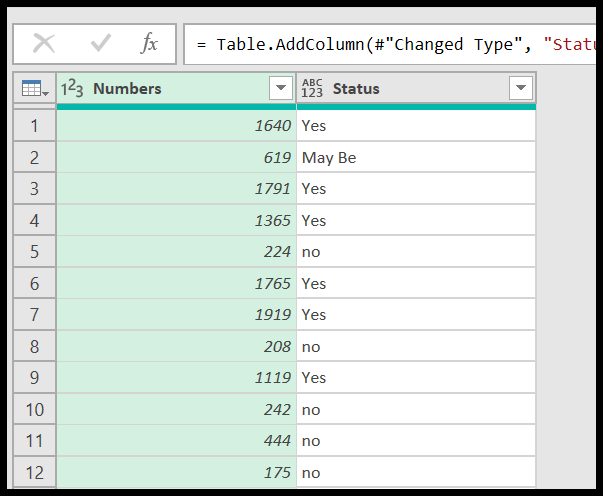
Obtener el archivo Excel
Tutoriales relacionados
- Fusionar [Combinar] Múltiples ARCHIVOS de Excel en UN CUADERNO
- Realizar BUSCARV en Power Query en Excel
- Eliminar el pivote de datos en Excel usando Power Query
- Power Query: concatenar valores (texto y números)
- Consulta de energía: diferencia de fecha