¿cómo utilizar iferror con buscarv en excel?
Al utilizar BUSCARV, siempre que el valor que busca no esté presente en los datos, obtendrá un error #N/A. En términos simples, cada vez que BUSCARV no puede encontrar el valor, devuelve #N/A.
Por ejemplo , tiene una lista de nombres de empleados y desea buscar el nombre «John». Pero, lamentablemente, este nombre no figura en la lista.
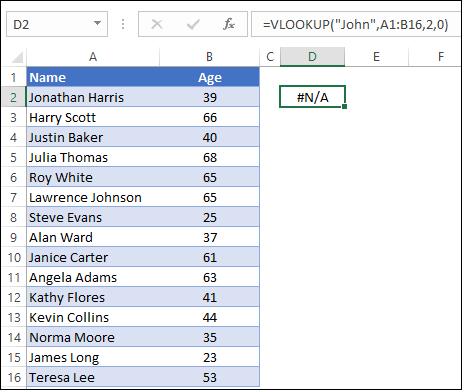
Ahora, en esta situación BUSCARV devolverá #N/A. Conoce el motivo de este error, pero tal vez no todos lo sepan. Entonces, la mejor manera es reemplazar #N/A con un valor en aduana para que todos puedan entender por qué aparece este error.
Y para reemplazar el error #N/A, la mejor manera es usar IFERROR con BUSCARV. IFERROR es una función que puede ayudarle a evaluar un valor y si ese valor es un error, devolverá un valor personalizado en lugar de ese error.
Entonces, hoy en este artículo aprenderá cómo usar BUSCARV sin el error #N/A combinándolo con IFERROR. Pero antes de combinar estas dos funciones, es necesario comprender cómo funciona IFERROR.
Cómo funciona SIERROR
En la función SI.ERROR necesitas especificar dos cosas. Primero, el valor que desea evaluar y, segundo , un valor personalizado que desea cada vez que ocurre un error. Aquí está la sintaxis de IFERROR:
SIERROR(valor, valor_si_error)
- valor: un valor a evaluar.
- value_if_error: valor que desea recuperar cuando ocurre un error.
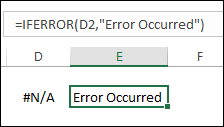
- Primero , IFERROR evalúa el valor.
- Después de eso , si el valor es un error, devuelve el valor que especificó para el error; de lo contrario, el valor mismo.
Combina IFERROR con BUSCARV
Ahora es el momento de combinar BUSCARV e IFERROR. Para hacer esto, en IFERROR simplemente necesita reemplazar el valor con BUSCARV.
Y, para el argumento value_if_error , especifique el valor que desea devolver cada vez que BUSCARV devuelva #N/A.
Aquí, en el siguiente ejemplo, ha utilizado «No encontrado» para el argumento value_if_error. En todas las celdas donde tiene un error, devuelve «No encontrado».
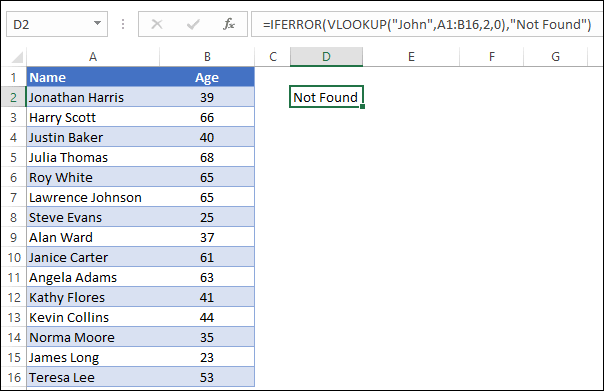
Cómo funcionan las dos funciones
En esta combinación, las dos funciones funcionan en secuencia. En primer lugar, BUSCARV funciona de la misma manera todo el tiempo. Busca un valor y devuelve el valor del resultado si lo encuentra; de lo contrario, genera un error.
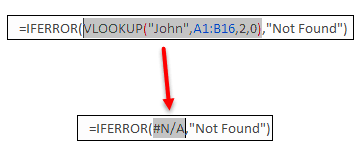
En segundo lugar , IFERROR evalúa el resultado de BUSCARV. Y, si ese resultado es un error, reemplazará ese error con el valor personalizado que especificó. De lo contrario, no hará nada y obtendrá el mismo resultado que devolvió BUSCARV.
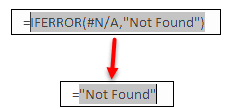
Llevar
Debe comprender una cosa: IFERROR anula el valor de todo tipo de errores. Entonces obtendrá el mismo valor personalizado para todos los errores.
Y, si existe la posibilidad de que obtenga un error distinto de #N/A, puede reemplazar IFERROR con IFNA, que solo se evalúa como #N/A.
Problema con la versión antigua
En la versión anterior de Excel, IFERROR no aparece. Pero siempre puedes reemplazar #N/A con un valor en aduana. Para hacer esto, necesita combinar IF e ISNA con BUSCARV. Y la fórmula será:
=IF(ISNA(VLOOKUP(A1,table,2,FALSE)),"Not Found",VLOOKUP(A1,table,2,FALSE))
En esta fórmula, evalúa BUSCARV con ISNA (que solo se evalúa como #N/A y devuelve VERDADERO). Entonces, cuando BUSCARV devuelve un error, IFNA lo convierte a VERDADERO.
Y después de eso, IF devuelve el valor que especificó para VERDADERO. De lo contrario, el valor de FALSO es la misma fórmula BUSCARV.
Obtener el archivo Excel
Conclusión
Creo firmemente que siempre debes usar IFERROR con BUSCARV para reemplazar #N/A. La razón principal es que cuando tienes valores numéricos en tus datos, no es posible utilizar valores con error.
Por ejemplo, si tiene una tabla dinámica y tiene un error #N/A en los datos de origen, el mismo error se reflejará en la tabla dinámica. La mejor manera es reemplazar este error con un «0».
Espero que este consejo de fórmula te haya resultado útil. Y sería genial si compartieras este consejo con tus amigos.