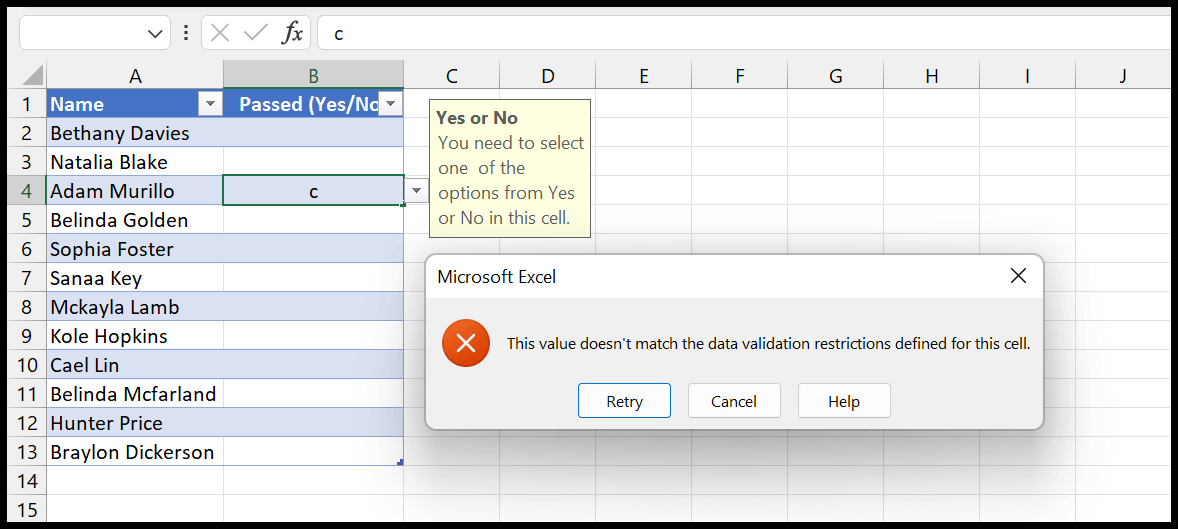¿cómo crear una lista desplegable sí/no en excel?
En Excel, puede crear una lista desplegable simple con valores Sí y No para usar en la columna de estado. En el siguiente ejemplo tenemos una lista de estudiantes y ahora necesitamos crear una lista desplegable con la cual podemos ingresar sí o no en la columna «Aprobado».
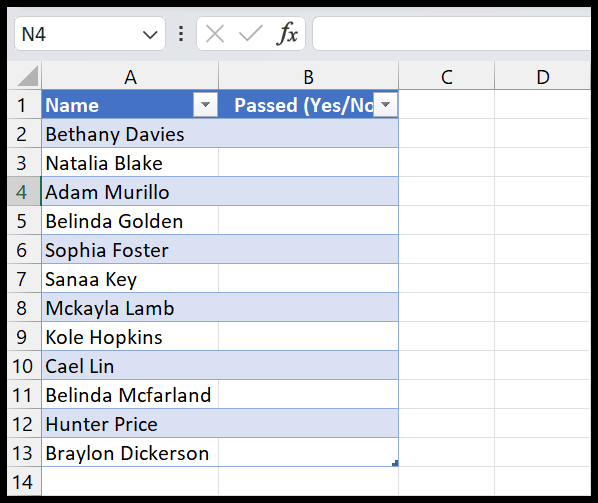
Pasos para crear una lista desplegable con Sí y No
- Primero, seleccione las celdas o el rango de celdas donde desea crear esta lista desplegable.
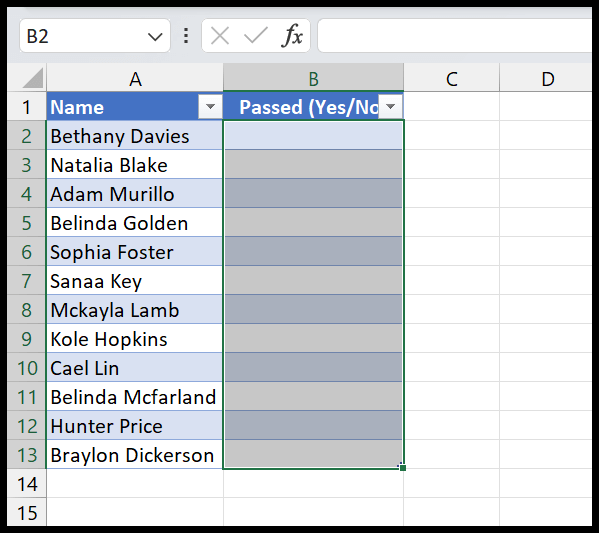
- Ahora vaya a la pestaña Datos ⇢ Herramientas de datos ⇢ Validación de datos ⇢ Validación de datos.
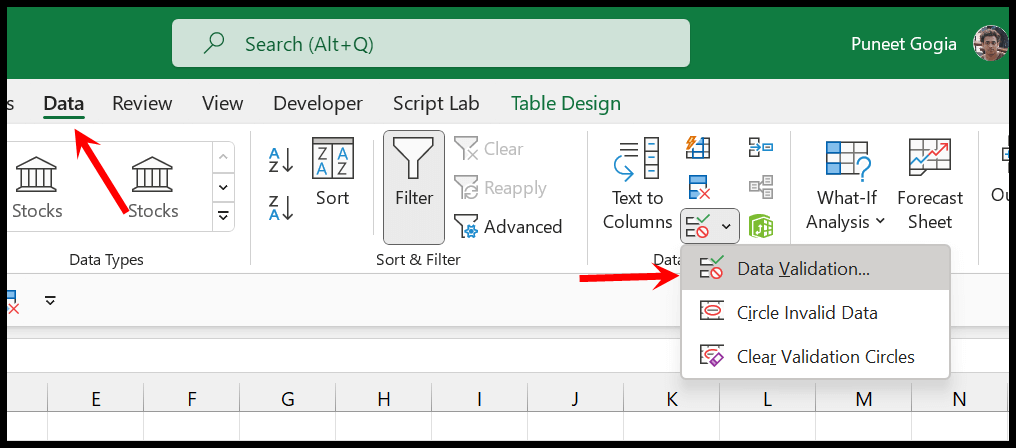
- Desde allí, en el cuadro de diálogo de validación de datos, seleccione la opción «Lista» de la lista desplegable «Permitir».
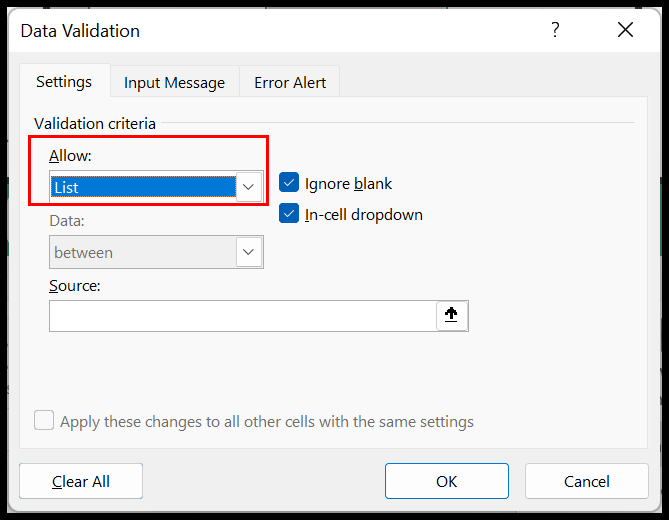
- Luego, ingrese (Sí, No) en la barra de entrada de fuente.
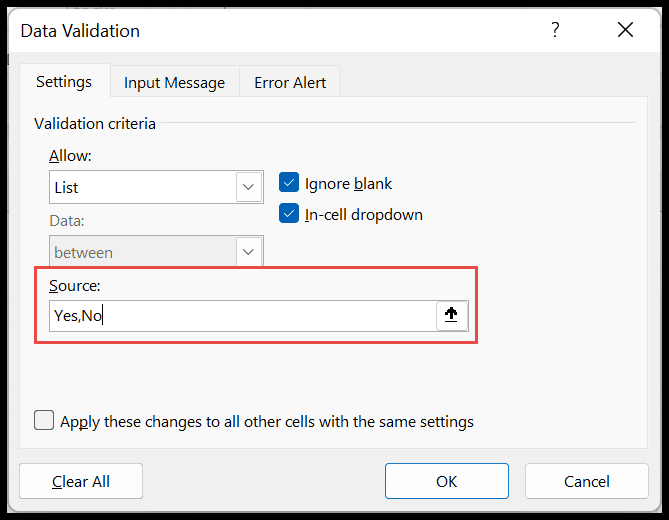
- Al final, haga clic en Aceptar para crear esta lista desplegable con el valor de lista Sí y No.
Ahora, en el momento en que haga clic en Aceptar, obtendrá una lista desplegable de todas las celdas que seleccionó.
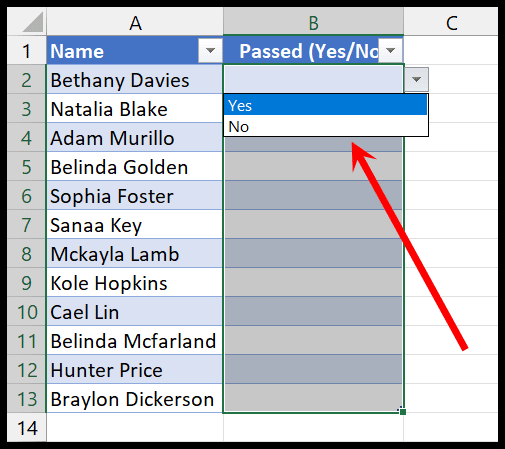
Al crear esta lista desplegable con sí y no, debe asegurarse de haber marcado las dos opciones siguientes en el cuadro de diálogo.
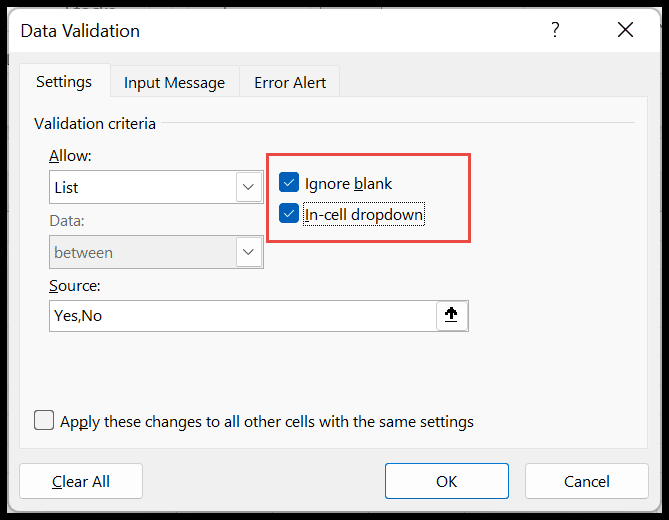
- Ignorar en blanco: con esta opción habilitada, puede dejar una celda en blanco, pero si no se marca, se mostrará un error si dejó una celda sin seleccionar un valor (Sí-No).
- Menú desplegable en la celda : Esta casilla debe estar marcada para tener un menú desplegable para que ingreses valores con él, no escribiendo en la celda o copiando y pegando.
Crear un mensaje celular con menú desplegable Sí-No
Cuando crea una lista desplegable con valores de sí y no, también puede agregar un mensaje en la celda para conocer el valor especificado por el usuario en la celda, ya sea «Sí» o «No».
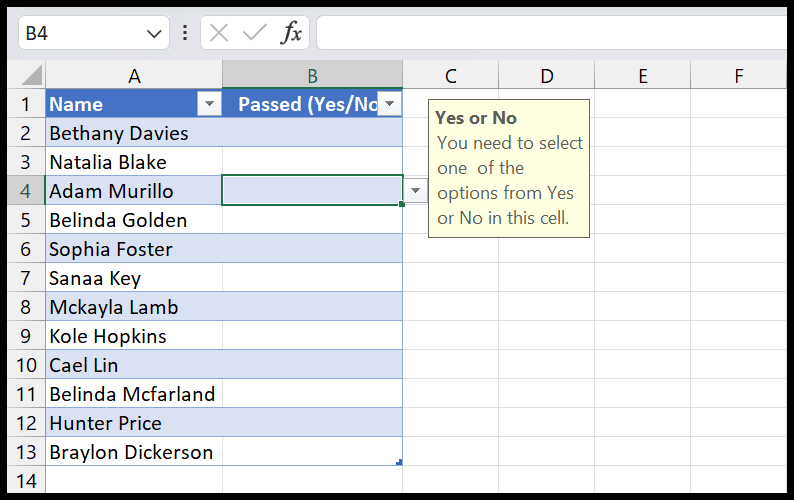
- Primero, abra el cuadro de diálogo Validación de datos y navegue hasta la pestaña Mensaje de entrada.
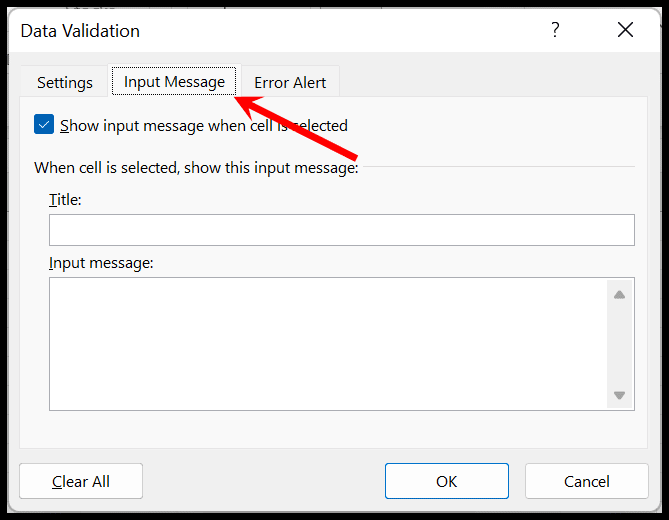
- Ahora, en la barra de título, ingresa un título para la publicación.
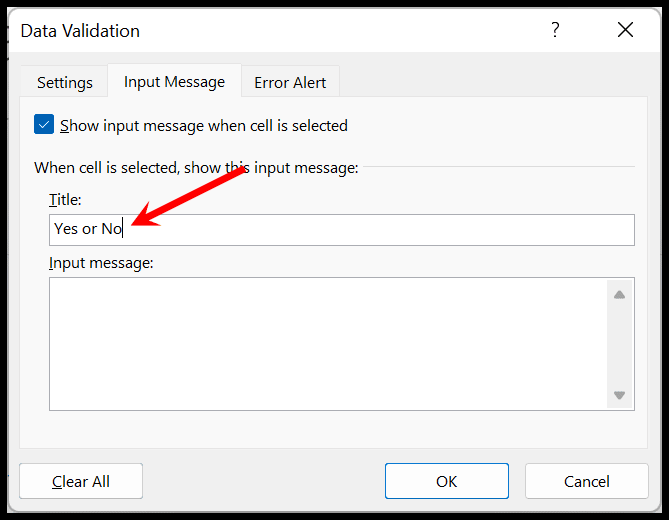
- Después de eso, ingrese el mensaje principal en el “Mensaje de entrada:”.
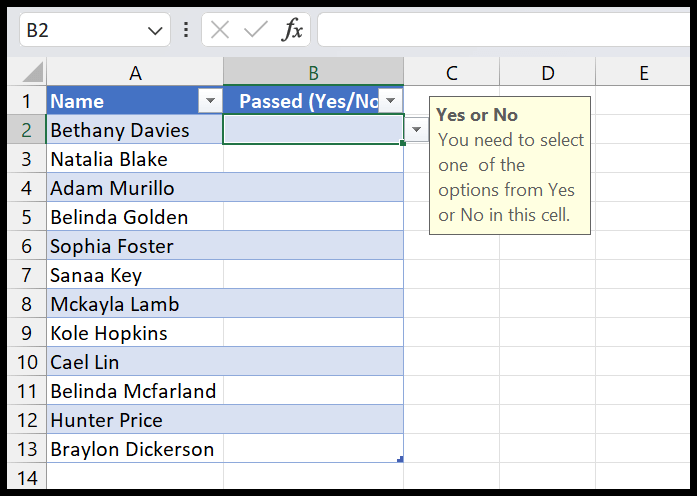
- Al final, haga clic en Aceptar para guardarlo.
Cuando un usuario intenta agregar un valor distinto de «Sí» o «No», recibe un error como el siguiente: