¿cómo agregar un signo de dólar en excel?
En Excel, los usuarios agregan el signo de dólar $ al comienzo del valor, representando el valor como un valor monetario. También puede convertir valores numéricos estándar en valores monetarios agregando el signo $ delante de ellos.
Hay varias formas de agregar el signo $Dólar en Excel, como agregar manualmente el signo $ en las celdas o cambiar el formato de las celdas a moneda o formato contable.
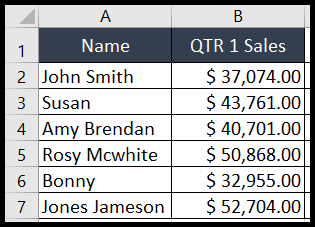
Este tutorial le mostrará cómo agregar el signo $Dollar en las celdas de varias maneras.
Agregue el signo de dólar escribiendo el signo $
- Primero, vaya a la celda y haga doble clic en la celda o presione las teclas «Fn+F2» para poner la celda en modo de edición.
- Después de eso, mueva el cursor hacia la izquierda frente al valor y presione las teclas «Shift + $» simultáneamente, y el signo $ se agregará delante del valor.
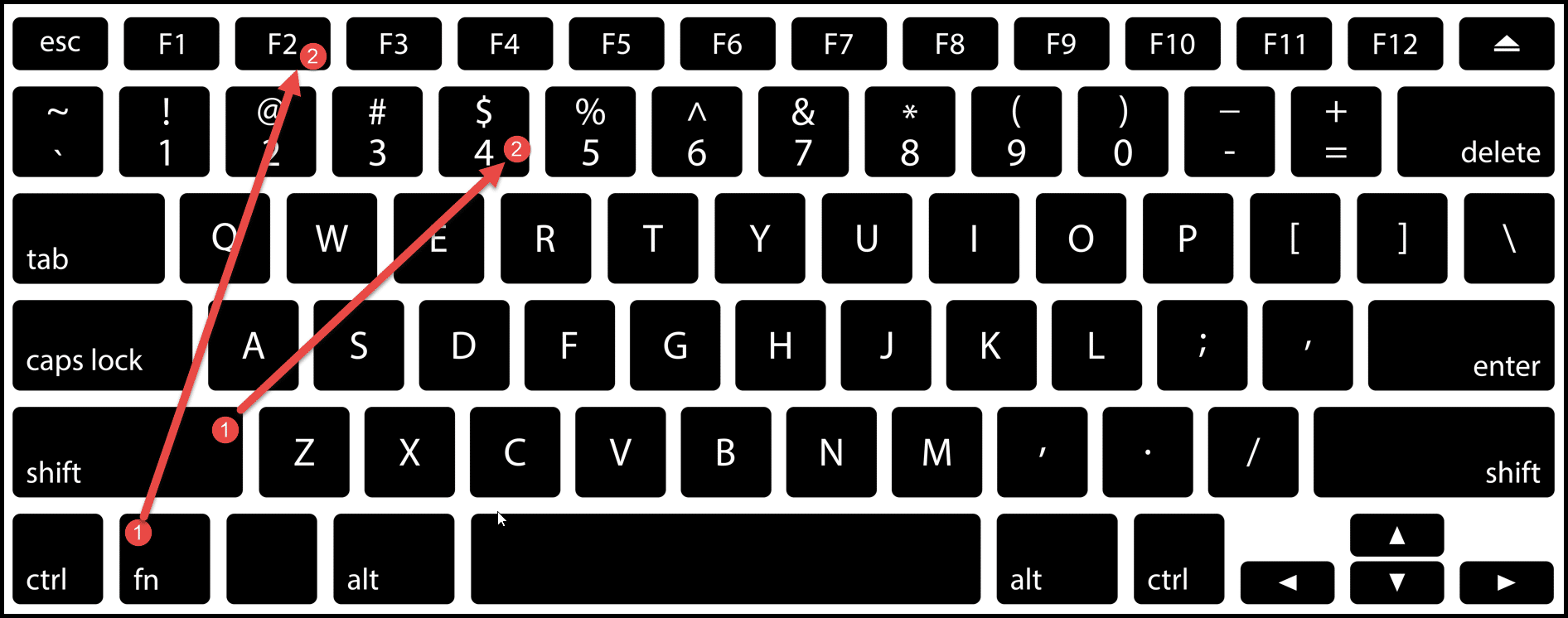
- Una vez que se agrega el signo $ a la celda, use el Copiar formato para copiar y pegar el formato en el resto de las celdas para agregar automáticamente el signo $ allí.
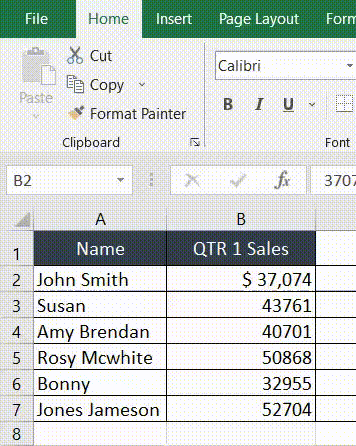
Agregue un signo de dólar usando la función de concatenar
Puede utilizar la función CONCATENAR para agregar el signo $ a los valores de la celda siguiendo los pasos a continuación:
- Primero, ve a la celda y escribe la fórmula “Concatenación”.
- En la fórmula como se muestra en la imagen a continuación, después del paréntesis abierto, ingrese el signo de dólar “$” e ingrese una coma, luego seleccione la referencia de celda (B2) donde tiene el valor, luego cierre los paréntesis y presione Enter.
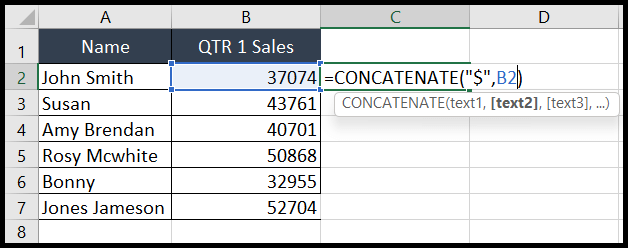
- Después de eso, coloque el cursor sobre la esquina inferior derecha de la celda y haga doble clic derecho para copiar la fórmula al resto de las celdas.
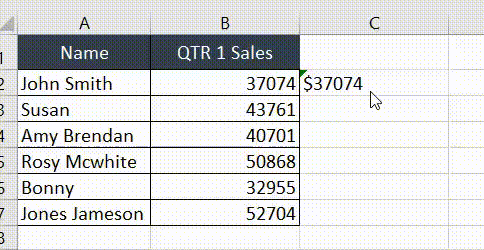
- Copie el rango de celdas con fórmula y péguelo especial en las celdas donde desea tener el signo $ con valores y luego conviértalos a valores numéricos como se muestra a continuación en la imagen.
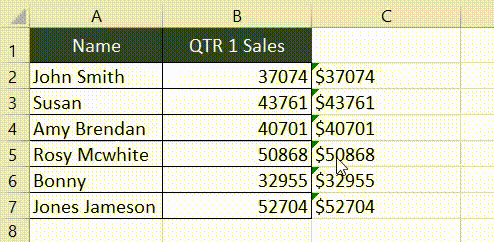
Agregue un signo de dólar usando la función de texto
También puede utilizar la función de texto para agregar celdas de inicio de sesión $ siguiendo los pasos a continuación:
- Primero, ve a la celda vacía y escribe la fórmula “TEXTO”.
- En la fórmula, como se muestra en la imagen a continuación, después del paréntesis abierto, seleccione la referencia de celda (B2) donde tiene el valor con el que desea agregar el signo $ e ingrese una coma, luego escriba el “$ 00” como formato del valor del texto y cierre los paréntesis y presione Enter.
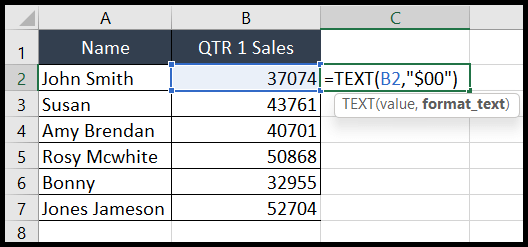
- Después de eso, coloque el cursor sobre la esquina inferior derecha de la celda y haga doble clic derecho para copiar la fórmula al resto de las celdas.
- Copie el rango de celdas con fórmula y péguelo especial en las celdas donde desea tener el signo $ con valores y luego conviértalos a valores numéricos como se muestra a continuación en la imagen.
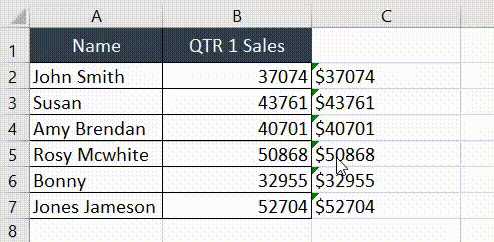
Agregue el signo de dólar convirtiendo el formato de celda al formato de dinero o contabilidad
- Primero, seleccione el rango de celdas y vaya a la pestaña «Inicio».
- Después de eso, haga clic en la flecha desplegable «Formato» debajo del grupo «Número» y elija la opción «Moneda» o «Contabilidad» del menú.
- Una vez que elija uno de los dos formatos, agregará un signo $ en las celdas delante de los valores.
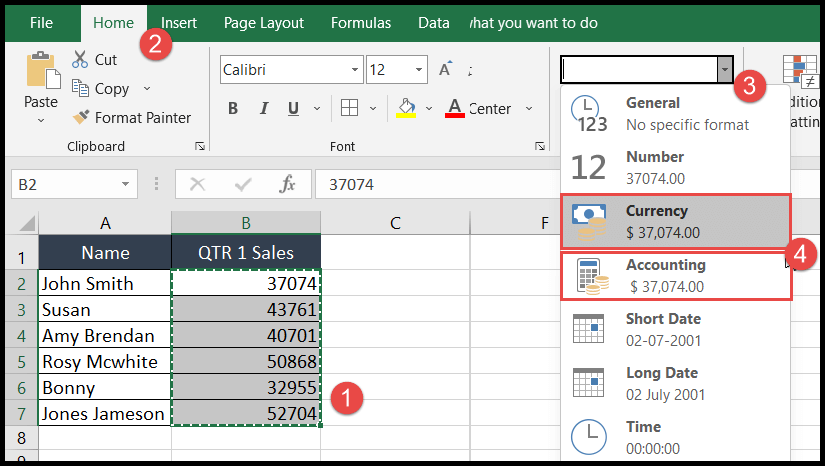
La única diferencia entre el formato de moneda y el formato de contabilidad es que en el formato de moneda, se coloca el signo $ al comienzo del valor. En formato de contabilidad, coloca el signo $ en el extremo izquierdo o, podría decirse, al principio de la celda.
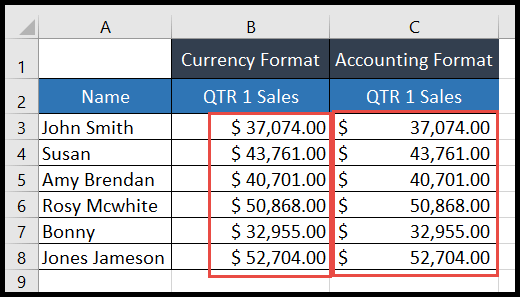
Acceso directo para aplicar formato de moneda y agregar el signo de dólar
Puede convertir el formato de celda al formato de moneda usando el método abreviado de teclado para Formato de moneda :
Ctrl + Mayús + $