Tutorial de excel power consulta (obtener y transformar)
Si eres de esas personas que trabajan mucho con datos, puedes ser cualquiera ( contador , RR.HH., analista de datos, etc.), PowerQuery puede ser tu poderosa herramienta.
Permítanme ir al grano, Power Query es una de las habilidades avanzadas de Excel que necesita aprender y en este tutorial explorará PowerQuery en detalle y aprenderá cómo transformar datos con él.
Empecemos.
¿Qué es la consulta de energía de Excel?
Power Query es un complemento de Excel que puede usar para ETL. Esto significa que puede extraer datos de diferentes fuentes, transformarlos y luego cargarlos en la hoja de cálculo. Se puede decir que POWER QUERY es una máquina de limpieza de datos porque tiene todas las opciones para transformar datos. Es en tiempo real y registra cada paso que das.
¿Por qué debería utilizar Power Query (beneficios)?
Si tienes esta pregunta en mente, aquí tienes mi respuesta:
- Diferentes fuentes de datos : puede cargar datos en un potente editor de consultas desde diferentes fuentes de datos, como CSV , TXT, JSON, etc.
- Transforme datos fácilmente: normalmente, utiliza fórmulas y tablas dinámicas para las transformaciones de datos, pero con POWER QUERY puede hacer mucho con solo unos pocos clics.
- Es en tiempo real: escriba una consulta una vez y podrá actualizarla cada vez que haya un cambio en los datos, y transformará los nuevos datos que actualizó.
Permítanme compartir un ejemplo:
Imagina que tienes 100 archivos de Excel que contienen datos de 100 ciudades y ahora tu jefe quiere que crees un informe con todos los datos de esos 100 archivos. BIEN, si decide abrir cada archivo manualmente y copiar y pegar los datos de estos archivos, necesita al menos una hora para ello.
Pero con Power Query, puedes hacerlo en minutos. ¿Te sientes emocionado? BIEN.
Más adelante en este tutorial aprenderá cómo usar Power Query con muchos ejemplos, pero primero debe comprender su concepto.
El concepto de demanda de energía.
Para aprender Power Query, es necesario comprender su concepto, que funciona en 3 pasos:
1. Obtener datos
Power Query le permite obtener datos de diferentes fuentes como web, CSV, archivos de texto, varios libros de una carpeta y muchas otras fuentes donde podemos almacenar datos.
2. Transformar los datos
Después de ingresar datos en la consulta de energía, tiene un montón de opciones que puede usar para transformarlos y limpiarlos. Crea consultas para todos los pasos que realiza (en una secuencia, un paso tras otro).
3. Cargar datos
Desde el Editor de consultas avanzado, puede cargar los datos transformados en la hoja de trabajo, o puede crear directamente una tabla dinámica o un gráfico dinámico o crear una conexión de solo datos.
¿Dónde está Power Query (Cómo instalar)?
A continuación puede ver cómo instalar Power Query Access en diferentes versiones de Microsoft Excel.
excel 2007
Si está utilizando Excel 2007, lamento que PQ no esté disponible para esta versión, por lo que debe actualizar a la latest version de Excel (Excel para Office 365, Excel 2019, Excel 2016, Excel 2013, Excel 2010).
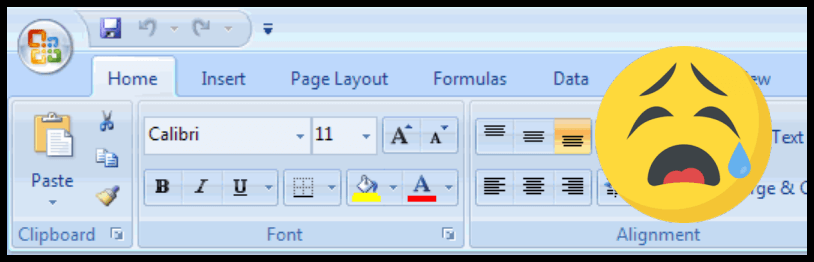
Excel 2010 y Excel 2013
Para 2010 y 2013 , necesita instalar un complemento por separado que puede descargar desde este enlace y, una vez instalado, obtendrá una nueva pestaña en la cinta de Excel como se muestra a continuación:

- En primer lugar, descargue el complemento desde aquí (sitio web oficial de Microsoft).
- Una vez descargado el archivo, ábrelo y sigue las instrucciones.
- Después de eso, obtendrá automáticamente la pestaña «Power Query» en su cinta de Excel.
Si de alguna manera no aparece esta pestaña “POWER QUERY”, no hay necesidad de preocuparse por ello. Puede agregarlo usando la opción Complementos COM.
- Vaya a la pestaña Archivo ➜ Opciones ➜ Complementos.
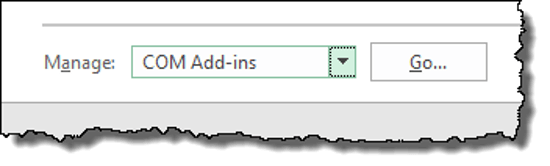
- En las opciones de «Complementos», seleccione «Complementos COM» y haga clic en IR.
- Después de eso, marque la casilla «Microsoft Power Query para Excel».
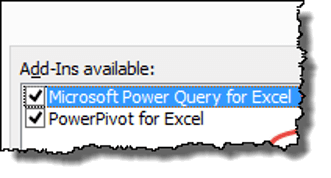
- Al final, haga clic en Aceptar.
Excel 2016, 2019, Oficina 365
Si está utilizando Excel 2016, Excel 2019 o tiene una suscripción a OFFICE 365, ya está en la pestaña Datos , como un grupo llamado «OBTENER Y TRANSFORMAR» (me gusta ese nombre, ¿a ti?).
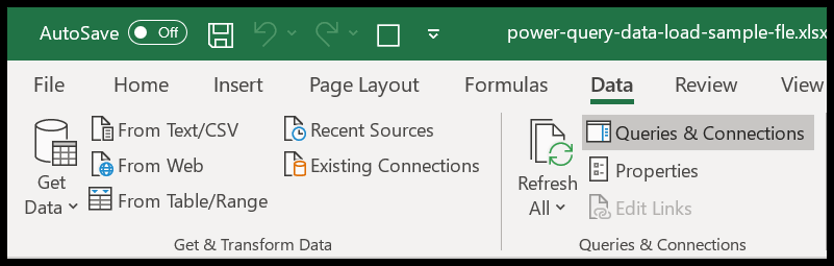
Mac Excel
Si usa Excel en Mac, me temo que no existe un complemento de consulta de energía para esto y solo puede actualizar una consulta existente , pero no puede crear una nueva ni editar una consulta ( ENLACE ).
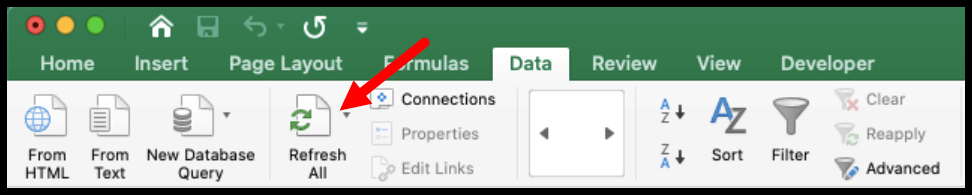
Editor de consultas de energía
Power Query tiene su propio editor donde puede obtener los datos, seguir todos los pasos para crear consultas y luego cargarlos en la hoja de cálculo. Para abrir el Editor de Power Query, debe ir a la pestaña Datos y en Obtener y transformar ➜ Obtener datos ➜ Iniciar el Editor de Power Query.
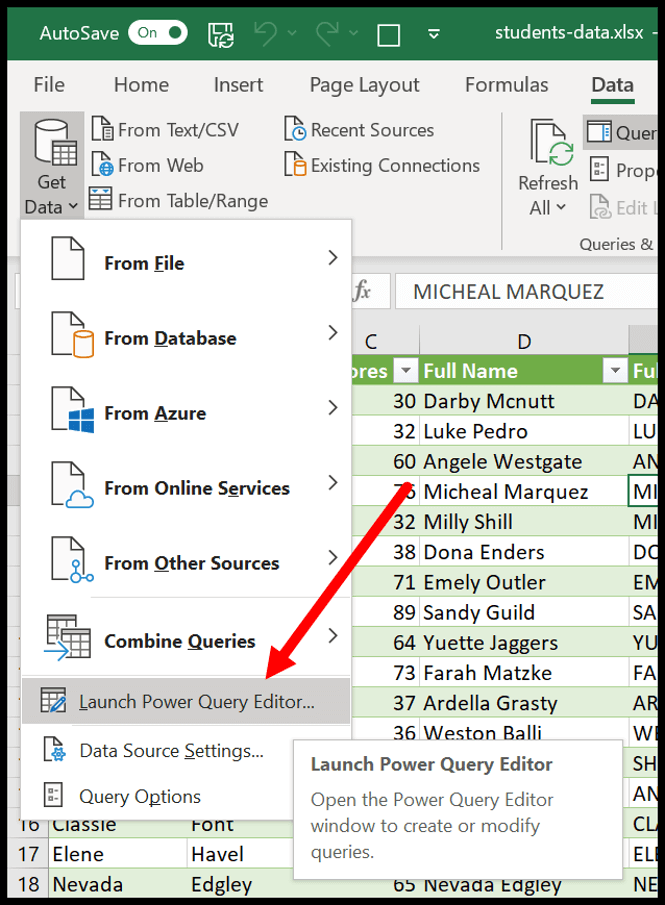
A continuación se muestra una primera vista previa del editor que obtendrá cuando lo abra.
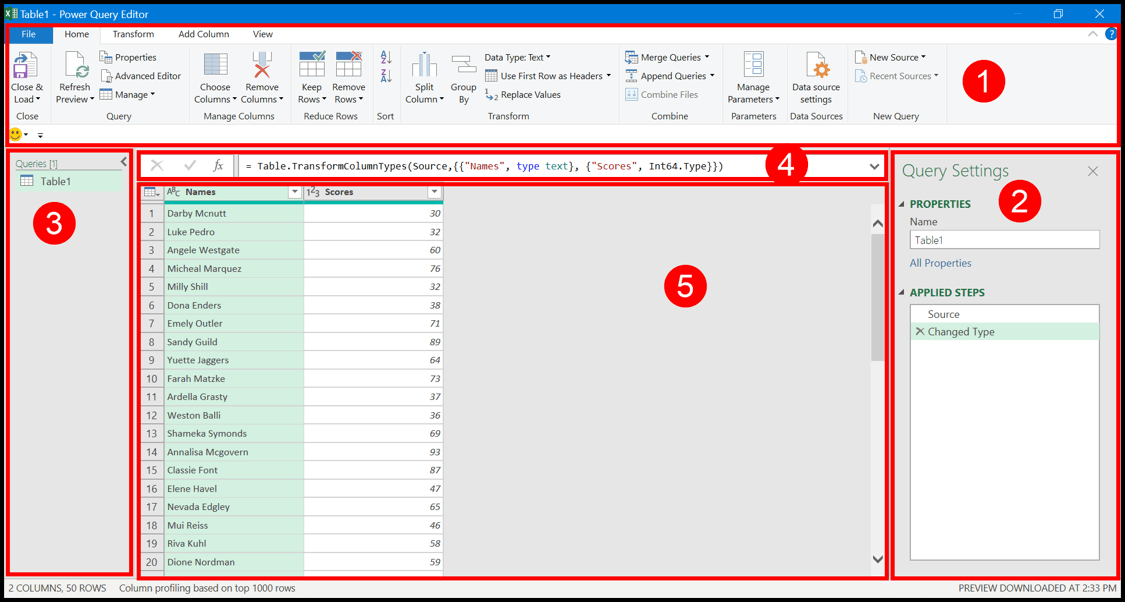
Ahora, exploremos cada sección en detalle:
1. Cinta
Veamos todas las pestañas disponibles:
- Archivo: Desde la pestaña Archivo puede cargar los datos, eliminar el editor y abrir los parámetros de consulta.
- Inicio : en la pestaña INICIO, tiene opciones para administrar los datos cargados, como eliminar y mover columnas y filas.
- Transformar : esta pestaña contiene todas las opciones que necesita para transformar y limpiar datos, como fusionar columnas, transponer, etc.
- Agregar Columna : Aquí tienes la opción de agregar nuevas columnas a los datos que tienes en el editor avanzado.
- Ver : desde esta pestaña puede realizar cambios en la vista del Editor de consultas avanzado y los datos cargados.
2. Pasos aplicados
En el lado derecho del editor, tiene un panel de configuración de consulta que incluye el nombre de la consulta y todos los pasos aplicados en una secuencia.
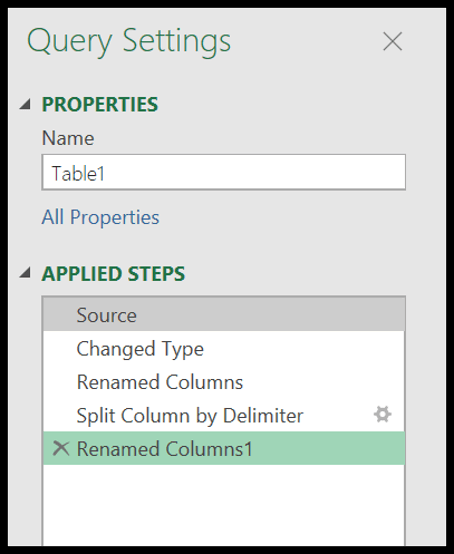
Cuando hace clic derecho en un paso, tiene una lista de opciones que puede hacer, como cambiar el nombre, eliminar, editar, subir o bajar, etc. y cuando haces clic en un paso, el editor te llevará a la transformación realizada en ese paso.
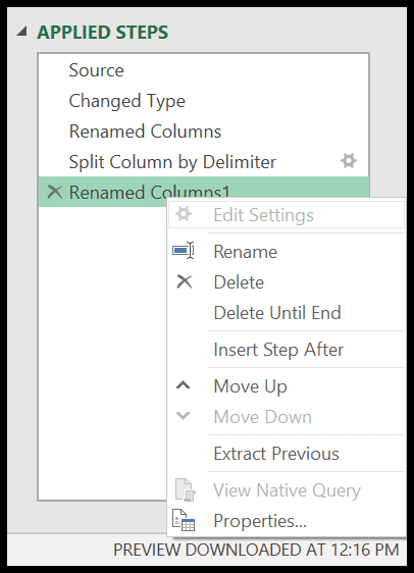
Mire a continuación donde ha aplicado los cinco pasos en total y cuando hago clic en el cuarto paso, me lleva a la transformación en el paso cuatro donde los nombres de las columnas no han cambiado.
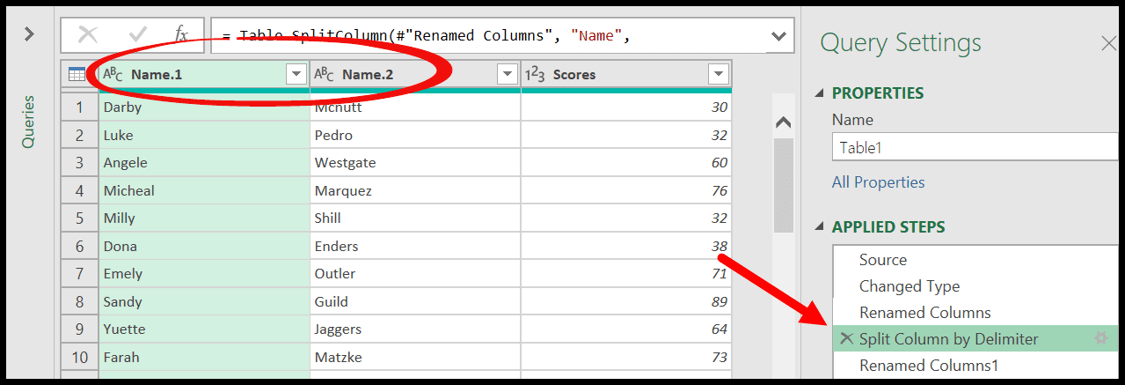
3. Preguntas
El panel de consultas en el lado izquierdo enumera todas las consultas que tiene actualmente en el libro de trabajo. Básicamente es un lugar donde puedes gestionar todas las consultas.
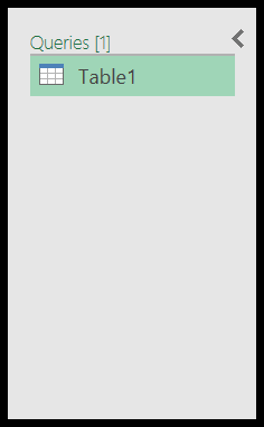
Cuando hace clic derecho en el nombre de una consulta, puede ver todas las opciones que puede usar (copiar, eliminar, duplicar, etc.)
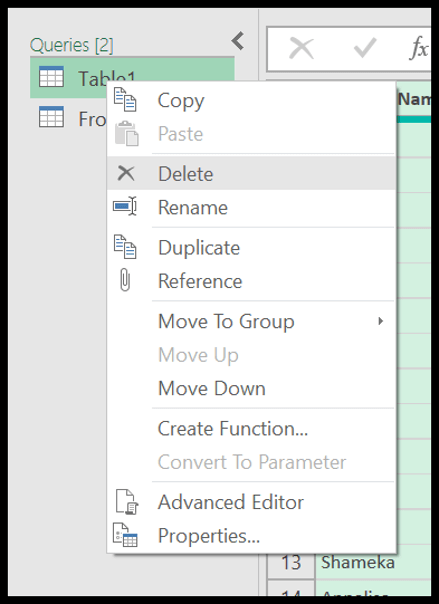
También puede crear una nueva consulta simplemente haciendo clic derecho en el espacio vacío en el panel de consultas y luego seleccionando la opción de fuente de datos.
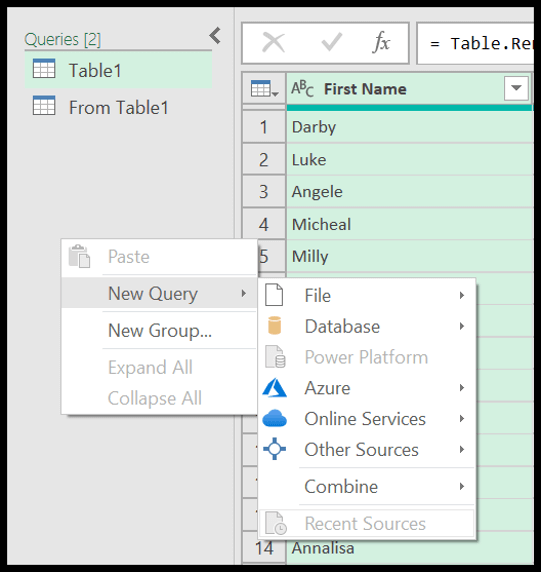
4. Barra de fórmulas
Como dije, cada vez que aplicas un paso en el editor, genera un código M para ese paso y puedes ver este código en la barra de fórmulas. Puede simplemente hacer clic en la barra de fórmulas para editar el código.

Una vez que aprenda a usar el código M, también puede crear un paso escribiendo el código y simplemente haciendo clic en el botón «FX» para ingresar un paso personalizado.
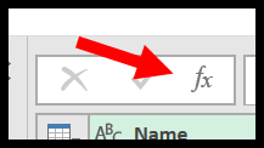
5. Resumen de datos
El área de vista previa de datos parece una hoja de cálculo de Excel, pero es ligeramente diferente de una hoja de cálculo normal donde puede editar directamente una celda o datos. Cuando carga datos en el editor (lo haremos en un momento), muestra todas las columnas con los encabezados con los nombres de las columnas y luego las filas con los datos.
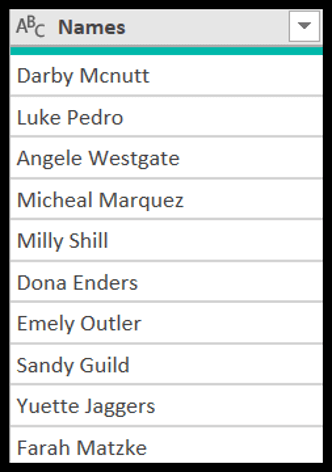
En la parte superior de cada columna, puede ver el tipo de datos de la columna. Cuando carga datos en el editor, Consulta avanzada aplica automáticamente el tipo de datos correcto (casi siempre) a cada columna.
Puede hacer clic en el botón en la parte superior izquierda del encabezado de la columna para cambiar el tipo de datos aplicado a la columna. Contiene una lista de todos los tipos de datos de los que puede extraer.
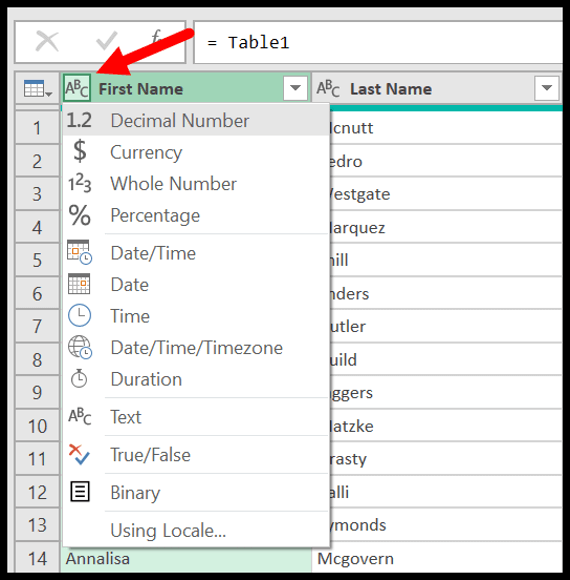
Y en el lado izquierdo del encabezado de la columna, tiene el botón de filtro que puede usar para filtrar los valores de la columna. Nota: Cuando filtra los valores de una columna, la consulta avanzada lo considera como un solo paso y lo enumera en Pasos aplicados.
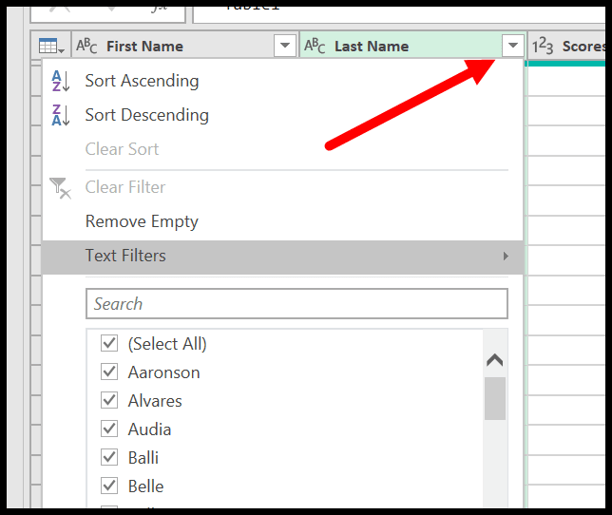
Si hace clic derecho en el encabezado de la columna, puede ver que hay un menú que incluye una lista de opciones que puede usar para transformar los datos y usar una de las opciones y PQ que almacena como un paso en el proceso aplicado. no.
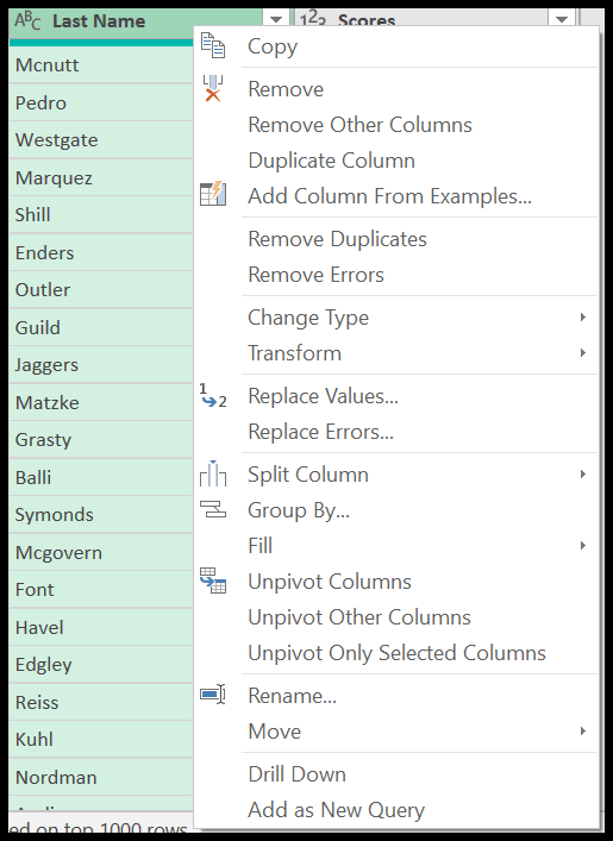
Orígenes de datos para Power Query
La mejor parte de Power Query es que tiene la capacidad de obtener datos de múltiples fuentes, transformarlos y luego cargarlos en la hoja de cálculo. Cuando hace clic en Obtener datos en GET & TRANSFORM, puede ver la lista completa de fuentes de datos que puede cargar en el editor.
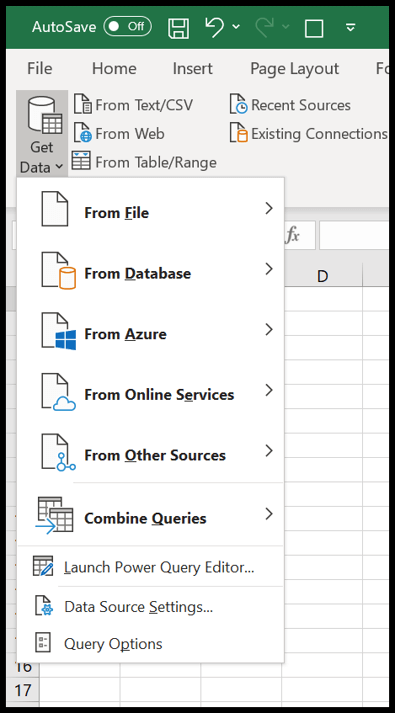
Ahora veamos algunas de las fuentes de datos:
- Desde tabla/rango : con esta opción, puede cargar datos en el Editor de consultas avanzado directamente desde la hoja de trabajo activa.
- Desde libro de trabajo : Desde otro libro de trabajo que tenga en su computadora. Sólo necesita ubicar este archivo usando un cuadro de diálogo abierto y automáticamente obtendrá los datos de este archivo.
- Desde Texto/CSV : obtenga datos de un archivo de texto o un archivo separado por comas, luego podrá cargarlos en la hoja de cálculo.
- Desde carpeta : toma todos los archivos de la carpeta y admite datos en un potente editor de consultas. (Consulte esto: combine archivos de Excel de una carpeta).
- Desde Web : Con esta opción obtienes datos de una dirección web, imagina que tienes un archivo que está almacenado en la web o tienes una página web de la cual necesitas obtener los datos.
Cómo cargar datos en Power Query Editor
Ahora aprendamos cómo cargar datos en el potente editor de consultas. Aquí tenéis una lista de los nombres de los alumnos y sus puntuaciones ( ENLACE ).
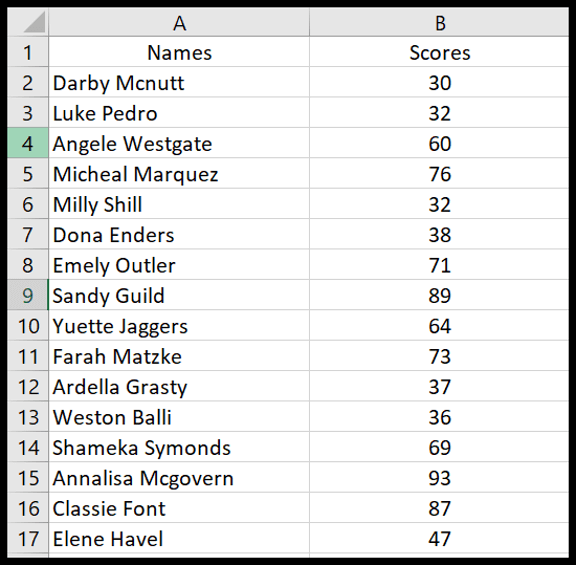
Cargará datos directamente desde la hoja de cálculo, por lo que primero debe abrir el archivo y luego seguir los pasos a continuación:
- Primero, aplique una tabla de Excel a los datos (incluso si no lo hace, Excel lo hará por usted antes de cargar los datos en el editor PQ).
- Ahora, seleccione una celda en la tabla y haga clic en «Desde tabla/rango» (pestaña Obtener y transformar datos).
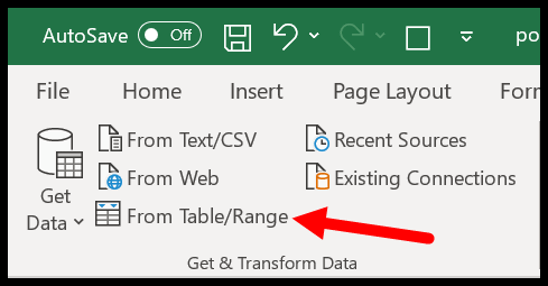
- Una vez que hace clic en el botón, Excel confirma el rango de datos para aplicarle una tabla de Excel.
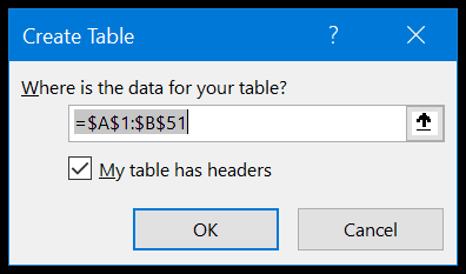
- En este punto, tiene los datos en el Editor de Power Query y se parece a lo siguiente.
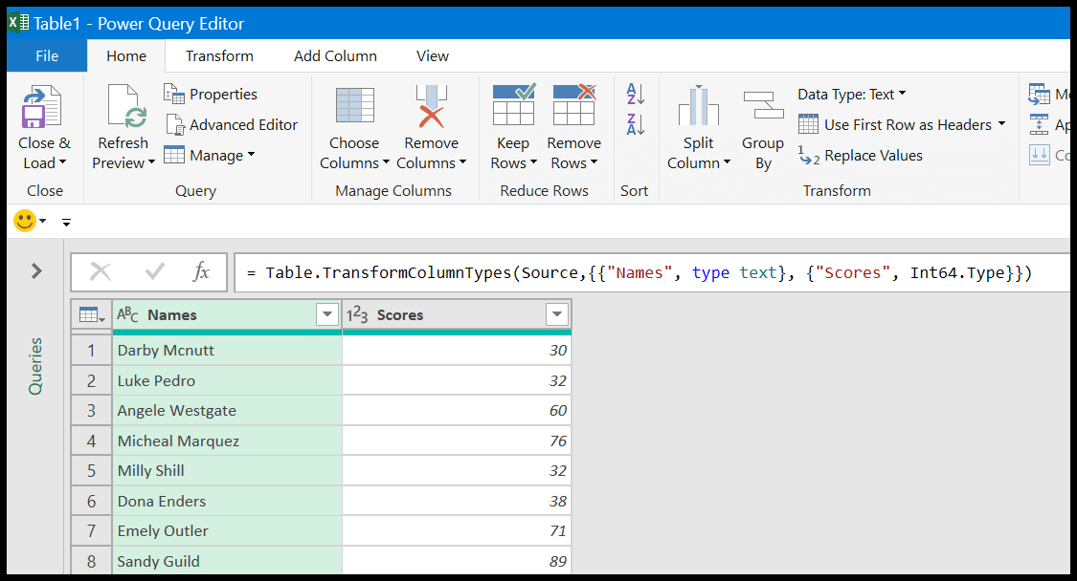
- Aquí puedes ver:
- En la barra de fórmulas, PQ generó el código M para la tabla que acaba de cargar en el editor.
- En el lado izquierdo del editor tienes el panel de consultas donde tienes la lista de consultas.
- En la parte derecha, en la configuración de la consulta, tienes el apartado llamado “Pasos Aplicados” donde tienes todos los pasos listados. Nota: Debes pensar que no has realizado ningún «Tipo modificado», pero allí hay un paso llamado «Tipo modificado». Déjame contarte la INTELIGENCIA de POWER QUERY cuando cargas datos en el editor, automáticamente verifica y aplica los tipos de datos correctos para todas las columnas.
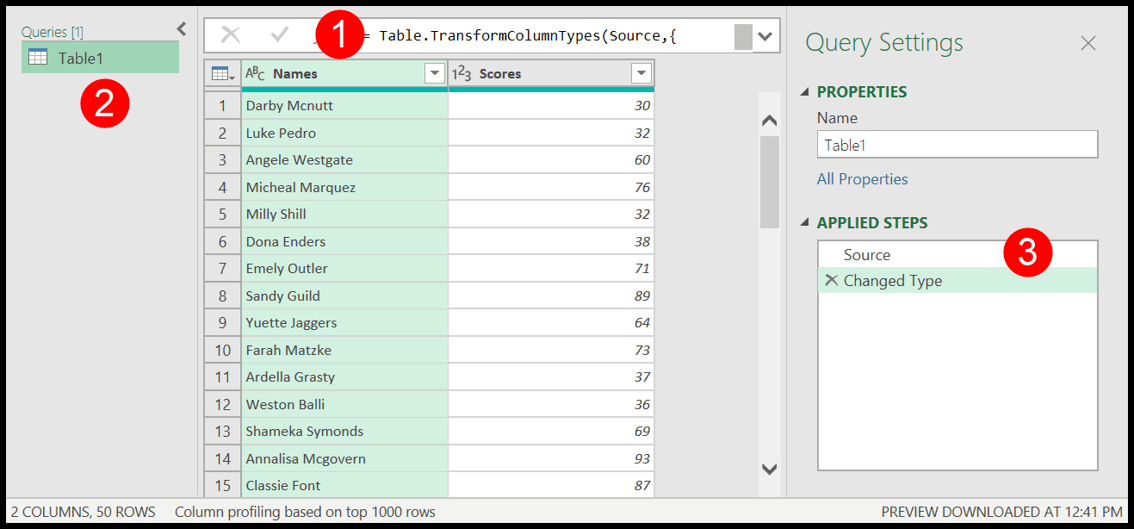
Ejemplos de Power Query (consejos y trucos)
Puedes aprender a realizar algunas de las tareas básicas que normalmente realizas con fórmulas funcionales en Excel, pero con PowerQuery puedes hacerlo con solo unos pocos clics:
1. Reemplazar valores
Tienes una lista de valores y quieres reemplazar uno o más valores con otra cosa. Bueno, con la ayuda de Power Query , puedes crear una consulta y reemplazar estos valores en poco tiempo.
En la siguiente lista, debes reemplazar mi nombre «Puneet» por «Punit».
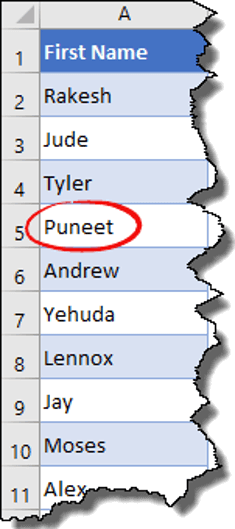
- Primero, edite la lista en el Editor de consultas avanzado.
- Después de eso, en el Editor de Power Query, vaya a la «Pestaña Transformar» y haga clic en «Reemplazar valores».
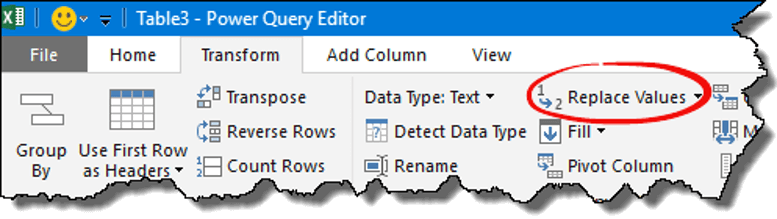
- Ahora en “Valor a buscar” ingrese “Puneet” y en “Reemplazar con” ingrese “Punit” y luego haga clic en Aceptar.
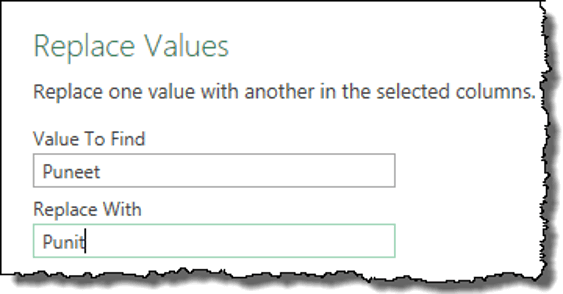
- Una vez que haga clic en Aceptar, todos los valores se reemplazan con los nuevos valores y ahora haga clic en «Cerrar y cargar» para cargar los datos en la hoja de cálculo.
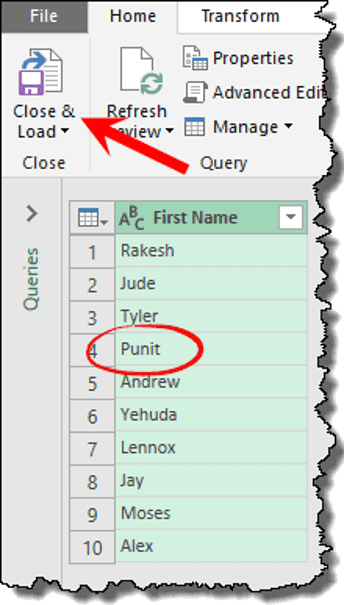
2. Ordenar datos
Al igual que la clasificación normal, puedes ordenar datos usando PowerQuery y estoy usando la misma lista de nombres que usaste en el ejemplo anterior.
- Primero, cargue los datos en el potente editor de consultas.
- En la pestaña Inicio, tiene dos botones de clasificación (Ascendente y Descendente).
- Haga clic en uno de estos botones para ordenar.
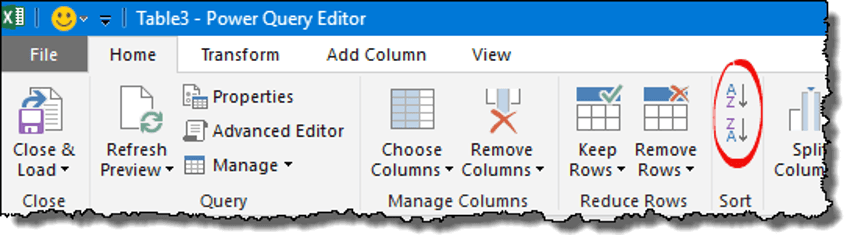
3. Eliminar columnas
Supongamos que tiene algunos datos en algún lugar y necesita eliminar algunas columnas. El punto es que tienes que eliminar estas columnas cada vez que agregas nuevos datos, ¿verdad? Pero la consulta de poder puede encargarse de eso.
- Seleccione la columna o varias columnas que desea eliminar.
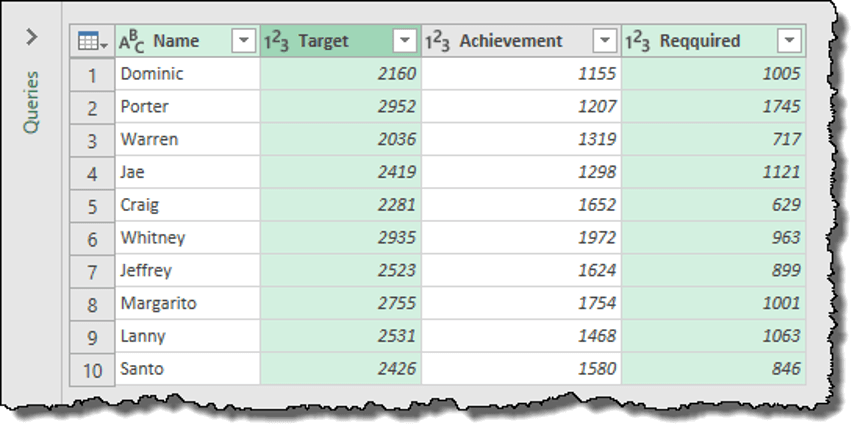
- Ahora haga clic derecho y seleccione «Eliminar».
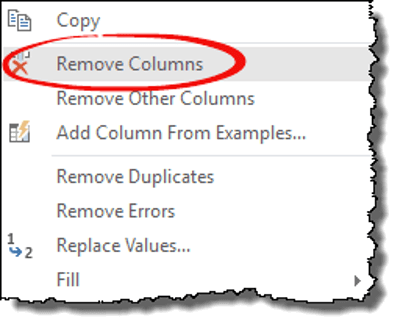
Consejo rápido: También hay una opción para «Eliminar otras columnas», donde puede eliminar todas las columnas no seleccionadas.
4. Dividir columnas
Al igual que la opción de texto en columna, tiene «Dividir columna» en la consulta de energía. Déjame decirte cómo funciona.
- Seleccione la columna y vaya a la pestaña Inicio ➜ Transformar ➜ Dividir columna ➜ Por delimitador.
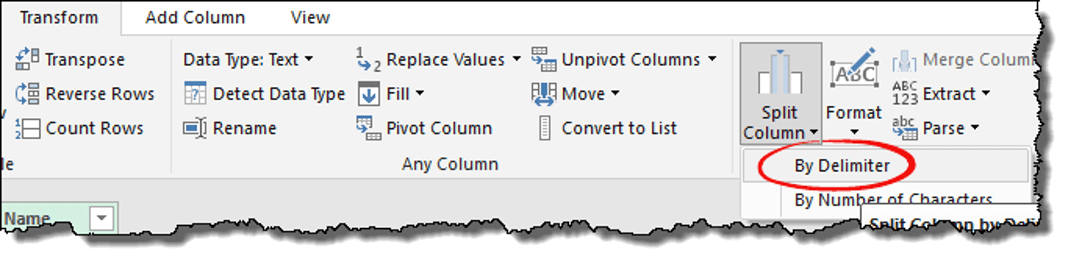
- Seleccione la costumbre de la lista desplegable e ingrese “–” en ella.
- Ahora aquí tienes tres opciones diferentes para dividir una columna.
- Delimitador más a la izquierda
- Delimitador más a la derecha
- Cada aparición del delimitador.
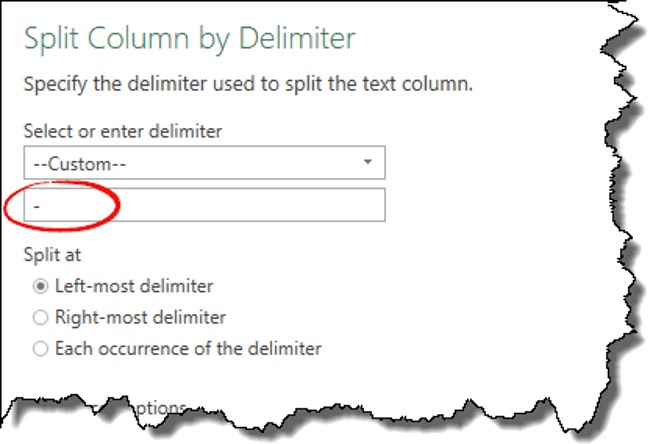
Si solo tiene un delimitador en una celda, los tres funcionarán igual, pero si tiene más de un delimitador, deberá elegir en consecuencia.
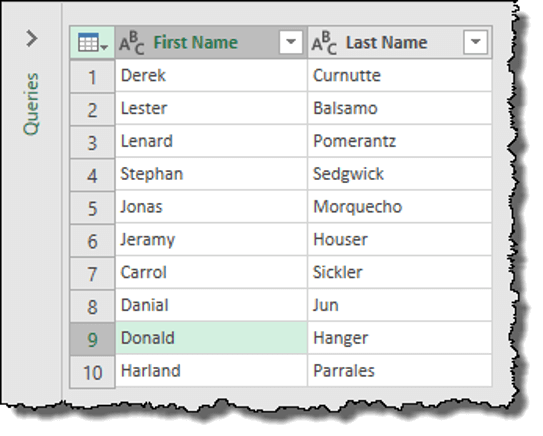
5. Cambiar el nombre de una columna
Simplemente puede cambiar el nombre de una columna haciendo clic derecho y luego haciendo clic en «Cambiar nombre».
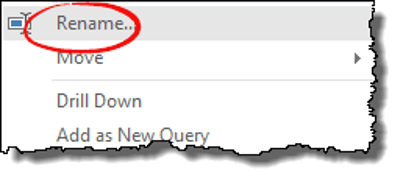
Consejo rápido : digamos que tiene una consulta para cambiar el nombre de una columna y alguien más la cambia por error. Puede restaurar este nombre con un solo clic.
6. Columna duplicada
En Power Query, existe una opción sencilla para crear una columna duplicada. Simplemente haga clic derecho en la columna para la que desea crear una columna duplicada y luego haga clic en «Duplicar columna».
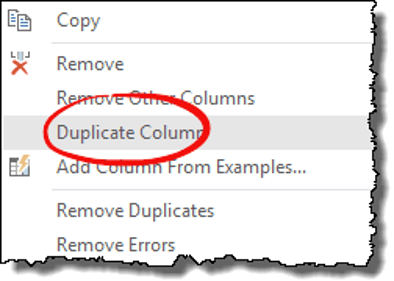
7. Transponer columna o fila
En la consulta de poder, la transposición es un juego de niños. Sí, sólo un clic.
- Una vez que haya cargado los datos en el Editor de consultas avanzado, todo lo que necesita hacer es seleccionar las columnas o filas.
- Vaya a la pestaña Transformar ➜ Tabla ➜ Transponer.
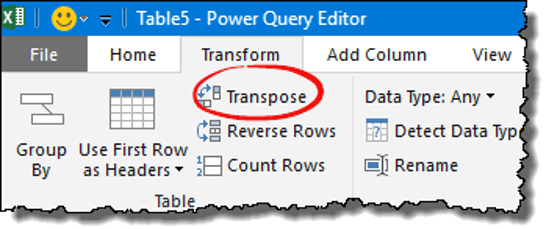
8. Reemplazar/eliminar errores
Normalmente, para reemplazar o eliminar errores en Excel, puede usar la opción Buscar y reemplazar o el código VBA. Pero en PowerQuery es mucho más fácil. Mire la columna a continuación donde tiene errores y puede eliminarlos y reemplazarlos.
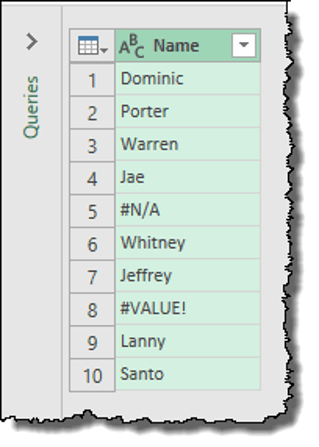
Al hacer clic derecho en la columna, tendrá ambas opciones.
- Reemplazar errores
- Eliminar errores
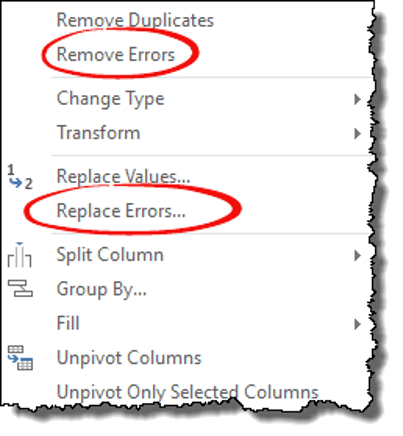
9. Cambiar tipo de datos
Tienes datos en una columna pero no están en el formato correcto. Entonces cada vez necesitas cambiar su formato.
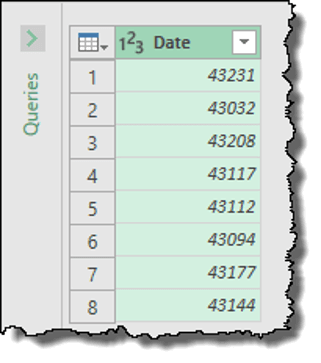
- Primero, edite los datos en el potente editor de consultas.
- Después de eso, seleccione la columna y vaya a la pestaña Transformar.
- Ahora, desde Tipo de datos, seleccione «Fecha» como tipo.
10. Agregue columnas de ejemplos.
En la consulta avanzada, hay una opción para agregar una columna de ejemplo que en realidad no es un ejemplo relacionado con la columna actual.
Dejame darte un ejemplo:
Imagine que necesita nombres de días de una columna de fecha. En lugar de utilizar una fórmula o cualquier otra opción que pueda utilizar, puede utilizar «Agregar columna a partir de ejemplos».
He aquí cómo hacerlo:
- Haga clic derecho en una columna y haga clic en «Agregar columna a partir de ejemplos».
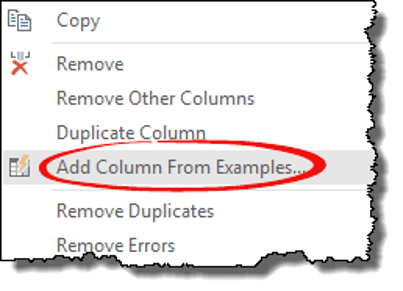
- Aquí obtendrá una columna vacía. Haga clic en la primera celda de la columna para obtener una lista de valores que puede insertar.
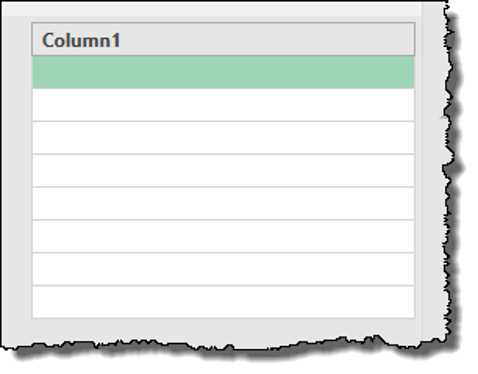
- Seleccione «Nombre del día de la semana a partir de la fecha» y haga clic en Aceptar.
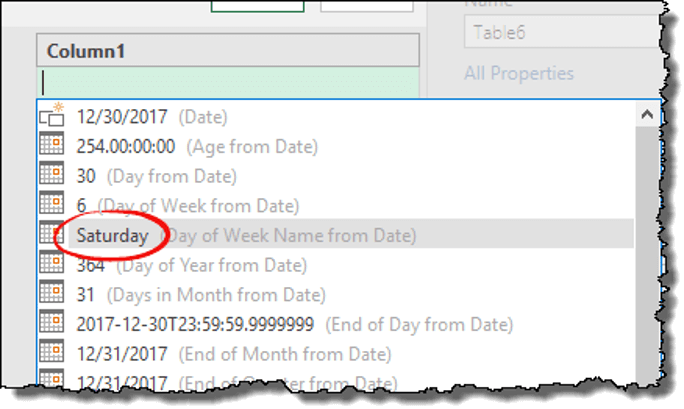
¡Auge! Tu nueva columna está aquí.
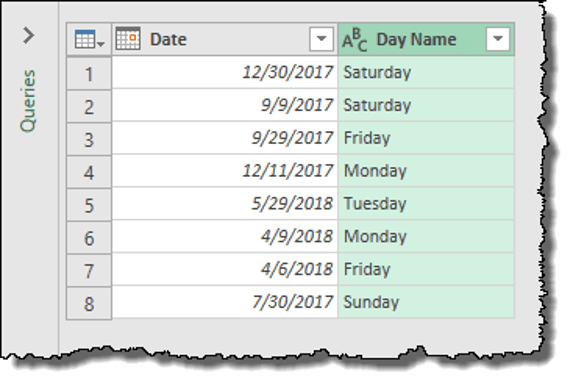
11. Cambiar cajas
Tiene las siguientes opciones para cambiar entre mayúsculas y minúsculas del texto en PowerQuery.
- Diminuto
- mayúsculas
- Poner en mayúscula cada palabra
Puede hacer esto haciendo clic derecho en una columna y seleccionando una de las tres opciones anteriores. O vaya a la pestaña Transformar ➜ Columna de texto ➜ Formato.
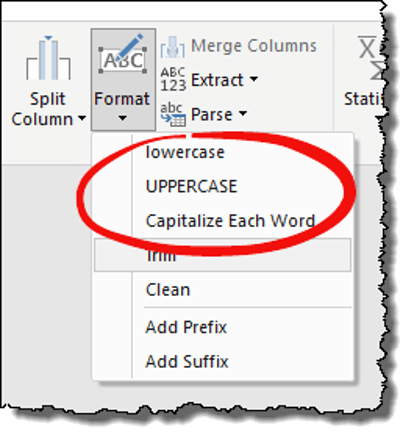
12. Recortar y limpiar
Para borrar datos o eliminar espacios no deseados , puede usar las opciones RECORTAR y LIMPIAR en PowerQuery. Los pasos son simples:
- Haga clic derecho en una columna o seleccione todas las columnas si tiene varias columnas.
- Vaya a la pestaña Transformar ➜ Columna de texto ➜ Formato.
- RECORTAR: para eliminar espacios en blanco del final y del principio de una celda.
- LIMPIAR: para eliminar caracteres que no se imprimen de una celda.
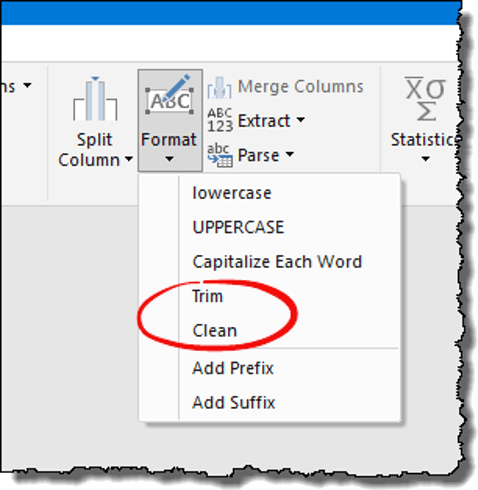
13. Añade un prefijo/sufijo
Entonces tiene una lista de valores y de esta lista desea agregar un prefijo/sufijo en cada celda. En Excel puedes usar el método de concatenación, pero en PowerQuery hay una opción fácil de usar para ambos.
- Primero, seleccione la columna donde necesita agregar un prefijo/sufijo.
- Luego vaya a la pestaña Transformar ➜ Columna de texto ➜ Formato ➜ Agregar prefijo/Agregar sufijo.
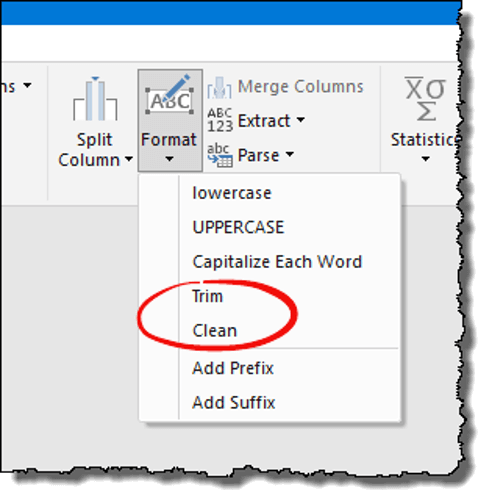
- Una vez que haga clic en cualquiera de las opciones, aparecerá un cuadro de diálogo para ingresar texto.
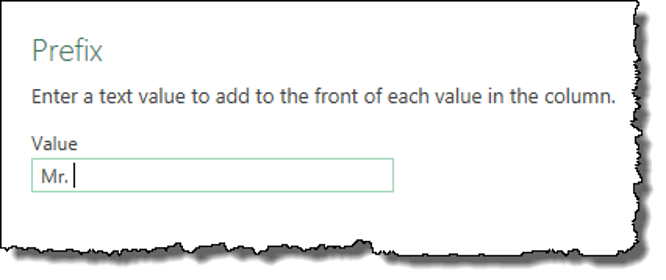
- Y después de ingresar el texto, haga clic en Aceptar.
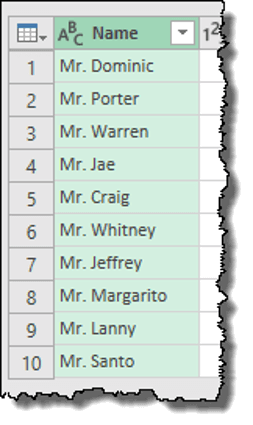
14. Extraer valores
Si eres un experto en fórmulas, estoy seguro de que estás de acuerdo conmigo en que extraer texto o número de una celda requiere combinar diferentes funciones. Pero PowerQuery ha resuelto muchos de estos problemas. Tienes siete formas de extraer valores de una celda.
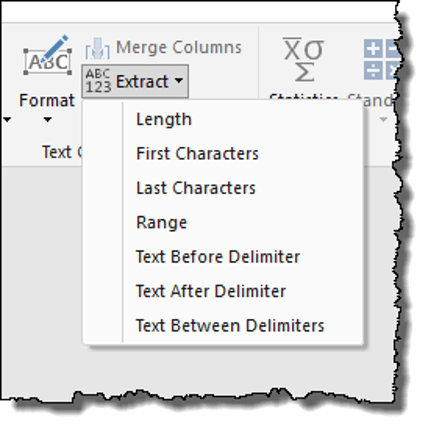
15. Sólo la fecha u hora
Muchas veces sucede que tienes la fecha y la hora, ambas en una celda, pero necesitas una de ellas.
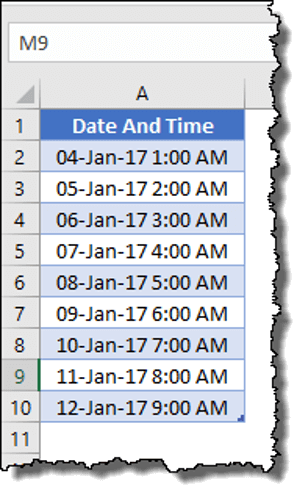
- Selecciona la columna donde tienes la fecha y hora combinadas.
- Si quieres:
- Fecha : Haga clic derecho ➜ Transformar ➜ Solo fecha.
- Hora : Haga clic derecho ➜ Transformar ➜ Sólo hora.
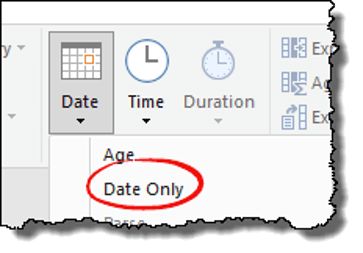
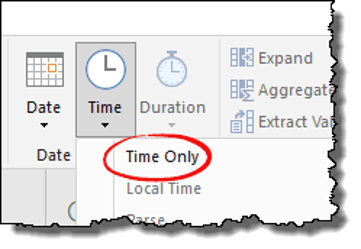
16. Combina fecha y hora
Ahora ya sabes cómo separar la fecha y la hora. Pero a continuación, necesitas saber cómo combinarlos.
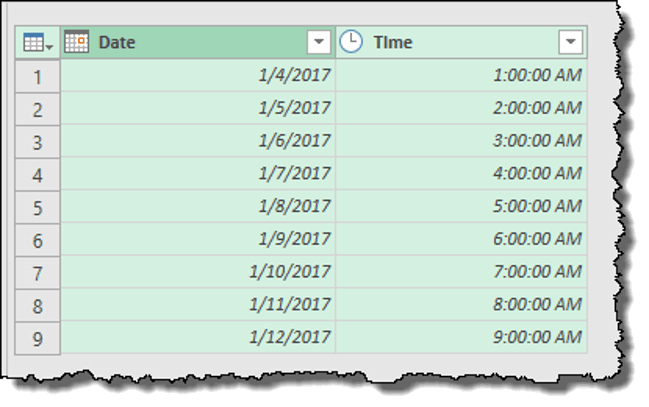
- Primero, seleccione la columna de fecha y haga clic en la opción «Solo fecha».
- Después de eso, seleccione ambas columnas (Fecha y Hora) y vaya a la pestaña Transformar y desde el grupo «Columna de Fecha y Hora», vaya a Fecha y haga clic en «Combinar Fecha y Hora».
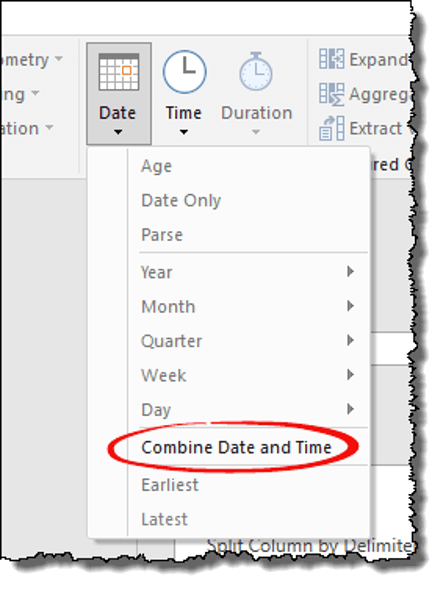
17. Números redondeados
Estas son las siguientes opciones que tiene para redondear números.
- Redondear hacia abajo: Redondear un número hacia abajo.
- Redondear: Redondear un número.
- Redondeo: Puedes elegir hasta qué punto puedes redondear mis decimales.
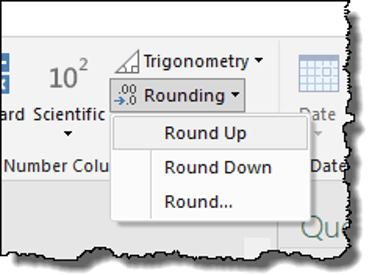
Aquí están los pasos:
- Seleccione la columna y haga clic derecho en ➜ Transformar ➜ Redondear .
- Redondear hacia abajo: Redondear un número hacia abajo.
- Redondear: Redondear un número.
- Redondeo: Puedes elegir hasta qué punto puedes redondear mis decimales.
Nota: Cuando selecciona la opción “Redondeo #3”, debe ingresar el número de decimales para redondear.
18. Cálculos
Hay opciones que puede utilizar para realizar cálculos (muchas). Puede encontrar todas estas opciones en la pestaña Transformar (en el grupo Columna numérica).
- Básico
- Estadísticas
- Científico
- Trigonometría
- Redondo
- Información
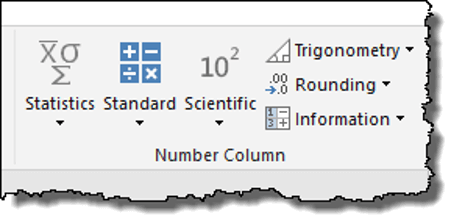
Para realizar cualquiera de estos cálculos, debes seleccionar la columna y luego la opción.
19. Agrupar por
Supongamos que tiene un conjunto de datos grande y desea crear una tabla de resumen. Esto es lo que debes hacer:
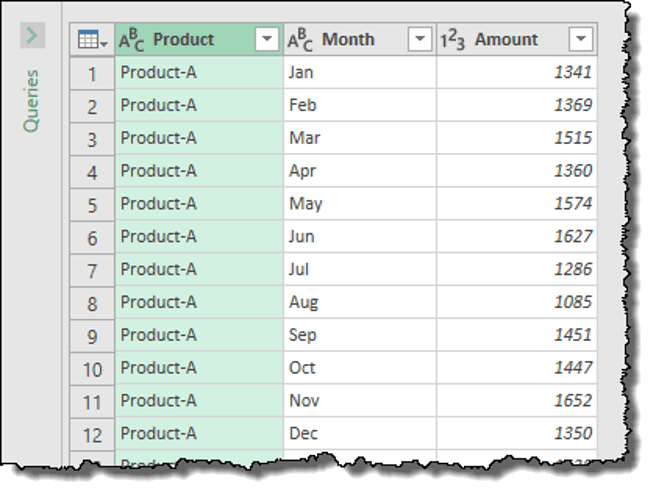
- En la pestaña Transformar, haga clic en el botón ‘Agrupar por’ y aparecerá un cuadro de diálogo.
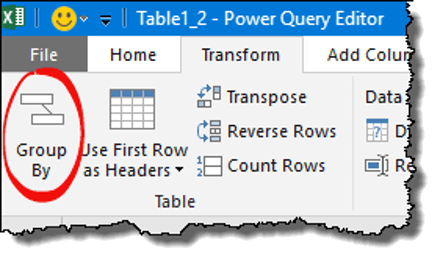
- Ahora desde este cuadro de diálogo seleccione la columna con la que desea agrupar y luego agregue un nombre, seleccione la operación y la columna donde tiene valores.
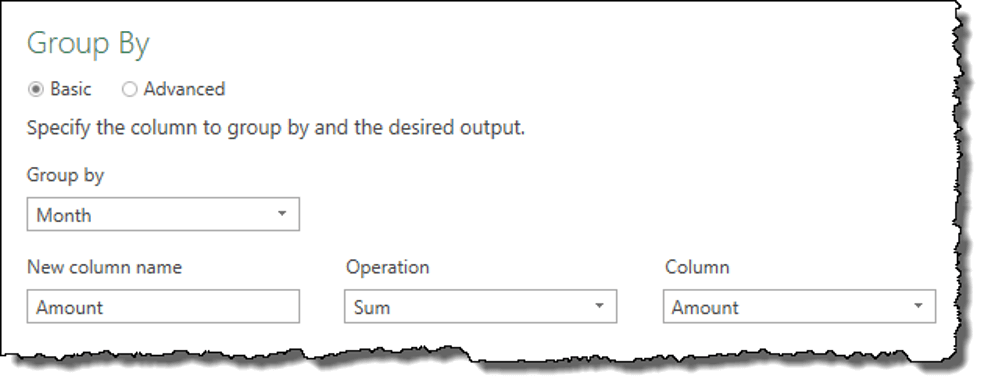
- Al final, haga clic en Aceptar.
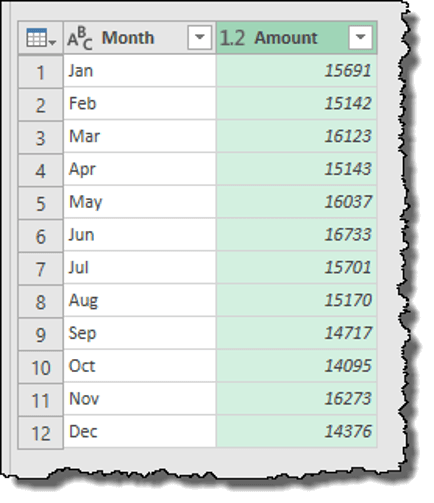
Nota: También hay opciones avanzadas en la opción «Agrupar por» que puede utilizar para crear una tabla de grupo de varios niveles.
20. Eliminar valores negativos
En una de las publicaciones de mi blog, enumeré siete métodos para eliminar los signos negativos y la consulta de energía es uno de ellos. Haga clic derecho en una columna y vaya a la opción Transformar, luego haga clic en «Valor absoluto».
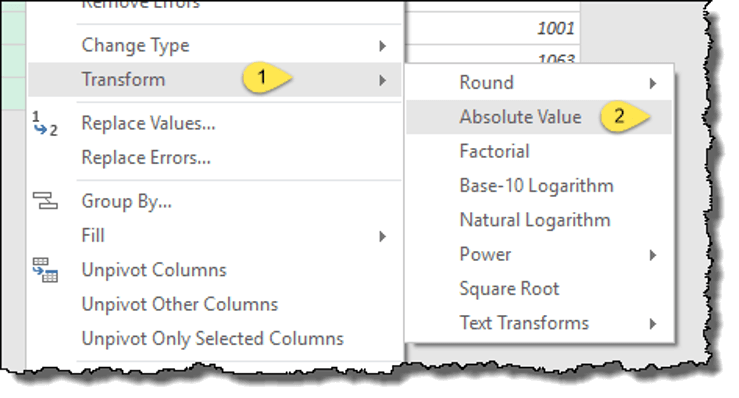
Esto elimina instantáneamente todos los signos negativos de los valores.
Cómo cargar datos en la hoja de cálculo
Una vez que haya transformado sus datos, puede cargarlos en la hoja de cálculo y utilizarlos para análisis posteriores. En la pestaña de inicio hay un botón llamado «Cerrar y cargar» cuando haces clic en él obtienes una lista desplegable que ofrece opciones adicionales:
- Cerrar y cargar
- Cerrar y cargar
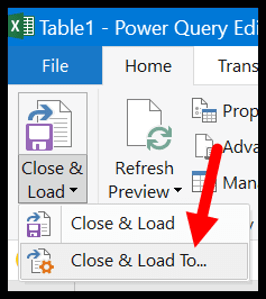
- Una vez que haga clic en el botón, se mostrarán las siguientes opciones:
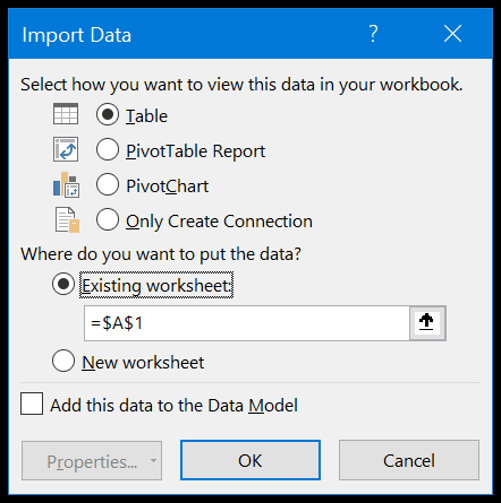
- Seleccione cómo desea mostrar estos datos en su hoja de cálculo.
- Cuadro
- Informe de tabla dinámica:
- Pivote de mesa
- Crea solo una conexión
- ¿Dónde quieres poner los datos?
- Hoja de trabajo existente
- Nueva hoja de trabajo.
- Agregue estos datos al modelo de datos.
- Simplemente seleccione la opción de tabla y la nueva hoja de trabajo, deje el modelo de datos sin marcar y haga clic en Aceptar.
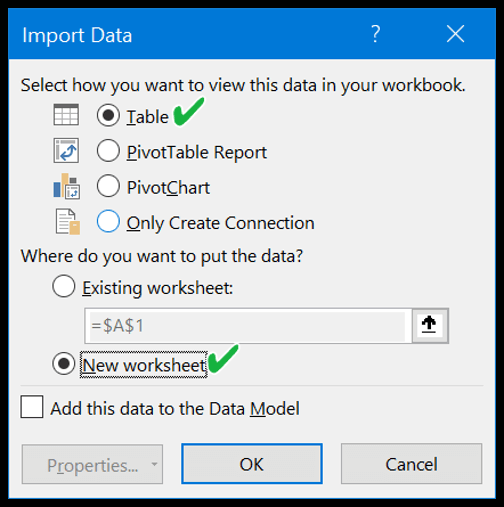
- En el momento en que hace clic en Aceptar, agrega una nueva hoja de trabajo con los datos.
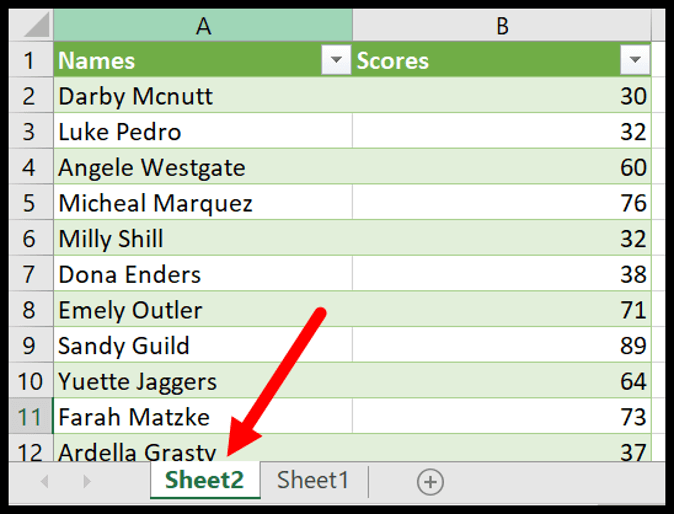
Más ejemplos para aprender
Actualizar automáticamente una consulta
De todos los ejemplos que he citado aquí, éste es el más importante. Cuando crea una consulta, puede actualizarla automáticamente (puede configurar un temporizador).
Y aquí están los pasos:
- En la pestaña Datos, haga clic en «Consultas y conexiones» y obtendrá el panel Consultas y conexiones en el lado derecho de la ventana.
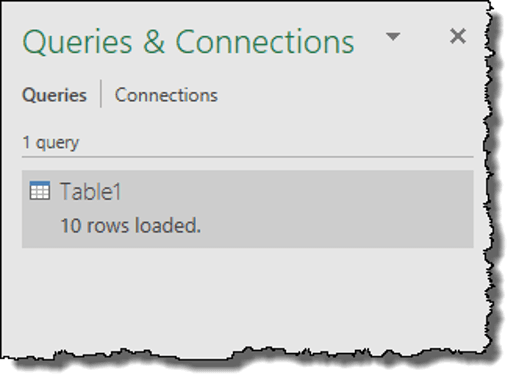
- Ahora haga clic derecho en la consulta y marque «Actualizar cada» e ingrese los minutos.
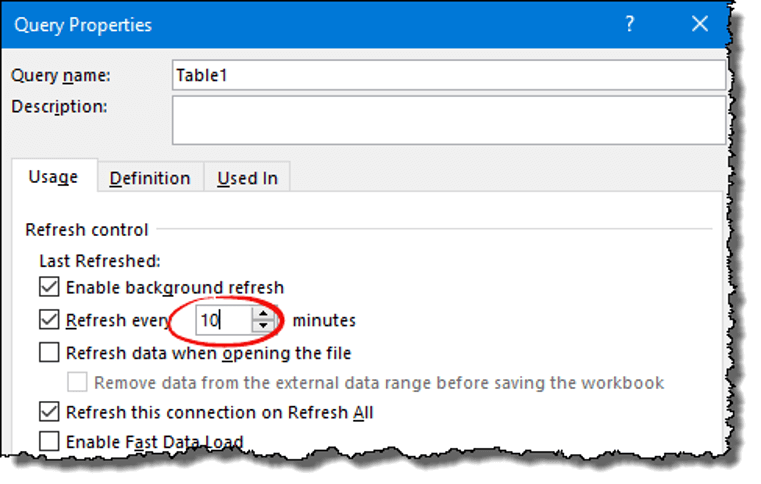
Cómo usar una fórmula y función en Power Query
Así como puedes usar funciones y fórmulas en una hoja de cálculo de Excel, Consulta avanzada tiene su propia lista de funciones que puedes usar. Los conceptos básicos de las funciones y fórmulas en PowerQuery son los mismos que los de las funciones de hoja de cálculo de Excel.
En PQ necesita agregar una nueva columna personalizada para agregar una función o fórmula.
Pongamos un ejemplo: En los datos siguientes (ya en el editor PQ) tienes el nombre y apellido ( ENLACE DE DESCARGA ) .
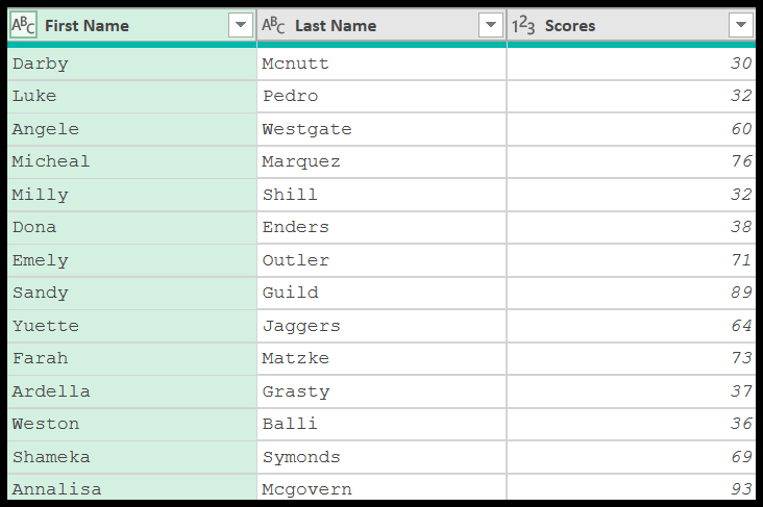
Imagine que necesita fusionar los dos nombres y crear una columna para el nombre completo. En este caso, puedes ingresar una fórmula simple para concatenar los nombres de las dos columnas.
- Primero, vaya a la pestaña Agregar columna y haga clic en «Columna personalizada».
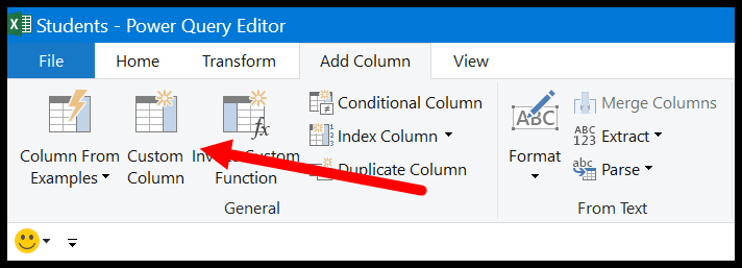
- Ahora, en el cuadro de diálogo de la columna personalizada, ingrese el nombre de la nueva columna «Nombre completo» o el nombre que desee para la nueva columna.
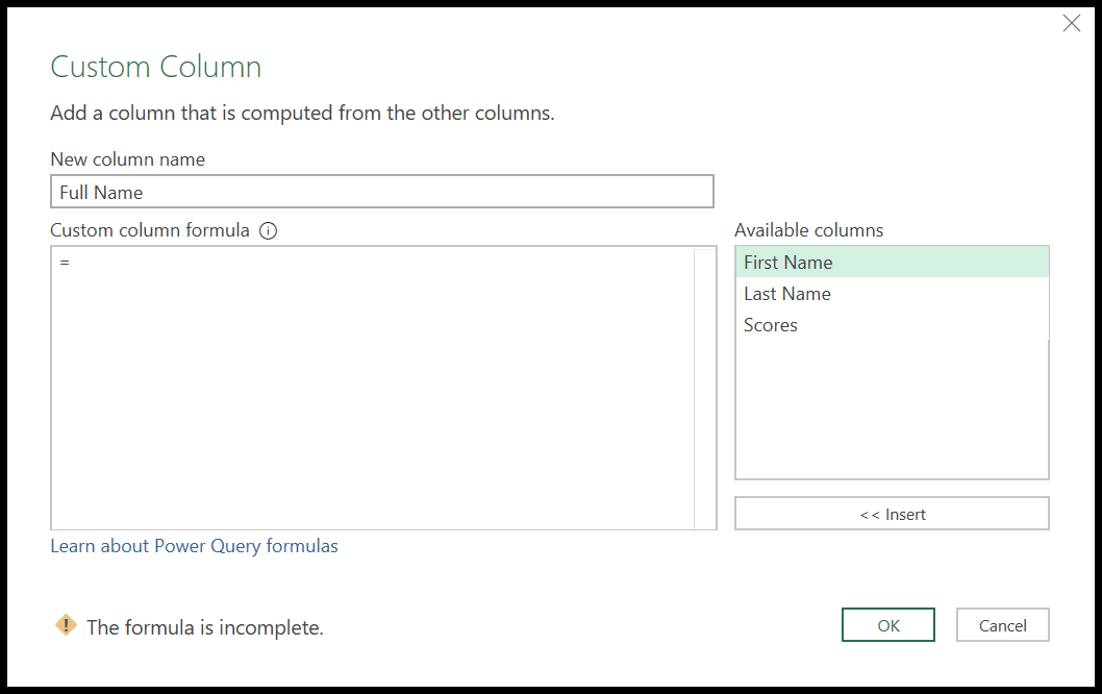
-
- La fórmula de columna personalizada es donde debe ingresar la fórmula. Entonces ingresa la siguiente fórmula :
[First Name]&" "&[Last Name]
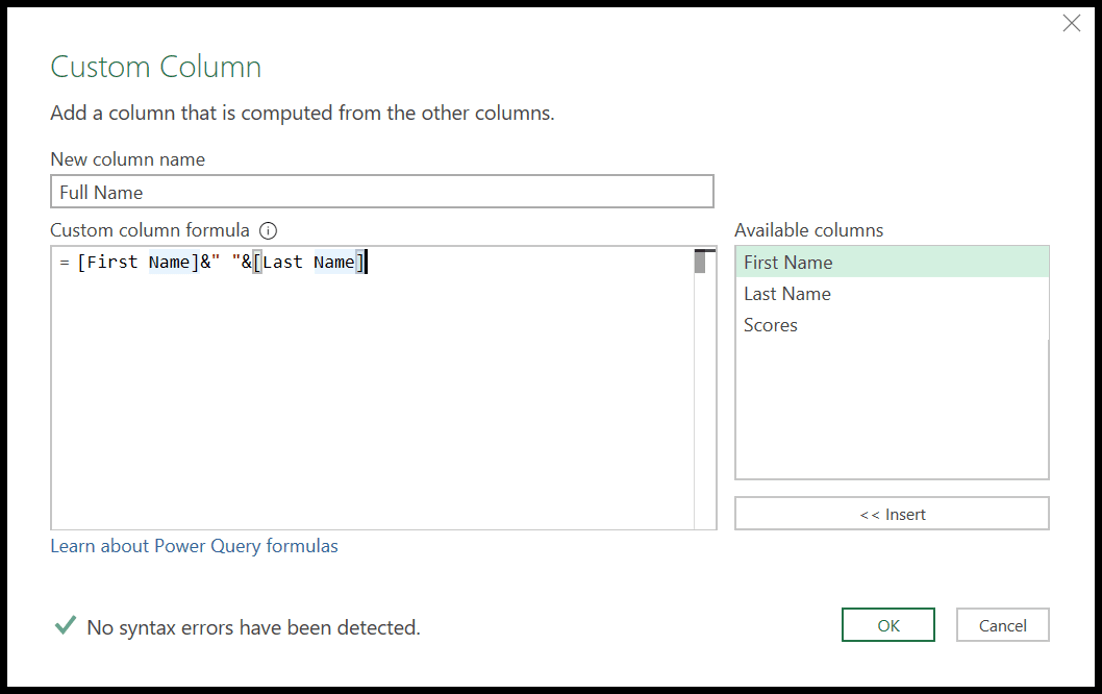
- Cuando ingresa una fórmula en la «Fórmula de columna personalizada», PQ verifica la fórmula que ingresó y muestra un mensaje «No se detectaron errores de sintaxis» y, si hay un error, mostrará un mensaje de error según el tipo de error.
- Una vez que hayas ingresado la fórmula y no tenga errores, solo presiona OK.
- Ahora tiene una nueva columna al final de los datos que contiene valores de dos columnas (nombre y apellido).
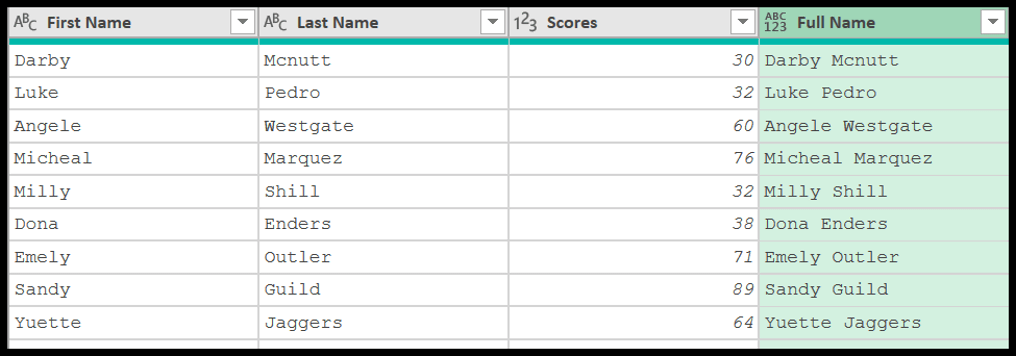
Cómo utilizar una función en Power Query
De manera similar, también puede usar una función mientras agrega una columna personalizada y Power Query tiene una lista enorme de funciones que puede usar.
Entendamos cómo utilizar una función con un ejemplo fácil y sencillo. Continúo con el ejemplo anterior donde agregamos una nueva columna que combina nombre y apellido.
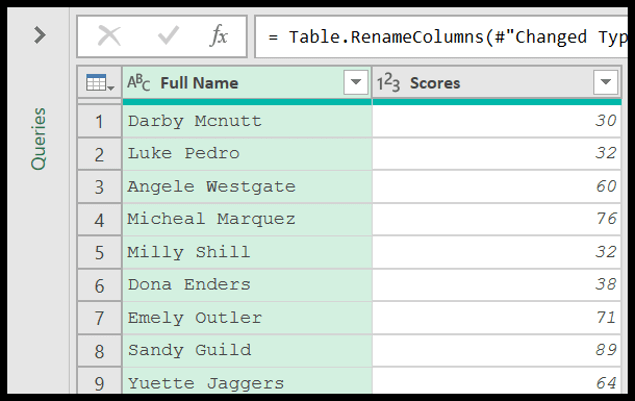
Pero ahora necesitas convertir el texto del nombre completo que tienes en esta columna a mayúsculas. La función que puedes utilizar es “ Text.Upper ” . Como sugiere el nombre, convierte texto a mayúsculas.
- Primero, vaya a la pestaña Agregar columna y haga clic en la columna personalizada.
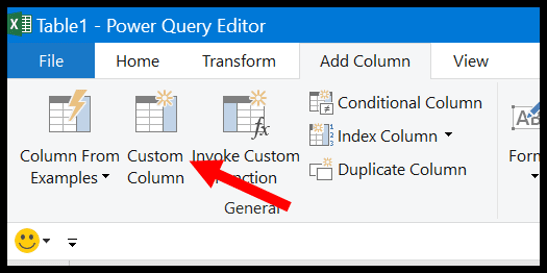
-
- Ahora, en el cuadro de diálogo de la columna personalizada, ingrese el nombre de la columna y la siguiente fórmula en el cuadro de fórmula de la columna personalizada:
Text.Upper([Full Name])
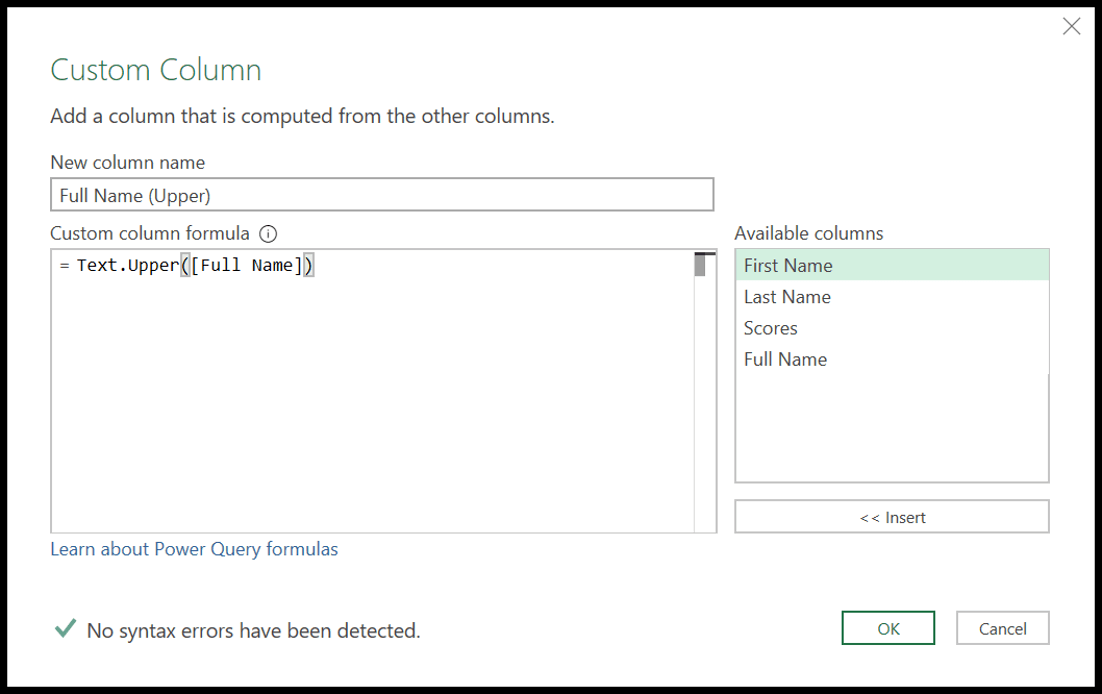
- Y cuando haces clic en Aceptar, se crea una nueva columna con todos los nombres en mayúsculas.
- Lo siguiente es eliminar la columna anterior y cambiar el nombre de la nueva columna. Entonces haga clic derecho en la primera columna y seleccione eliminar.
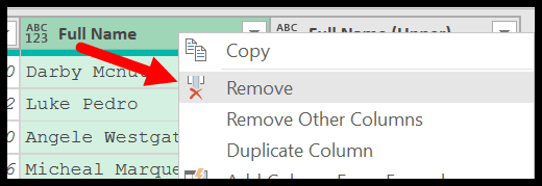
- Al final, cambie el nombre de la nueva columna a «Nombre completo».
Hay un total de 700 funciones que puede usar en Power Query mientras agrega una nueva columna y aquí está la lista completa proporcionada por Microsoft para estas funciones, compruébelas.
Cómo modificar una consulta en PQ
Si desea realizar cambios en la consulta que ya está en su libro de trabajo, simplemente puede editarla y luego realizar esos cambios. En la pestaña Datos, hay un botón llamado Consultas y conexiones.
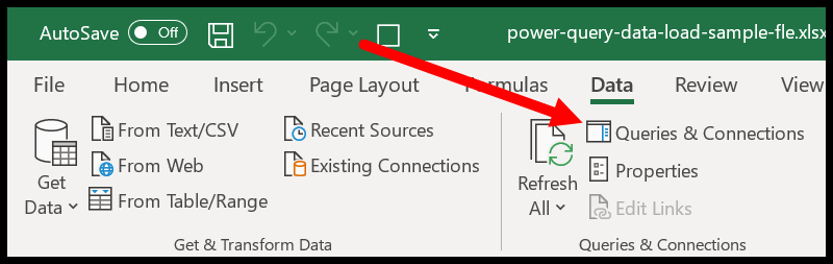
Cuando hace clic en este botón, se abre un panel en el lado derecho que enumera todas las consultas que tiene en el libro actual.
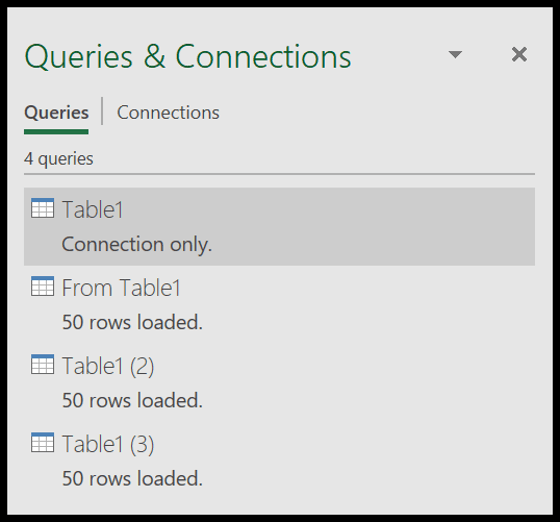
Puede hacer clic derecho en el nombre de la consulta y seleccionar editar y lo accederá al potente editor de consultas para editarlo.
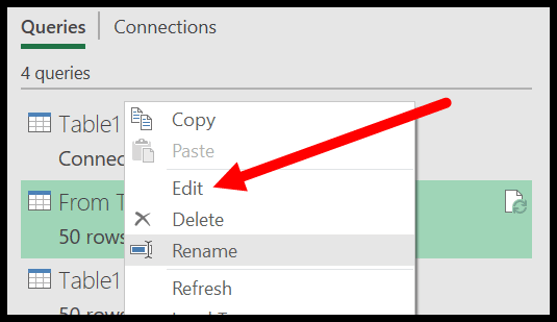
Cuando edita una consulta, puede ver que todos los pasos que realizó anteriormente se enumeran en los «Pasos aplicados», que también puede editar o realizar nuevos pasos.
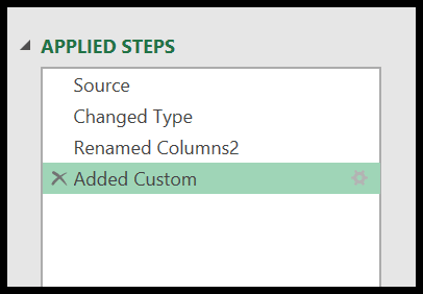
Y una vez que haya terminado con sus ediciones, simplemente puede hacer clic en el botón «Cerrar y cargar».
Exportar e importar conexiones
Si tiene una conexión que utilizó para una consulta y ahora desea compartir esa conexión con otra persona, puede exportar esa conexión como un archivo odc.
En la tabla de consultas hay un botón llamado «Exportar conexión» y cuando haces clic en él te permite guardar la conexión de esa consulta en tu sistema.
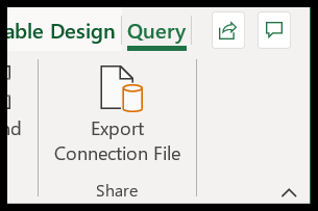
Y si desea importar una conexión compartida por otra persona, simplemente puede ir a la pestaña Datos y en Obtener y transformar , hacer clic en Conexiones existentes .
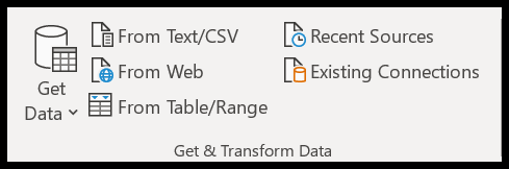
Y luego haga clic en el botón «Buscar más» desde donde puede ubicar el archivo de conexión que se compartió con usted e importarlo a su libro de trabajo.
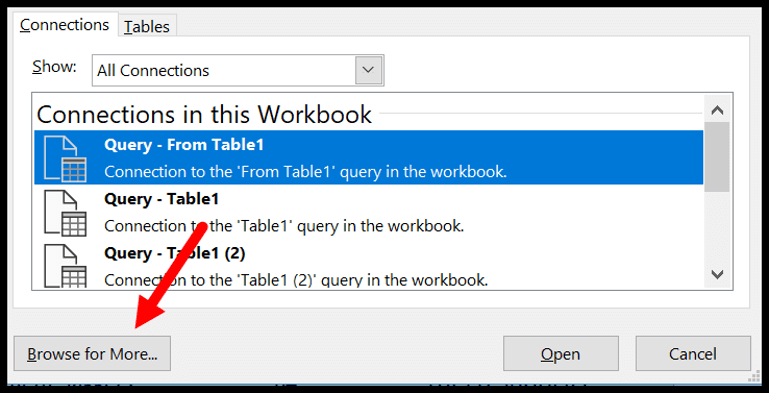
Lenguaje PowerQuery (código M)
Como mencioné anteriormente, para cada paso que das en PowerQuery, genera un código (en el backend) que se llama Código M. En la pestaña Inicio, hay un botón llamado » Editor avanzado» que puedes usar para ver el código.
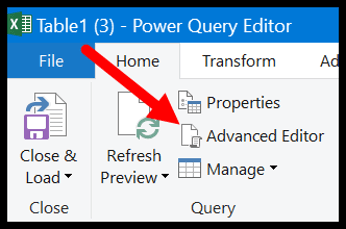
Y cuando haces clic en el editor avanzado, te mostrará el editor de código y este código se ve así:
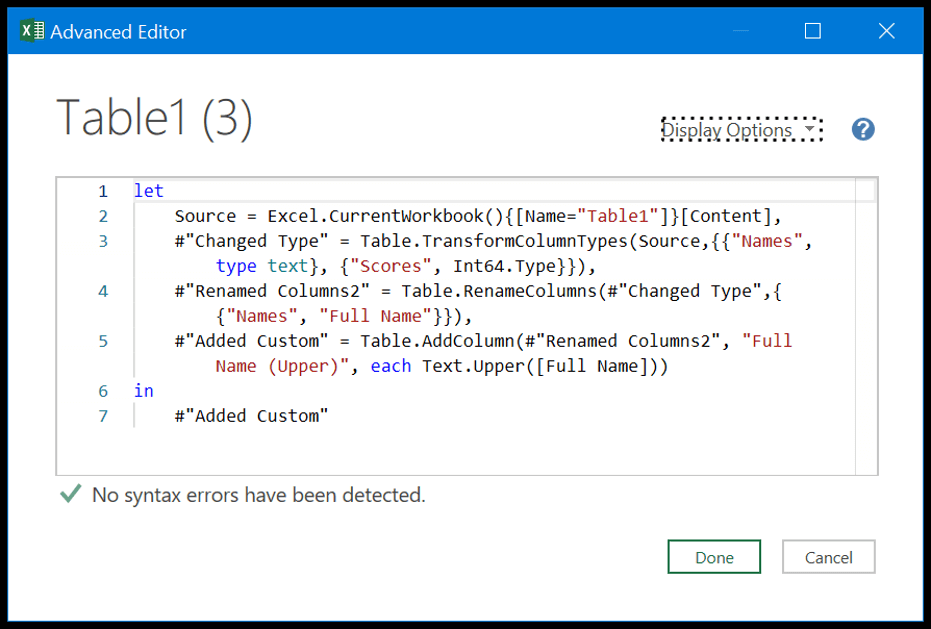
M es un lenguaje que distingue entre mayúsculas y minúsculas y, como todos los demás lenguajes, utiliza variables y expresiones. La estructura básica del código se ve a continuación, donde el código comienza con la expresión LET.
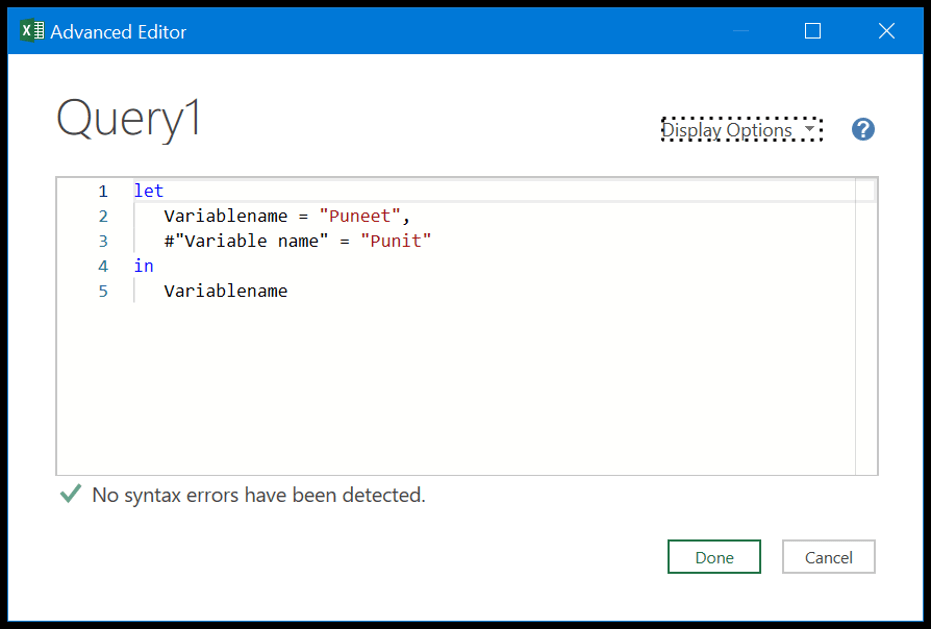
En este código tenemos dos variables y los valores establecidos para ellas. Al final, para obtener el valor se utilizó la expresión IN. Ahora, cuando haga clic en Aceptar, devolverá el valor asignado a la variable «Nombre de variable» en el resultado.
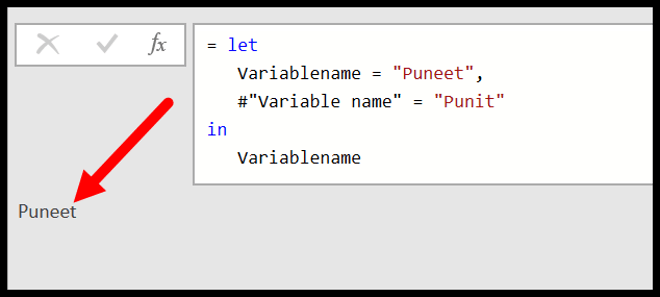
Consulte este recurso para obtener más información sobre Power Query Language.
Al final
Power Query es un motor de transformación de datos que puede usar para obtener datos de múltiples fuentes, limpiarlos y transformarlos y luego usarlos en análisis.
No puede permitirse el lujo de evitar POWER QUERY. Si piensas así, muchas de las cosas que hacemos con funciones de Excel o códigos VBA se pueden automatizar usándolo, y estoy seguro de que este tutorial te inspirará a usarlo cada vez más.