¿cómo agregar dos tablas de fechas?
Sí, escuchaste correctamente SUMIFS es el mejor y más simple método para agregar valores entre dos fechas (es decir, rango de fechas).
Déjame decirte algo. Digamos que trabaja en una empresa comercial y su jefe le pide que obtenga el monto total de las ventas de los últimos 15 días.
En este caso deberás sumar el monto de las ventas desde la fecha actual hasta 15 días antes, es decir entre dos fechas. Déjame decirte cómo. Aquí tienes un rango de dos fechas que incluye un total de 15 días y debes sumar los valores de cada una de ellas.
Y con SUMIFS, puedes agregar estas dos fechas como criterio, y funciona como un rango y resume todos los valores entre ese rango.
Introducción rápida: SUMIFS puede ayudarlo a agregar valores especificando múltiples criterios. En resumen, solo resumirá las celdas donde se cumplan todas las condiciones.
=SUMIFS(sum_range,range1,criteria1,[range2],[criteria2],…)
En la sintaxis anterior, primero debe hacer referencia al rango desde el cual desea sumar los valores, luego al rango para verificar los criterios, y luego a ese criterio para verificar, y así sucesivamente.
Fórmula para sumar valores entre dos fechas en Excel
Aquí tienes los datos de ventas del mes de enero y necesitas sumar los valores entre el 15 de enero de 2017 y el 25 de enero de 2017.
Obtener el archivo Excel
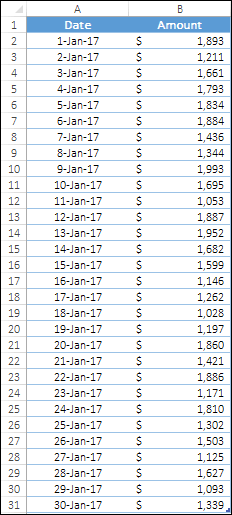
En la celda D2, inserte la siguiente fórmula y presione Entrar:
=SUMIFS(B2:B31,A2:A31,">=15-Jan-2017",A2:A31,"<=25-Jan-2017")
Cuando presionas enter, esta función devolverá $15,682 en la celda, que es la suma del monto entre el 15 de enero de 2017 y el 25 de enero de 2017. Y aquí en este cálculo también has incluido las fechas de inicio y finalización.
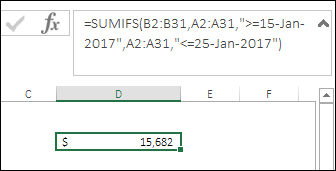
Para verificar este cálculo, simplemente seleccione las celdas de monto del 15 de enero de 2017 al 25 de enero de 2017 y verifique la barra de estado para la suma de estos valores o también puede filtrar los valores para verificarlo.
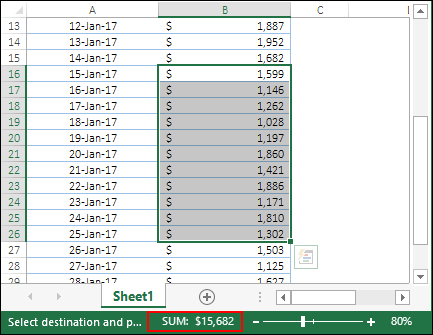
Así es como funciona.
En esta fórmula hemos utilizado operadores lógicos con SUMIFS que nos permiten agregar una condición al calcular la suma. Desglosemos la fórmula para entenderla.
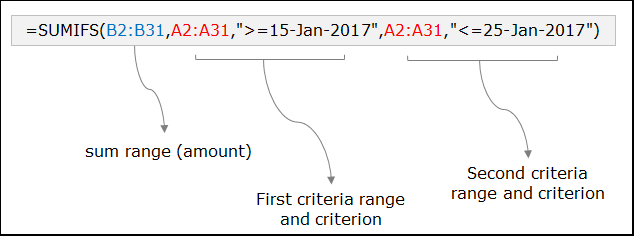
- Primero, usamos el rango B2:B31 como rango_suma donde tenemos la cantidad.
- Después de eso , nos referimos a A2:A31 como el primer rango de criterios y a “>=15-Jan-2017” como el primer criterio.
- Luego volvimos a hacer referencia a A2:A31, pero esta vez como segundo rango de criterios y “<=25-Jan-2017” como segundo criterio.
Por lo tanto, estos dos criterios le indican a la función que sume los valores iguales o mayores que el 15 de enero de 2017 e iguales o menores que el 25 de enero de 2017.
En este punto , tenemos dos criterios diferentes, uno para el límite inferior y otro para el límite superior, lo que crea un rango de fechas. Y la función solo sumará los valores dentro de ese rango.
Suma de valores entre un rango dinámico de fechas
Puede haber ocasiones en las que necesites agregar valores entre dos fechas de forma continua. Digamos que necesitas sumar los valores de los últimos 7 días y debe ser dinámico para que cada día obtengas la suma de los últimos 7 días. Entonces las fórmulas serán:
=SUMIFS(B2:B31,A2:A31,"<="&TODAY(),A2:A31,">="&(TODAY()-6))
Así es como funciona
En la fórmula anterior, hemos utilizado la función HOY para obtener la fecha dinámica actual que cambiará automáticamente. El primer criterio le dice a la función que solo agregue valores que sean iguales o menores que la fecha de hoy.
Y el segundo criterio le dice a la función que solo agregue valores que sean iguales o menores que la fecha que es 6 días antes de hoy.
Ahora el rango de dos fechas será algo como esto, desde hoy hasta hace seis días , lo que significa que tienes un total de siete días. Y la función solo sumará los valores dentro de este rango.