¿cómo sumar los valores según el año?
Para sumar valores, basados en un año específico, en Excel, le hemos dado dos métodos a seguir. El primer método utiliza una columna auxiliar donde debe agregar una columna con el número del año y los valores de suma según el mes de esa columna.
El segundo método utiliza un enfoque diferente. Para crear una tabla extrayendo los meses de la columna de fecha, luego sume los valores basados en años de esa tabla.
En este tutorial, aprenderemos ambos métodos para sumar valores basados en un año.
SUMAR SI año con una columna auxiliar
- Primero, agregue una nueva columna e ingrese la función AÑO para obtener el número de año a partir de las fechas.
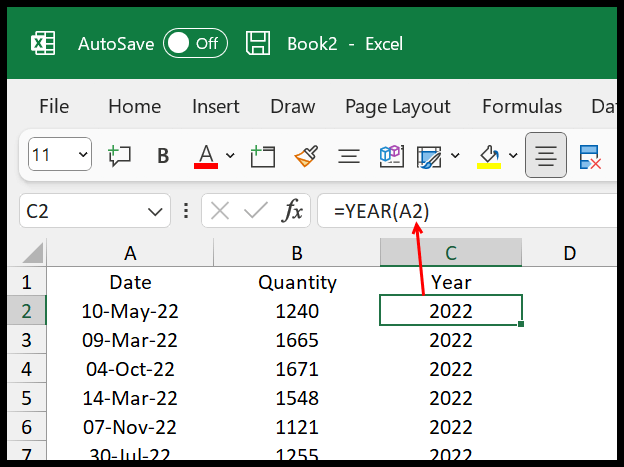
- Ahora vaya a la siguiente columna e ingrese allí la función SUMIFS.
- En la función SUMAR.SI, consulte la columna de año para el argumento de rango.
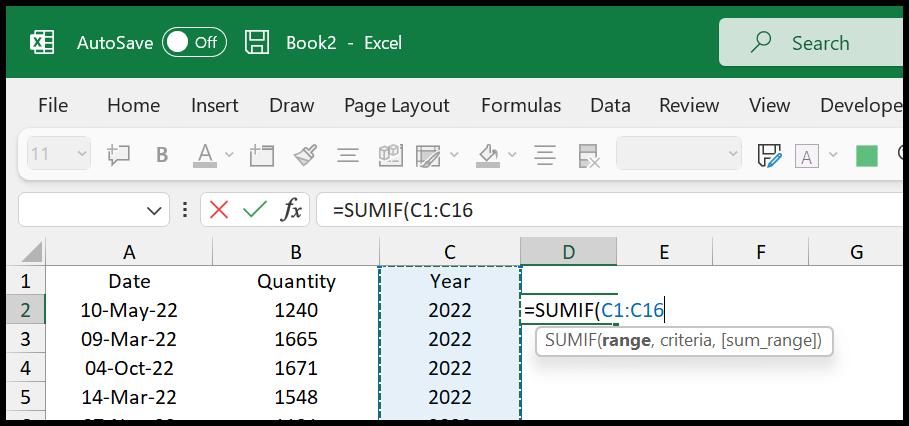
- Luego, en el argumento de criterios, ingrese el año que desea usar para sumar los valores.
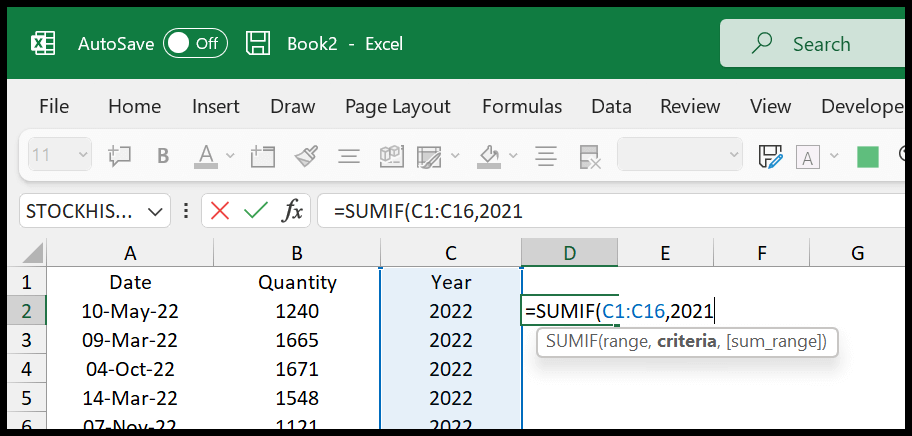
- Al final, consulte la columna de cantidad para sum_range, ingrese el paréntesis de cierre y presione Entrar para obtener el resultado.
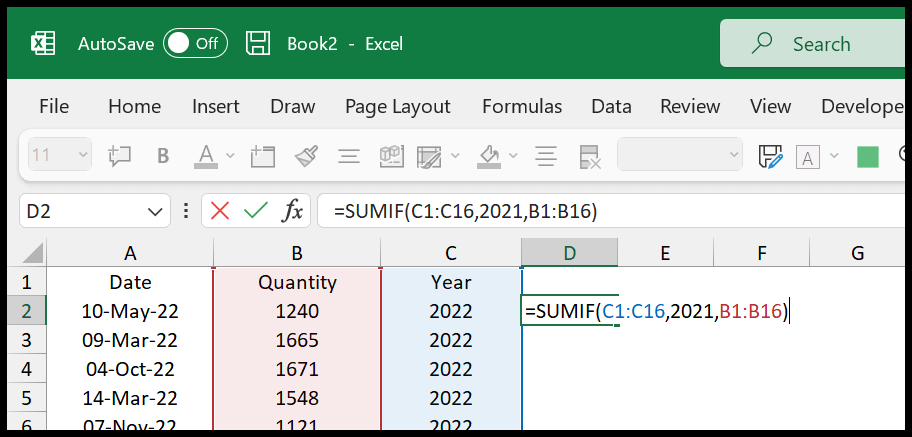
Una vez que le das enter, ahí está la suma de los valores para el año 2021, como mencionaste en los criterios.
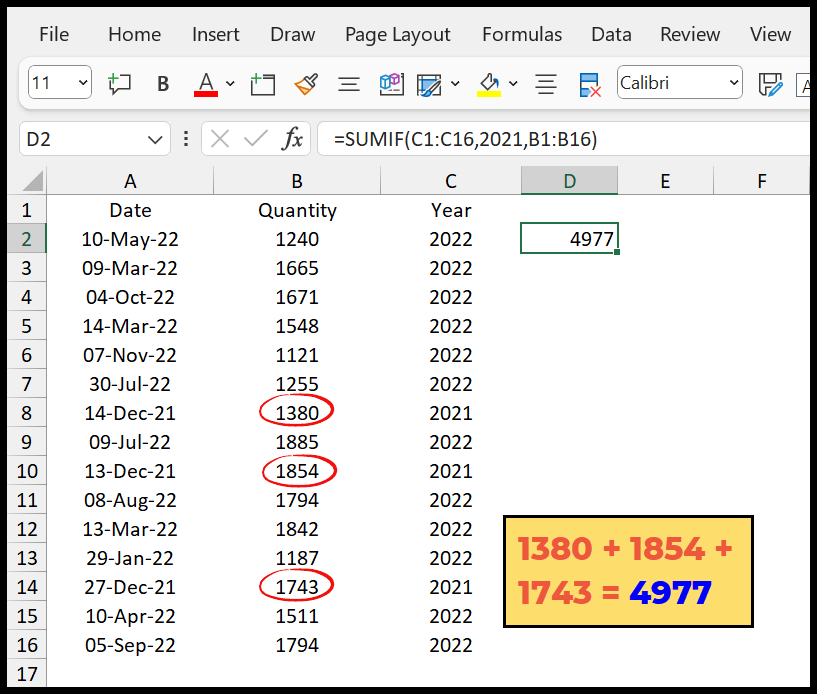
=SUMAR.SI(C1:C16,2021,B1:B16)
Utilice SUMPRODUCT para agregar valores según el año
Crear una fórmula usando SUMPRODUCT es mucho más poderoso. Con esta fórmula, no es necesario agregar una columna auxiliar.
- Primero ingrese a la función SUMAPRODUCTO e ingrese el doble signo menos “-“.
- Después de eso, ingresa a la función año y consulta todo el rango donde tienes fechas.
- Luego, use un signo igual e ingrese usando el valor del año que desea usar para la suma.
- A partir de aquí se adjunta el año entre paréntesis.
- Ahora, en el segundo argumento de SUMPRODUCT, haz referencia al rango donde tienes los valores que deseas sumar.
- Al final, presione Enter para obtener el resultado.

=SUMPRODUCT(--(YEAR(A2:A16)=2021),B2:B16)
Para comprender esta fórmula, debes dividirla en tres partes.
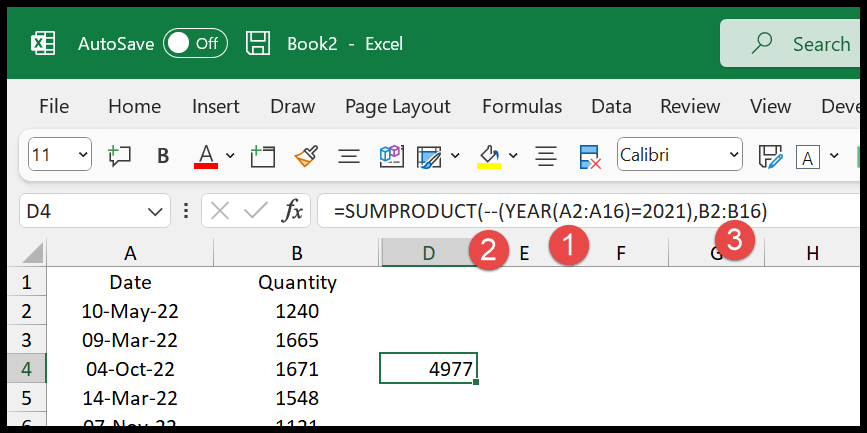
En la primera parte, tienes la función de año con la condición de verificar el año 2021 en la función de fecha. Esta condición devuelve una matriz de VERDADERO y FALSO dependiendo del año que tenga en la fecha. Si una fecha tiene el año 2021 devuelve VERDADERO, en caso contrario FALSO.
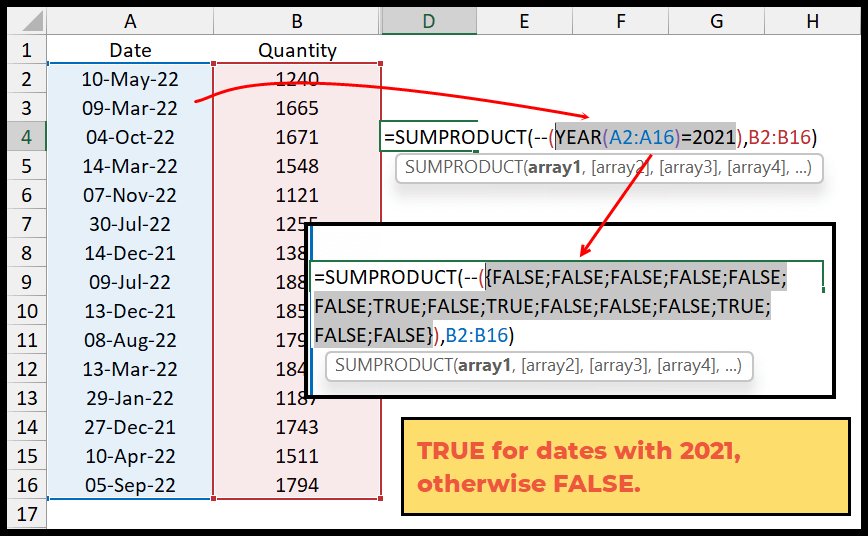
En la segunda parte, tienes dos signos menos (–) que convierten los valores VERDADERO y FALSO a 1 y 0, respectivamente.
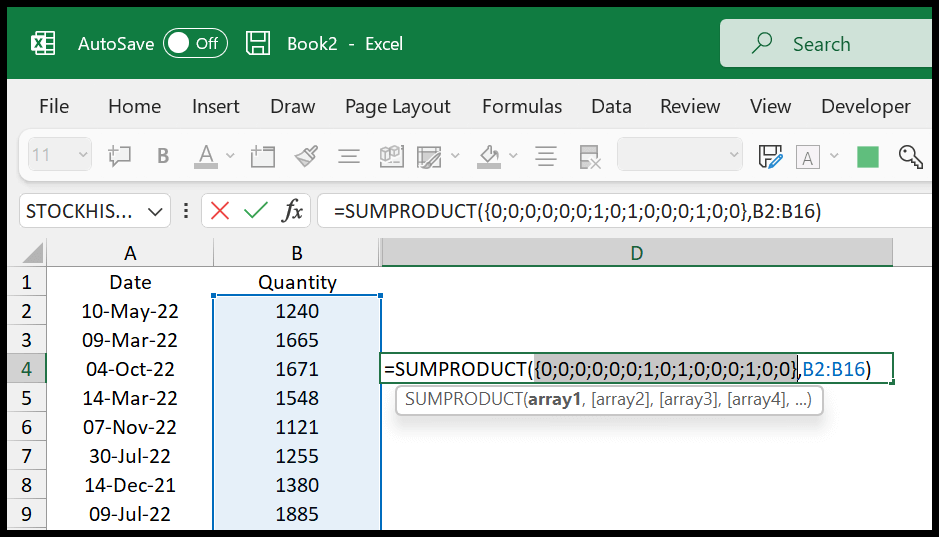
En la tercera parte tienes las dos tablas, una con los valores 0 (para el año 2021) y 1 (para años distintos a 2021), y la segunda tabla con los valores sumatorios del rango. SUMPRODUCT multiplica las dos matrices entre sí y suma estos valores.
Ahora hay una cosa que debes entender: cuando multiplicas cero por cualquier valor, devuelve 0. Por lo tanto, solo te quedan los valores donde tienes 1 en la primera matriz.
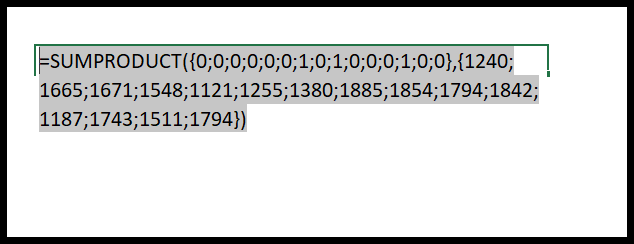
Obtener el archivo Excel
Fórmulas relacionadas
- Suma mayor que valores usando SUMAR.SI
- Suma de valores no iguales (SUMIFS) en Excel
- SUMAR.SI/SUMAR.SI con lógica OR en Excel
- SUMAR.SI con comodines en Excel
- Rango de fechas SUMIFS (suma de valores entre dos matrices de fechas)
- Combina BUSCARV con SUMAR.SI
- Suma SI la celda contiene texto específico (SUMA SI texto parcial)
- SUMAR.SI por fecha (suma de valores en base a una fecha)