¿cómo crear una tabla de pasos en excel?
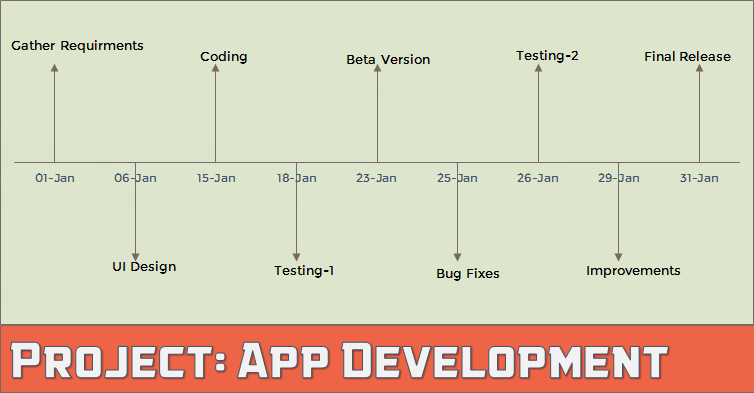
Seguir todas las etapas de un proyecto es una tarea importante. Ya sabes, es tan importante como la ejecución de cada paso. De hecho, el seguimiento facilita la ejecución.
En Excel, uno de los gráficos más simples pero potentes que puede utilizar para realizar un seguimiento de sus proyectos es un GRÁFICO DE PASOS . También lo llaman «gráfico de línea de tiempo».
Es una de las herramientas de gestión de proyectos favoritas de los expertos. Muestra visualmente una línea de tiempo donde puede especificar hitos clave, entregables y otros puntos de control.
Según Wikipedia : los hitos son herramientas que se utilizan en la gestión de proyectos para marcar puntos específicos a lo largo del cronograma del proyecto.
La idea básica de un gráfico de hitos es realizar un seguimiento de cada paso de su proyecto en una línea de tiempo con su fecha de finalización y presentarlo de una manera sencilla.
Hoy en este artículo, me gustaría compartir con ustedes un proceso simple de 3 pasos para crear una tabla de pasos en Excel.
Entonces empecemos.
Beneficios de utilizar un gráfico de pasos
Antes de entrar en materia, déjame contarte los principales beneficios de utilizar un gráfico de pasos.
- Es fácil comprobar el progreso del proyecto con un gráfico de hitos.
- Fácil para el usuario comprender la planificación del proyecto.
- Tienes toda la información importante en un solo gráfico.
Pasos para crear una tabla de pasos en Excel
He dividido todo el proceso en tres pasos para que te resulte más fácil de entender.
1. Configurar datos
Puede configurar fácilmente sus datos para este gráfico. Asegúrese de organizar sus datos como se muestra a continuación.
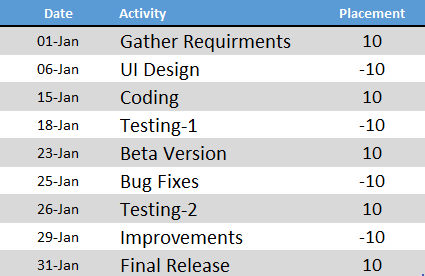
En esta tabla de datos, tenemos tres columnas.
- La primera columna es para las fechas de finalización de los hitos del proyecto. Y asegúrese de que el formato de esta columna sea en formato de texto.
- La segunda columna es para el nombre de la actividad.
- La tercera columna es sólo para colocar actividades en la línea de tiempo (arriba y abajo).
2. Insertar un gráfico
Ahora comienza el juego. Crear un gráfico de pasos es un proceso un poco largo, pero vale la pena por este increíble gráfico.
Aquí están los pasos.
- Seleccione una de las celdas de los datos.
- Vaya a la pestaña Insertar ➜ Gráficos ➜ Línea con marcadores.
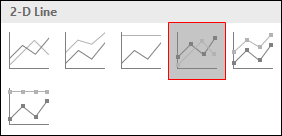
- Obtendremos una mesa como esta. Pero eso no es lo que queremos, tenemos que recrearlo.
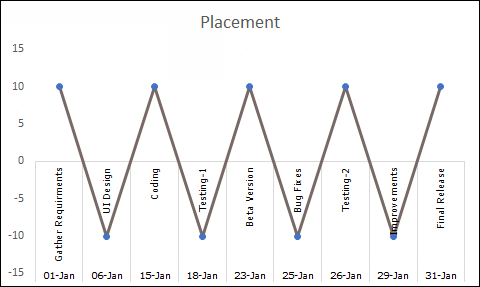
- Así que ahora haga clic derecho en el gráfico y luego vaya a «Seleccionar datos».
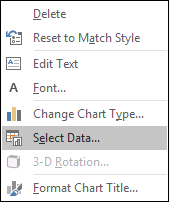
- En la ventana de selección de datos, simplemente elimine la serie de las entradas de la leyenda.
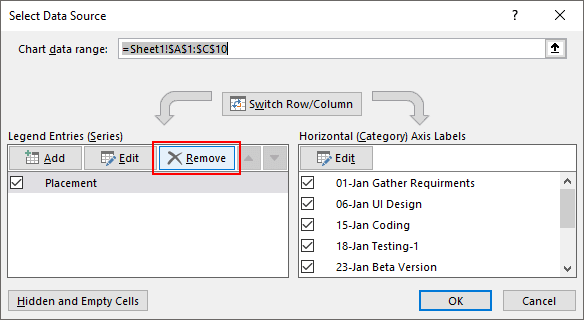
- Ahora nuestra mesa está completamente vacía. Entonces necesitamos reasignar las etiquetas de series y ejes.
- Haga clic en «Agregar» en las entradas de los subtítulos.
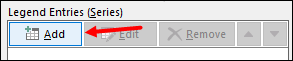
- En la ventana de edición de la serie, ingrese «Fecha» en el nombre de la serie y seleccione la columna de actividad para los valores de la serie.
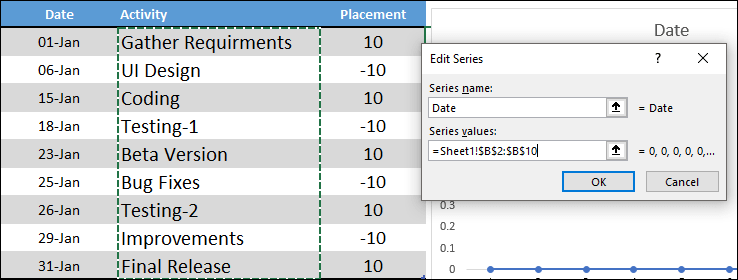
- Después de eso, haga clic en editar en «Etiquetas de eje horizontal», consulte la columna de fecha y haga clic en Aceptar.
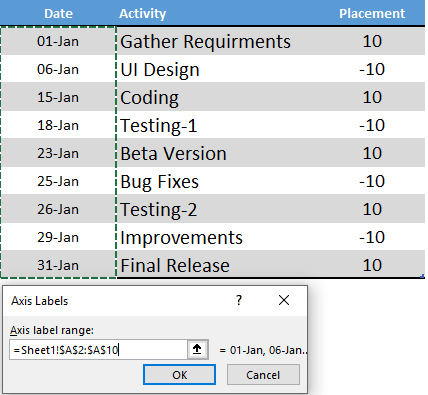
- A continuación necesitamos insertar otra serie. Haga clic en «Agregar» en las entradas de la leyenda, asígnele el nombre «Ubicación» y refiera los valores de la serie a la columna de ubicación.
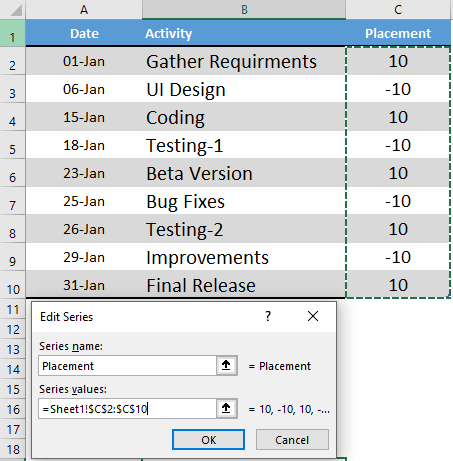
- Ahora simplemente haga clic en Aceptar.
En este punto tenemos un gráfico que parece una línea de tiempo. Pero necesitamos un pequeño toque de formato para que sea un gráfico de pasos perfecto.

Descargue este archivo para obtener la tabla hasta este paso .
3. Formato final
Un pequeño toque de formato. Siga estos sencillos pasos.
- Haga clic en el gráfico de líneas y abra la opción de formato.
- Para la línea, utilice «Sin color».
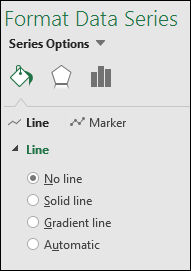
- Con la misma selección, vaya a la pestaña Diseño -> Agregar elemento de gráfico -> Barras de error -> Más opciones de barras de error.

- Ahora, desde las opciones de formato, seleccione la dirección «Menos» y el valor de error «Porcentaje: 100%» para las barras de error.
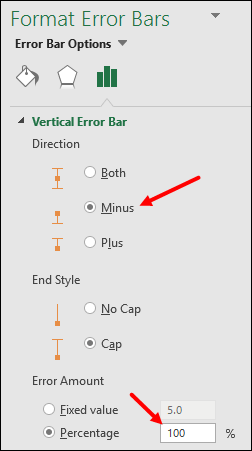
- Después de eso, convierta su gráfico de líneas en un eje secundario y elimine el eje secundario al instante.
Ahora lo último que debes hacer es agregar el nombre de la actividad para cada paso.
- Primero, agregue etiquetas de datos.
- Ahora, en las opciones de Formato de etiqueta de datos, seleccione «Nombre de categoría».
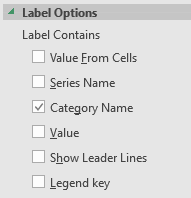
- Después de eso, seleccione su gráfico y haga clic en «Seleccionar datos».
- Haga clic en la serie «Colocación».
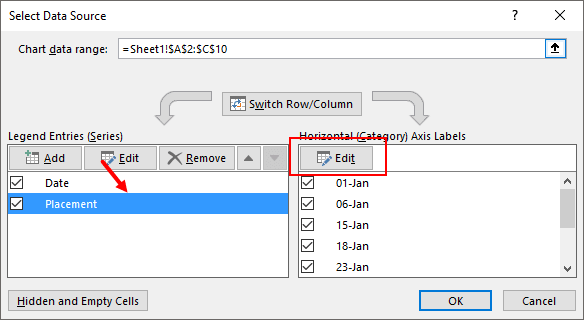
- Desde la etiqueta del eje, haga clic en editar y consulte la columna de actividad.
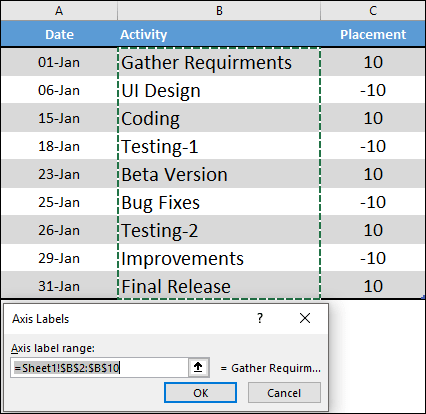
- Haga clic en Aceptar.
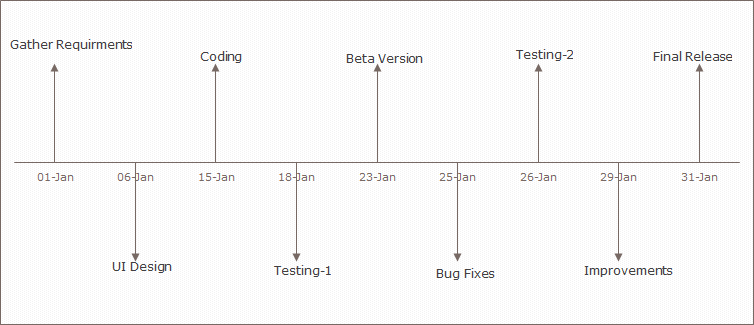
Archivo de ejemplo
Descargue este archivo de muestra aquí para obtener más información.
Conclusión
Como dije, el diagrama de pasos es fácil de entender para el usuario final y puede seguir la planificación de su proyecto de una manera sencilla. Parece un poco complicado cuando lo haces por primera vez, pero si eres un gerente de proyectos emergente, puedes intentarlo.
Espero que este método paso a paso te haya resultado útil, pero ahora dime una cosa.
¿Habías probado alguna vez esta placa?
Comparte tus pensamientos en la sección de comentarios, me encantaría saber de ti y no olvides compartirlos con tus amigos.