¿cómo crear un gráfico de tornado en excel?
Un gráfico Tornado de Excel es útil para quienes desean analizar sus datos para tomar mejores decisiones. El mejor uso es el análisis de sensibilidad, pero puede utilizarlo con fines comparativos. Por eso forma parte de nuestra lista de gráficos avanzados en Excel Advisor.
¿Qué es un gráfico de tornado de Excel?
El gráfico Tornado de Excel parece un gráfico de barras de doble cara (que se asemeja a un tornado) donde tiene dos barras de datos una frente a la otra, lo que facilita su comparación. Como dije, es una herramienta útil para el análisis de sensibilidad, pero puedes usarla cuando necesites comparar valores.
Según Wikipedia :
Este es un tipo especial de gráfico de barras en el que los datos se ordenan verticalmente de mayor a menor. Con este tipo de forma, parece un tornado.
Cómo crear un gráfico de tornado en Excel
En Excel, no existe una opción predeterminada para crear un gráfico de tornado, pero puede usar el gráfico de barras predeterminado y personalizarlo. Hoy en este artículo aprenderemos cómo crearlo.
Asegúrese de descargar este archivo de muestra aquí para seguirlo. Para crear un gráfico de tornado en Excel, debe seguir los pasos a continuación:
- Primero, debe convertir los datos de Store-1 a un valor negativo. Esto le ayudará a mostrar las barras de datos en diferentes direcciones. Para hacer esto, simplemente multiplíquelo por -1 (consulte este consejo especial para masa inteligente , apuesto a que le encantará).
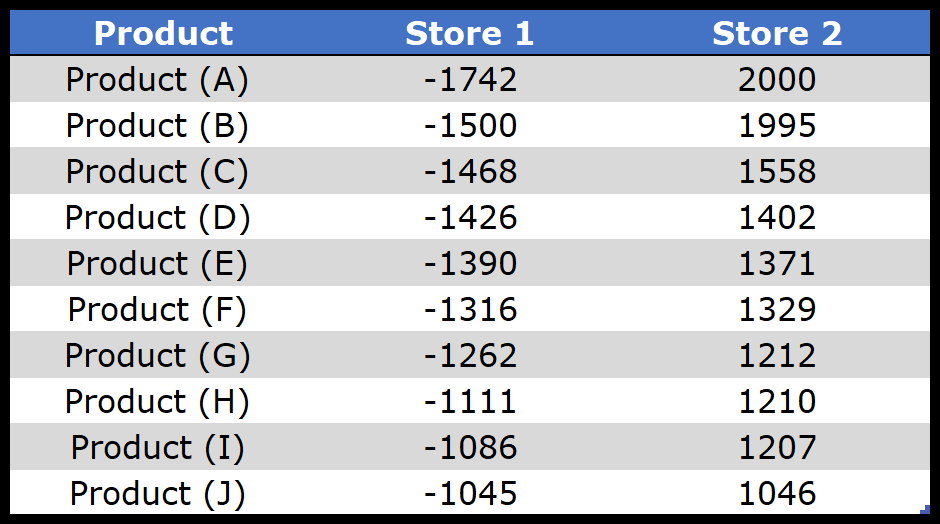
- Después de eso, inserte un gráfico de barras usando estos datos. Vaya a la pestaña Insertar ➜ Gráficos ➜ Gráfico de barras y con eso obtendrá un gráfico de barras como el siguiente donde tiene dos lados (un lado es para valores positivos y el otro es para valores negativos).
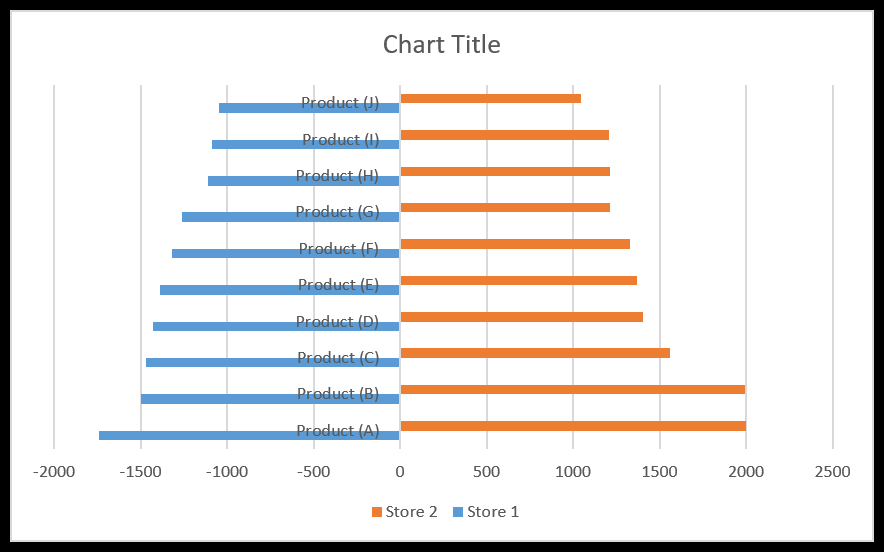
- Desde allí, seleccione la etiqueta del eje y abra las opciones de formato y en las opciones de formato vaya a opciones de eje ➜ Etiquetas ➜ Posición de la etiqueta. Cambie la posición de la etiqueta a «Abajo».
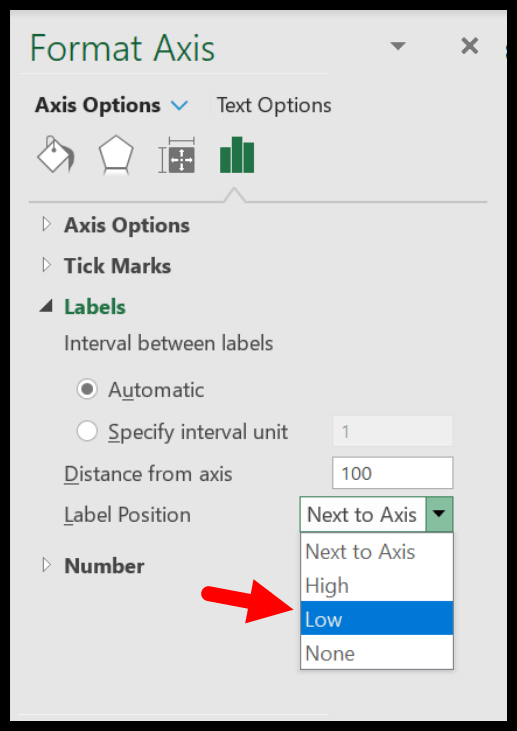
- Luego necesitas cambiar la posición del eje en orden inverso. Esto ajustará las barras en ambos lados y para ello vaya a Opciones de eje ➜ Posición del eje ➜ marque «Categoría en orden inverso».
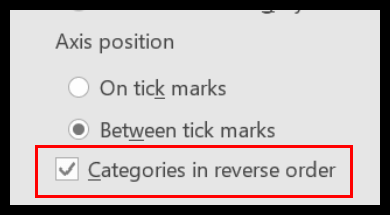
- Ahora necesita cambiar el espacio de la serie y el ancho del espacio. Esto ayudará a optimizar las barras de datos entre sí y para ello vaya a Opciones de serie -> Cambiar superposición de series al 100% y ancho de espacio al 10%.
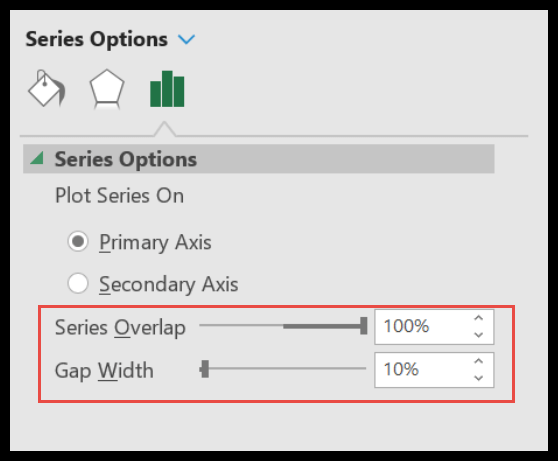
- Y necesita cambiar el formato del número del eje horizontal. Y para eso, vaya a Opciones de eje ➜ Número ➜ seleccione personalizado ➜ pegue el siguiente formato y haga clic en agregar.
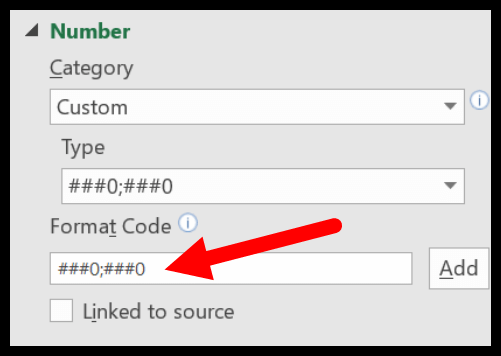
- Al final, al igual que en el paso anterior, debe cambiar el formato de las etiquetas de datos para Store-1 para que no muestre signos negativos y para esta opción de etiqueta vaya a ➜ Número ➜ seleccione personalizado ➜ pegue el siguiente formato y haga clic en agregar.
Felicitaciones , ahora tiene su primer gráfico de tornado en su hoja de cálculo, como se muestra a continuación.
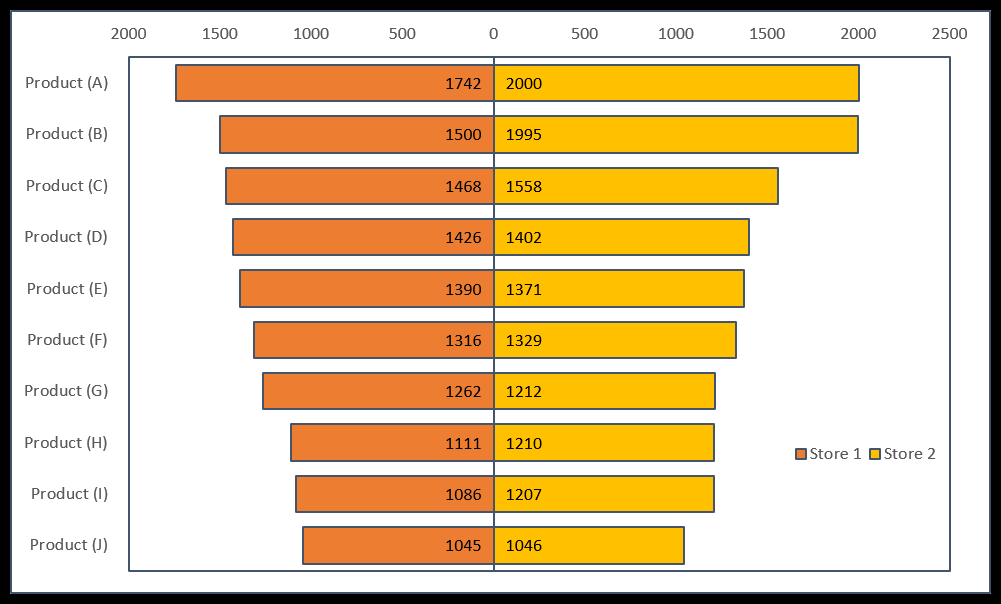
También puede crear un rango de gráfico dinámico para su gráfico para no tener que actualizarlo una y otra vez cuando necesite actualizar los datos.
Cree un gráfico Tornado usando formato condicional
A diferencia de cómo usamos el método anterior, también puedes usar formato condicional. Para crear un gráfico de tornado con formato condicional:
- Solo necesita trazar sus datos como lo hice en la siguiente instantánea. Como puede ver, tiene datos para ambas tiendas (tienda 1 y tienda 2) en la tabla.
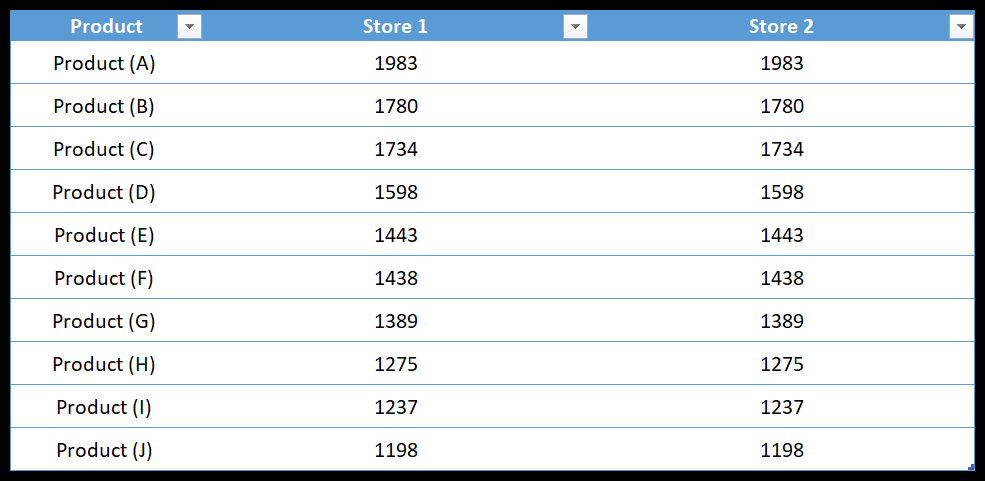
- Primero, alinee la columna de la tienda 1 a la derecha y la columna de la tienda 2 a la izquierda.
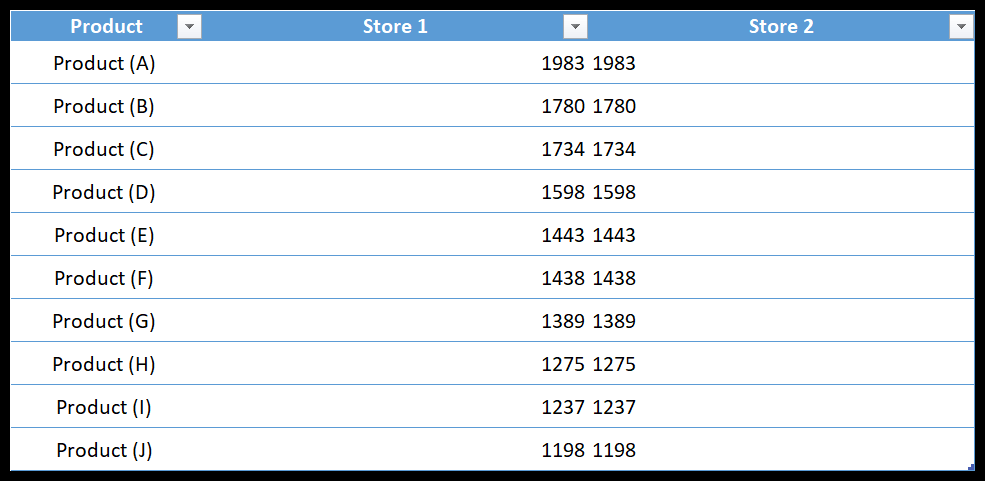
- Lo siguiente es crear aplicar formato condicional. Debes aplicarlo a ambas columnas una por una.
- Desde allí, seleccione almacenar 1 una columna y vaya a la pestaña Inicio ➜ Estilos ➜ Formato condicional ➜ Barras de datos ➜ Más reglas.
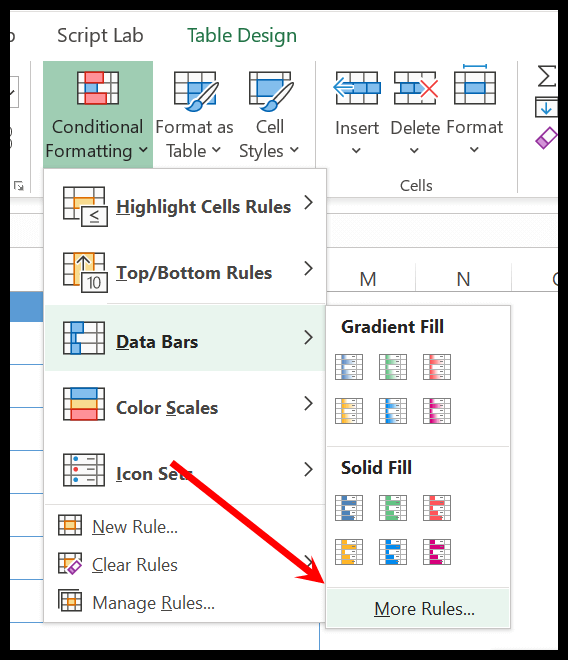
- En el cuadro de diálogo «Más reglas», debe definir los siguientes elementos para crear barras de datos:
- Color: El color que quieras.
- Borde: Sólido (si lo desea)
- Orientación: de derecha a izquierda.
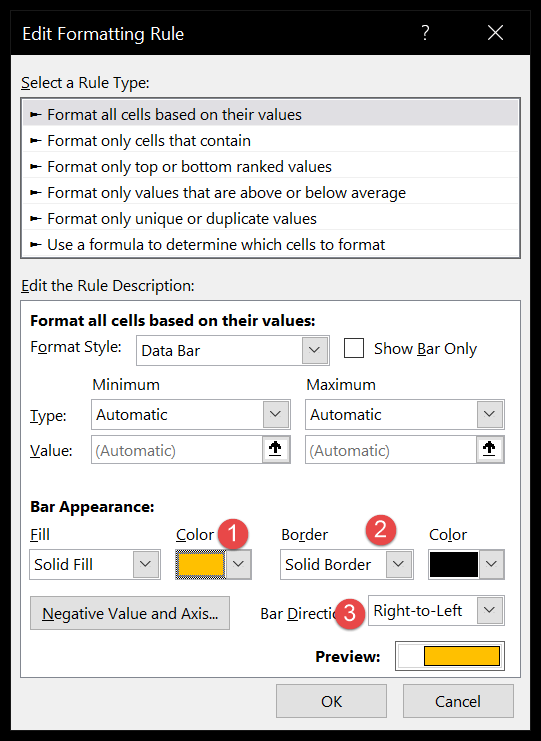
- Después de eso, haga clic en Aceptar para aplicar los datos a la columna de la tienda 1.
- Lo siguiente que debes hacer es aplicar una barra para almacenar 2 columnas usando el mismo método que usaste para la segunda. Simplemente seleccione la columna y aplique las barras de datos de las reglas adicionales, usando la configuración a continuación:
- Color: El color que quieras
- Borde: Sólido (si lo desea)
- Orientación: de izquierda a derecha.
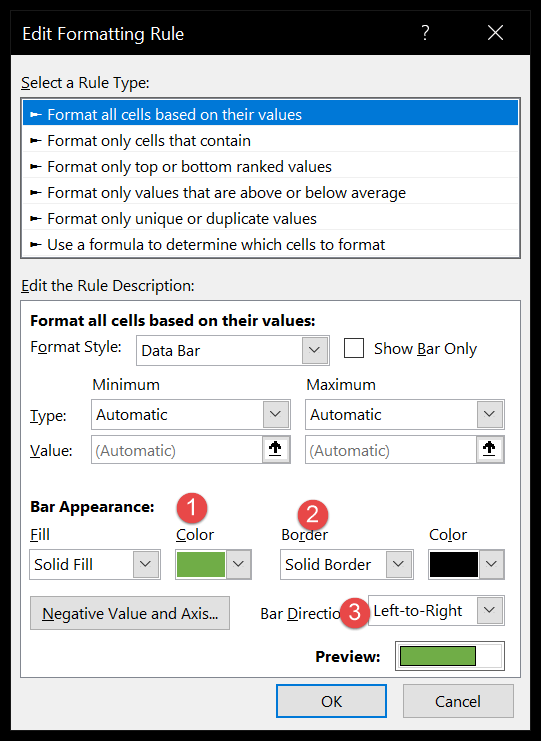
- En este punto, tiene una tabla que contiene un gráfico de tornado al que le ha aplicado barras de datos con formato condicional.
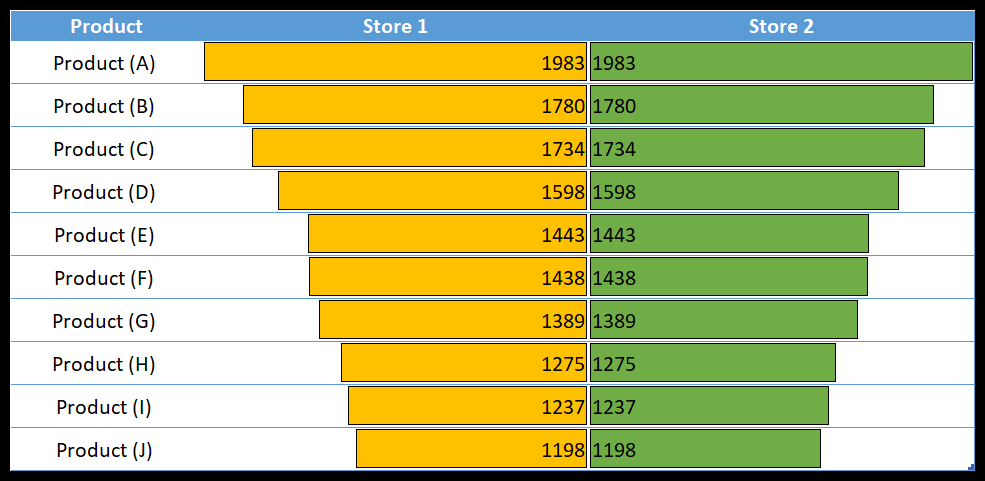
Utilice la función REPT para crear un gráfico de tornado en celda en Excel
Me gusta hacer las cosas de una manera diferente o probar formas nuevas y poco convencionales de hacer cosas viejas. En este punto, ya sabes cómo crear un gráfico de tornado con un gráfico de barras y también con formato condicional.
Pero hay una cosa más que podemos probar, y es la función REPT (si quieres saber más sobre ella, consulta esta página de funciones). Para crear un gráfico TORNADO con la función REPT, puede seguir los pasos a continuación:
- Primero, debe configurar sus datos como lo hicimos en la siguiente instantánea. Aquí tienes una columna con nombres de productos y dos columnas para cada tienda (una para valores y la segunda para valores).
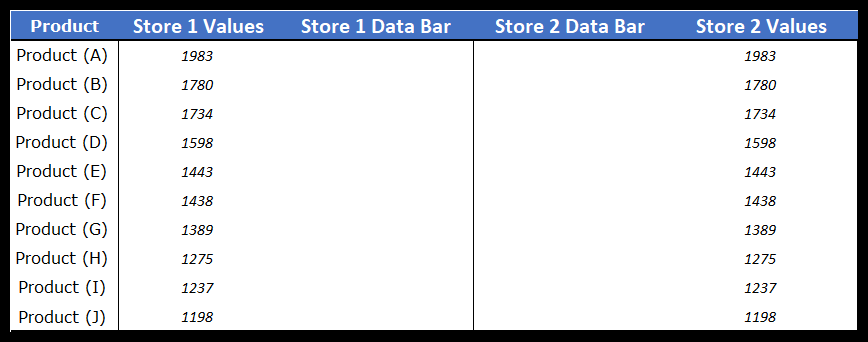
- Desde aquí necesitamos insertar la función REPT en la columna de la barra de datos de la tienda 1 y para esto insertar la siguiente fórmula en la primera celda y arrastrarla a la última celda.=REPT(“|”,D3/10)
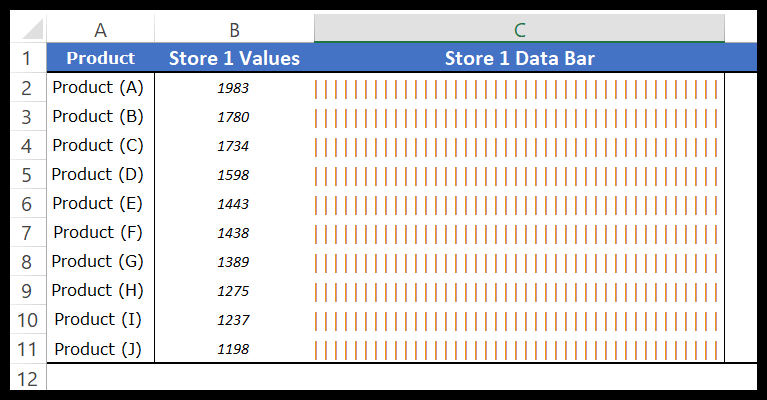
- Después de eso, seleccione la columna completa y edite lo siguiente:
- La fuente es “PlayBill” (con esta fuente puedes tener una apariencia de barra de datos).
- Cambie el ancho de la columna a la barra de datos más grande o más grande.
- Cambie el color de fuente a naranja.
- Cambie la alineación del texto de derecha a izquierda.
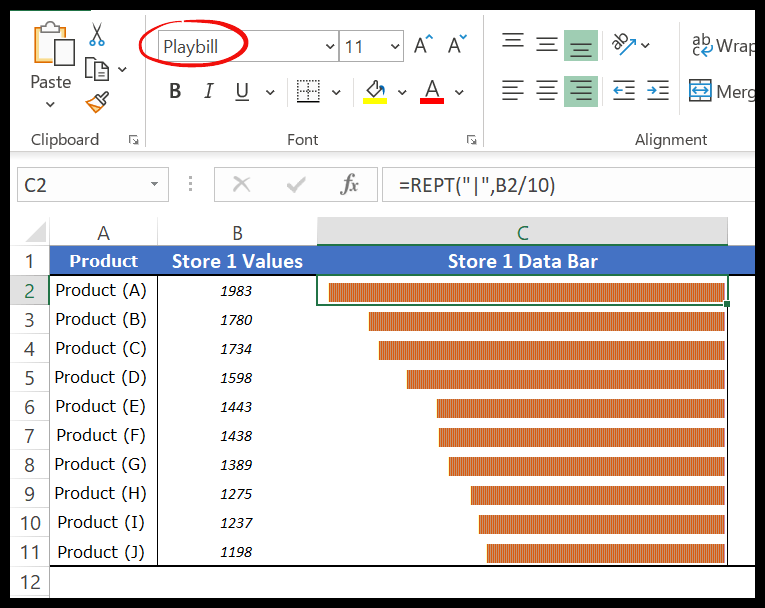
- Luego debes seguir el mismo método para agregar barras de datos a la columna store2 y modificar lo siguiente:
- La fuente es “PlayBill” (con esta fuente puedes tener una apariencia de barra de datos).
- Cambie el ancho de la columna a la barra de datos más grande o más grande.
- Añade un color de fuente a
- Cambie la alineación del texto de izquierda a derecha.
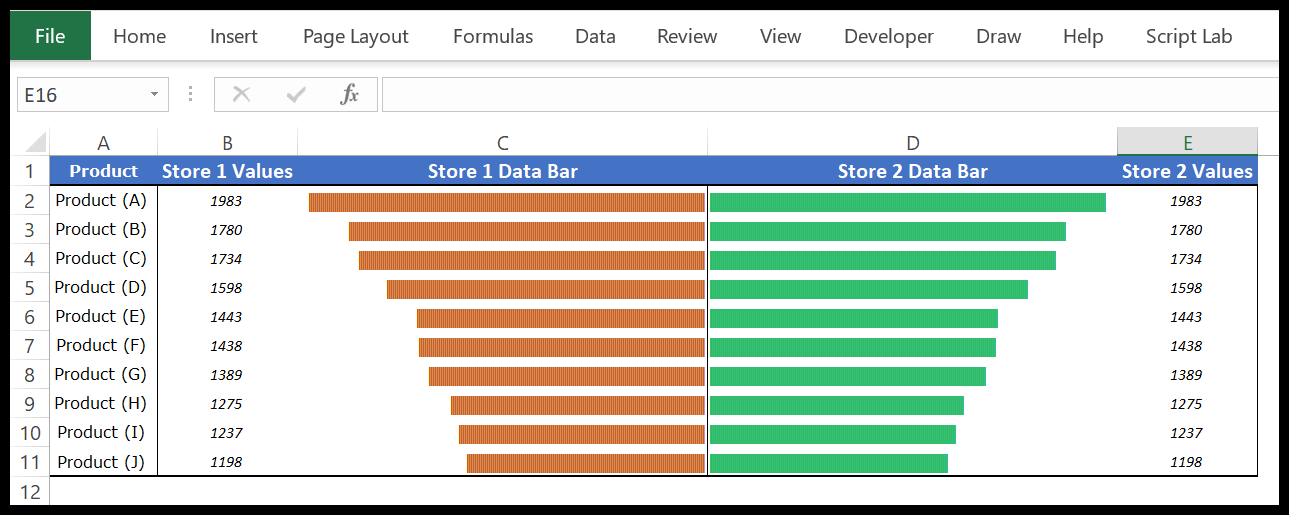
Archivo de ejemplo
Descargue este archivo de muestra aquí para obtener más información.
Conclusión
Algunas personas llaman a estos diagramas de tornado una herramienta útil para la toma de decisiones por comparación. Puede comparar dos artículos diferentes o un solo artículo para diferentes períodos de tiempo.
Esa es toda la historia de los mapas de tornados y SÍ, solo necesitas 7 PASOS para crearlos. Una cosa que olvidé decirte es que también puedes usar el formato condicional o una función REPT para crear un gráfico de tornado en la celda.
Espero que te haya resultado útil y que te ayude a llevar tus habilidades al siguiente nivel.
Ahora dime una cosa. ¿Alguna vez has usado un mapa de tornados? Por favor compártelo conmigo en la sección de comentarios, me encantaría saber de ti. Y no olvides compartir este consejo con tus amigos. Estoy seguro de que lo apreciarán.