Más de 100 trucos ocultos de tabla dinámica
Las tablas dinámicas son una de las habilidades intermedias de Excel y este es un tutorial avanzado de tablas dinámicas que le muestra los 100 mejores consejos y trucos para dominar esta habilidad. El hecho es que, cuando se trata de análisis de datos, creación de informes rápidos y eficientes o presentación de datos resumidos, nada mejor que una tabla dinámica.
Es dinámico y flexible. Incluso si compara fórmulas y tablas dinámicas, encontrará que las tablas dinámicas son fáciles de usar y administrar. Si desea utilizar sus habilidades con las tablas dinámicas, la mejor manera es tener una lista de consejos y trucos que pueda aprender.
A lo largo de esta lista he utilizado las palabras «Pestaña Analizar» y «Pestaña Diseño». Para obtener estas dos pestañas en la cinta de Excel, primero debe seleccionar una tabla dinámica. Aparte de eso , asegúrese de descargar este archivo de muestra desde aquí para probar estos trucos.
5 cosas a considerar antes de crear una tabla dinámica
Antes de crear una tabla dinámica, debes dedicar unos minutos a trabajar en la fuente de datos que vas a utilizar para comprobar si es necesario realizar alguna corrección.
1. No hay columnas ni filas vacías en los datos de origen.
Una de las cosas que debe controlar en los datos de origen es que no debe haber filas o columnas vacías.
Al crear una tabla dinámica, si tiene una fila o columna en blanco, Excel solo llevará los datos hasta esa fila o columna.
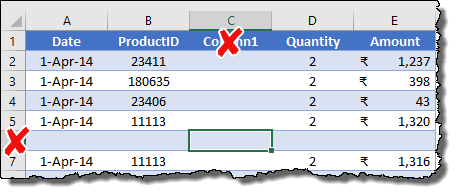
2. No hay celdas en blanco en la columna de valor.
Aparte de la fila y columna vacías, no deberías tener una celda vacía en la columna donde tienes valores.
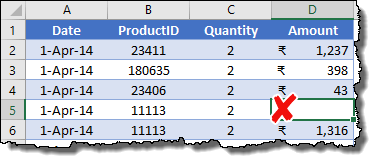
La razón principal para verificar esto es que si tiene una celda en blanco en la columna del campo Valores: Excel aplicará el número en el pivote en lugar de la SUMA de los valores.
3. Los datos deben estar en el formato correcto.
Cuando utiliza datos de origen para una tabla dinámica, deben estar en el formato correcto.
Digamos que tiene fechas en una columna y esa columna tiene formato de texto. En este caso, no sería posible agrupar las fechas en la tabla dinámica que creó.
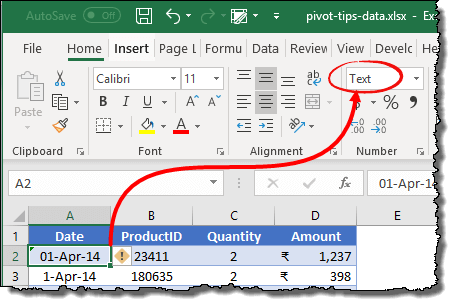
4. Utilice una tabla para los datos de origen.
Antes de crear una tabla dinámica, debe convertir sus datos de origen en una tabla.
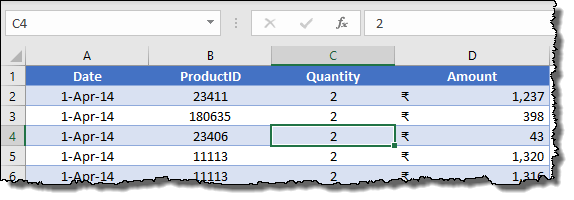
Una tabla se expande cada vez que le agrega nuevos datos y esto hace que cambiar la fuente de datos de la tabla dinámica sea fácil (casi automático).
Aquí están los pasos:
- Seleccione todos sus datos o una de las celdas.
- Presione la tecla de acceso directo Ctrl + T.
- Haga clic en Aceptar.
5. Eliminar totales de datos
Finalmente, asegúrese de eliminar el total de la fuente de datos.
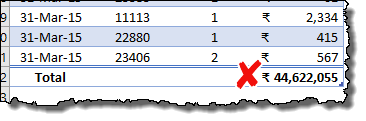
Si tiene datos de origen con totales generales, Excel tomará esos totales como valores y los valores de la tabla dinámica se duplicarán.
Consejo: si aplicó una tabla en la fuente de datos, Excel no incluirá este total al crear una tabla dinámica.
Consejos que le ayudarán a la hora de crear una tabla dinámica
Ahora puede utilizar estos consejos cuando los datos estén preparados y esté listo para crear una tabla dinámica con ellos.
1. Tablas dinámicas recomendadas
Hay una opción en la pestaña «Insertar» para verificar las tablas dinámicas recomendadas. Cuando hace clic en «Tablas dinámicas recomendadas», le muestra un conjunto de tablas dinámicas que pueden ser posibles con los datos que tiene.
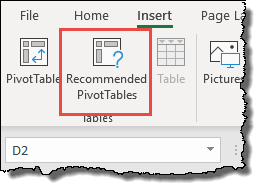
Esta opción es muy útil cuando quieres ver todas las posibilidades que tienes con los datos disponibles.
2. Crear una tabla dinámica a partir de un análisis rápido
Hay una herramienta en Excel llamada «Análisis rápido» que parece una barra de herramientas rápida que aparece cada vez que selecciona el rango de datos.
Y desde esta herramienta también podrás crear una tabla dinámica.
Herramienta de análisis rápido ➜ Tablas ➜ Tabla dinámica vacía.
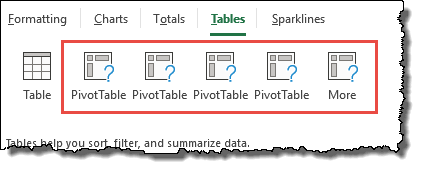
3. Libro de trabajo externo como fuente para la tabla dinámica
Este es uno de los consejos sobre tablas dinámicas más útiles de esta lista y quiero que empieces a utilizar ahora mismo.
Supongamos que desea pasar de un libro que está en una carpeta diferente y no desea agregar datos de ese libro a su hoja actual.
Puede vincular este archivo como fuente sin agregar ningún dato en el archivo actual, estos son los pasos.
- En el cuadro de diálogo Crear tabla dinámica, seleccione «Usar fuente de datos externa».
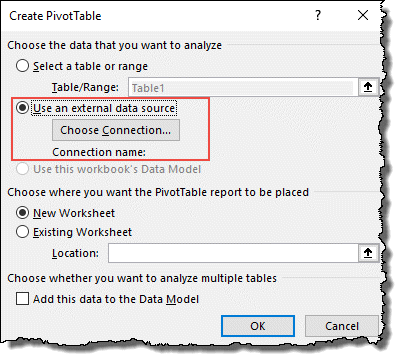
- Después de eso, vaya a la pestaña Conexiones y haga clic en «Buscar más».
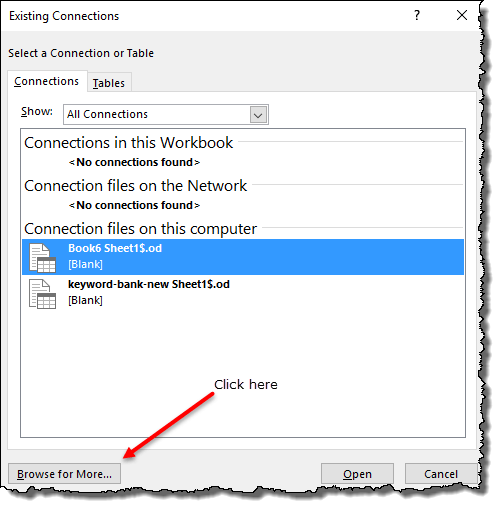
- Localice el archivo que desea utilizar y selecciónelo.
- Haga clic en Aceptar.
- Ahora selecciona la hoja en la que tienes datos.
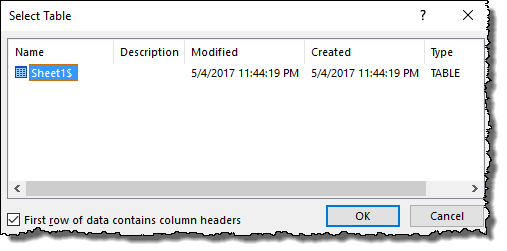
- Haga clic en Aceptar (dos veces).
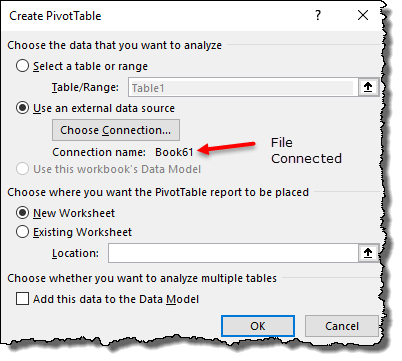
Ahora puede crear una tabla dinámica con todas las opciones de campo del archivo fuente externo.
4. El asistente clásico de tablas dinámicas y gráficos dinámicos
En lugar de crear una tabla dinámica desde la pestaña Insertar, también puede utilizar el “Asistente para tablas dinámicas y gráficos dinámicos clásicos”.
Lo único que me gusta del asistente clásico es que existe una opción para extraer datos de varias hojas de trabajo antes de crear una tabla dinámica.
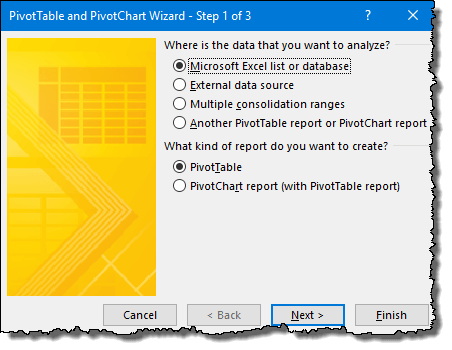
Una forma sencilla de abrir este asistente es utilizar el método abreviado de teclado: Alt + D + P.
5. Campos de búsqueda
En la configuración de campos de la tabla dinámica, hay una opción para buscar los campos. Puede buscar en el campo donde tenga cientos de columnas.
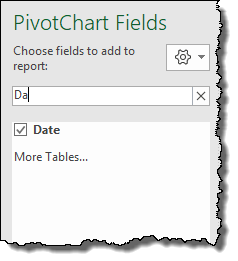
Cuando comienzas a escribir en el cuadro de búsqueda, comienza a filtrar las columnas.
6. Cambiar el estilo de la ventana del campo de la tabla dinámica
Hay una opción que puede utilizar para cambiar el estilo de la «ventana de campo de tabla dinámica». Haga clic en el ícono de ajustes en la parte superior derecha y seleccione el estilo que desea aplicar.
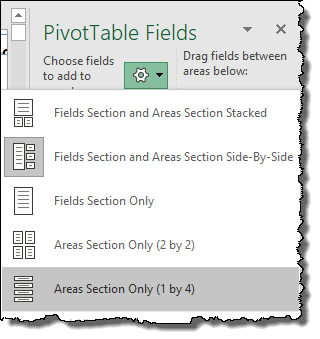
7. Ordene el orden de su lista de campos.
Si tiene un conjunto de datos grande, puede ordenar la lista de campos en AZ para que sea más fácil encontrar los campos requeridos.
Haga clic en el ícono de ajustes en la parte superior derecha y seleccione «Ordenar de la A a la Z». De forma predeterminada, los campos están ordenados según los datos de origen.
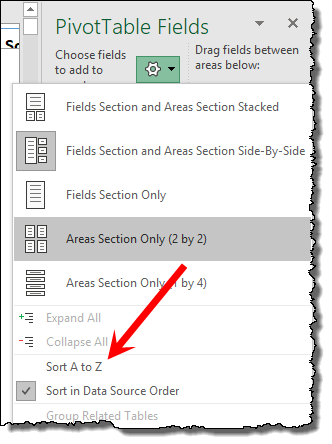
8. Abrir/Mostrar lista de campos
Me pasa que cuando creo una tabla dinámica y hago clic en ella, aparece la «Lista de campos» en el lado derecho y esto sucede cada vez que hago clic en una tabla dinámica.
Pero puedes desactivarlo y para ello simplemente haz clic en el “Botón Lista de campos” en la pestaña “Analizar tabla dinámica”.
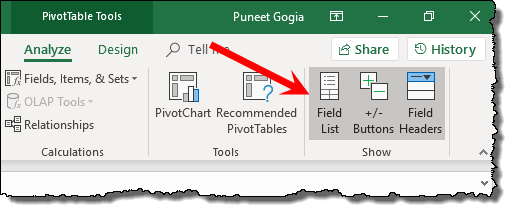
9. Nombra una tabla dinámica
Una vez que haya creado una tabla dinámica, lo siguiente que creo que debe hacer es nombrarla.
Y para eso, puede ir a la pestaña Analizar ➜ Tabla dinámica ➜ Opciones de tabla dinámica y luego ingresar el nuevo nombre.
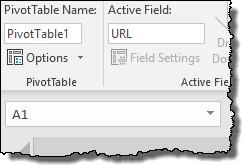
10. Cree una tabla dinámica en la versión en línea de Excel.
Recientemente, se agregó la opción de crear una tabla dinámica a la aplicación en línea de Excel (opciones limitadas).
Es tan sencillo como crear un pivote en la aplicación web de Excel:
En la pestaña Insertar, haga clic en el botón «Tabla dinámica» en el grupo de tablas…
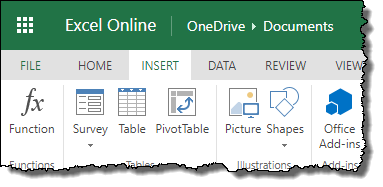
…luego seleccione el rango de datos de origen…
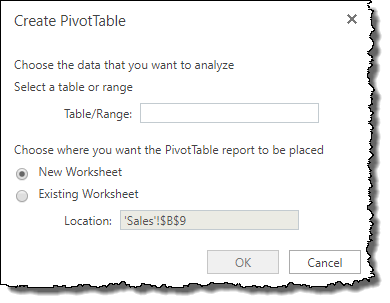
…y la hoja de cálculo donde quieres insertarla…
…y, al final, haz clic en Aceptar.
11. Código VBA para crear una tabla dinámica en Excel
Si desea automatizar el proceso de creación de su tabla dinámica, puede usar el código VBA para eso.

En esta guía , mencioné un proceso simple paso a paso para crear una tabla dinámica usando código de macro.
Formatear una tabla dinámica como un PRO
Dado que puede utilizar una tabla dinámica como informe, es importante realizar algunos cambios en el formato predeterminado.
1. Cambie el estilo de la tabla dinámica o cree un estilo nuevo
Hay varios estilos predefinidos en Excel para una tabla dinámica que puedes aplicar con un solo clic.
En la pestaña diseñada, puede encontrar «Estilo de tabla dinámica» y cuando hace clic en «Más», simplemente puede seleccionar el estilo que desee.
También puede crear un estilo nuevo y personalizado; puede hacerlo usando la opción «Nuevo estilo de tabla dinámica».
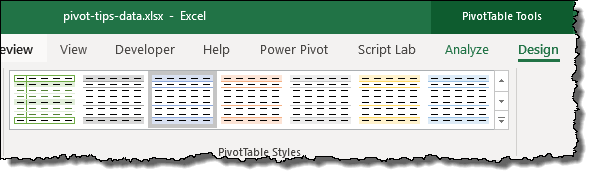
Una vez que haya terminado con su estilo personalizado, simplemente puede guardarlo para usarlo la próxima vez; seguirá allí.
2. Conserve el formato de celda cuando actualice una tabla dinámica
Vaya a Opciones de tabla dinámica (haga clic con el botón derecho en la tabla dinámica y vaya a Opciones de tabla dinámica) y marque la casilla «Conservar formato de celda al actualizar».
La ventaja de esta opción es que cada vez que actualices tu tabla dinámica, no perderás el formato que tienes.
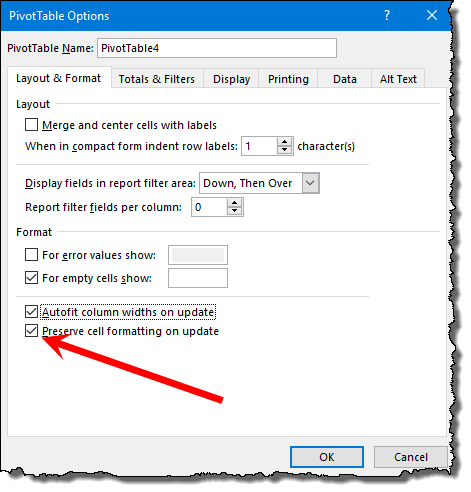
3. Deshabilite la actualización automática del ancho cuando actualice una tabla dinámica
Además de formatear uno, también debes conservarlo y es «Ancho de columna».
Para hacer esto, vaya a «Opciones de tabla dinámica» y desmarque «Ajustar automáticamente el ancho de la columna al actualizar» y luego haga clic en Aceptar.
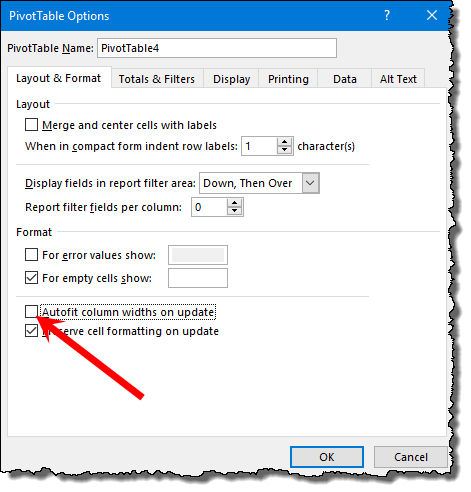
4. Repita las etiquetas de los artículos
Cuando utilice varios elementos en una tabla dinámica, simplemente puede repetir las etiquetas de los elementos superiores. Facilita la comprensión de la estructura de la tabla dinámica.
- Seleccione la tabla dinámica y navegue hasta la pestaña «Diseño».
- En la pestaña Diseño, vaya a Diseño ➜ Diseño de informe ➜ Repetir todas las etiquetas de elementos.
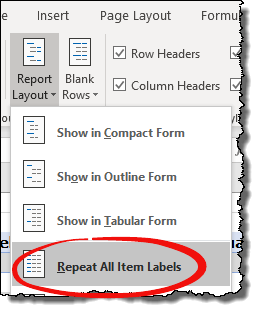
5. Formatear valores
En la mayoría de los casos, debe formatear los valores después de crear una tabla dinámica.
Por ejemplo, si desea cambiar el número de decimales de los números. Todo lo que necesita hacer es seleccionar la columna de valores y abrir la opción «Formato de celda».
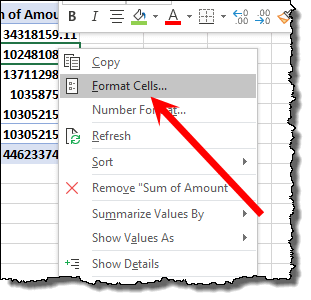
Y desde esta opción puedes cambiar los números decimales. Desde la opción “Formato”, incluso puedes cambiar otras opciones.
6. Cambiar el estilo de fuente de las tablas dinámicas.
Una de mis cosas favoritas sobre el formato es cambiar el «estilo de fuente» de una tabla dinámica.
Puedes utilizar la opción de formato, pero la forma más sencilla es hacerlo desde la pestaña Inicio. Seleccione toda la tabla dinámica, luego seleccione el estilo de fuente.
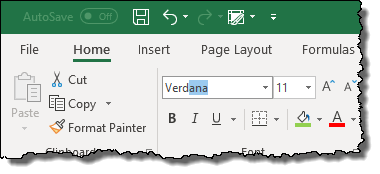
7. Ocultar/Mostrar subtotales
Cuando agrega una tabla dinámica con más de un campo de elemento, obtiene subtotales para el campo principal.
Pero a veces no es necesario mostrar los subtotales. En esta situación, puede ocultarlos haciendo lo siguiente:
- Haga clic en la tabla dinámica y vaya a la pestaña Analizar.
- En la pestaña Analizar, vaya a Diseño ➜ Subtotales ➜ No mostrar subtotales.
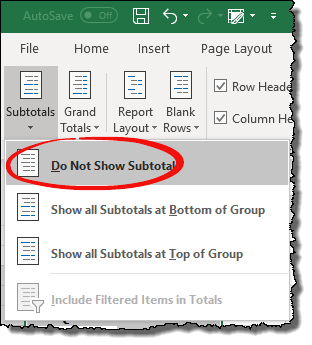
8. Ocultar/mostrar el total general
Al igual que los subtotales, también puedes ocultar y mostrar los totales generales y a continuación se detallan los sencillos pasos para hacerlo.
- Haga clic en la tabla dinámica y vaya a la pestaña Analizar.
- En la pestaña Analizar, vaya a Diseño ➜ Gran Total ➜ Desactivado para filas y columnas.
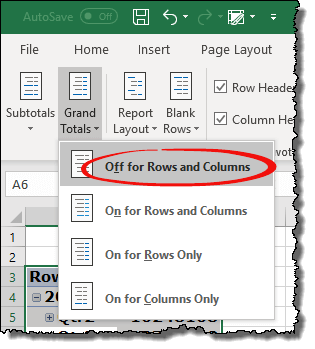
9. Formato de dos dígitos en una tabla dinámica
En una tabla dinámica normal, solo tenemos un formato de valores en la columna de valores.
Pero hay algunas situaciones (raras) en las que es necesario tener diferentes formatos en una sola tabla dinámica, como se muestra a continuación. Para hacer esto, necesita utilizar un formato personalizado .
10. Aplicar un tema a la tabla dinámica.
En Excel, existen temas de color predefinidos que puede utilizar. Estos temas también se pueden aplicar a tablas dinámicas. Vaya a la pestaña «Diseño» y haga clic en el menú desplegable «Temas».
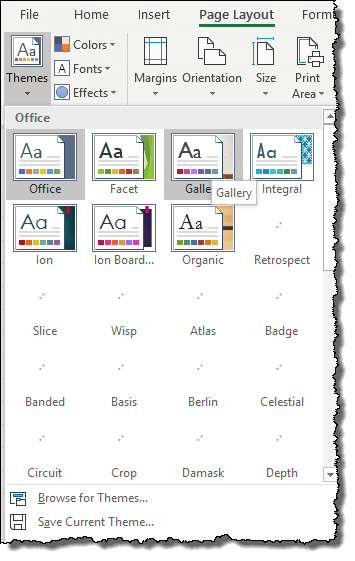
Hay más de 32 temas que puedes aplicar con solo un clic o puedes guardar tu estilo de formato actual como tema.
11. Cambiar el diseño de una tabla dinámica
Para cada tabla dinámica, puede elegir un diseño.
En Excel (si utilizas la versión 2007 o superior) puedes tener tres diseños diferentes. En la pestaña Diseño, vaya a Informe de diseño ➜ Diseño y seleccione el diseño que desea aplicar.
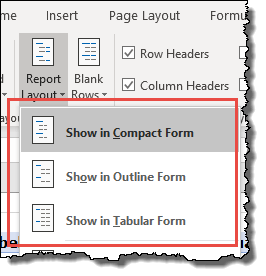
12. Columnas y filas rayadas.
Una de las primeras cosas que hago al crear una tabla dinámica es aplicar «Fila y columna con marca».
Puede aplicarlo desde la pestaña de diseño y marcar la «Columna con bandas» y las «Líneas con bandas».
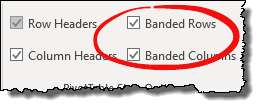
Filtrar datos en una tabla dinámica
Lo que hace que PivotTable sea una de las herramientas de análisis de datos más poderosas son los «Filtros».
1. Activar/desactivar filtros
Al igual que un filtro normal, puede habilitar/deshabilitar filtros en una tabla dinámica. En la «Pestaña Analizar», puede hacer clic en el botón «Encabezado de campo» para habilitar o deshabilitar los filtros.
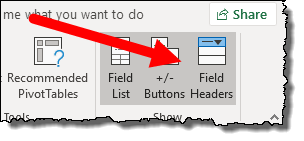
2. Selección actual para filtrar
Ha seleccionado una o más celdas en una tabla dinámica y desea filtrar solo esas celdas, esta es la opción que puede usar.
Después de seleccionar las celdas, haga clic derecho y vaya a «Filtro», luego seleccione «Mantener solo los elementos seleccionados».
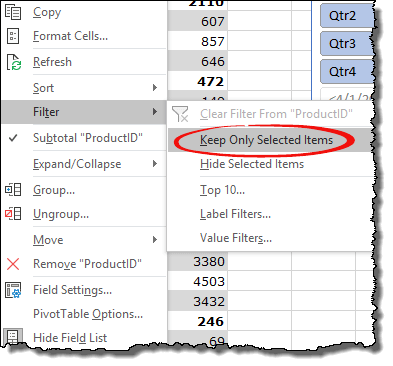
3. Ocultar selección
Al igual que filtrar las celdas seleccionadas, también puedes ocultarlas. Para hacer esto, vaya a «Filtro» y luego seleccione «Ocultar elementos seleccionados».
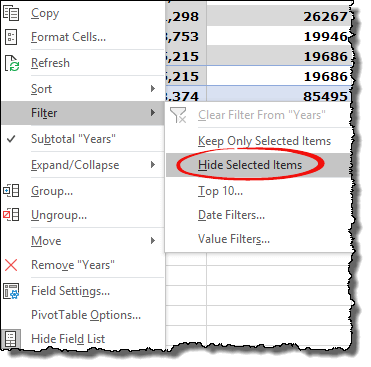
4. Filtro de valor y etiqueta
Además de los filtros normales, puede utilizar filtros de etiquetas y filtros de valores para filtrar con un valor o criterio específico.
Filtro de etiquetas:
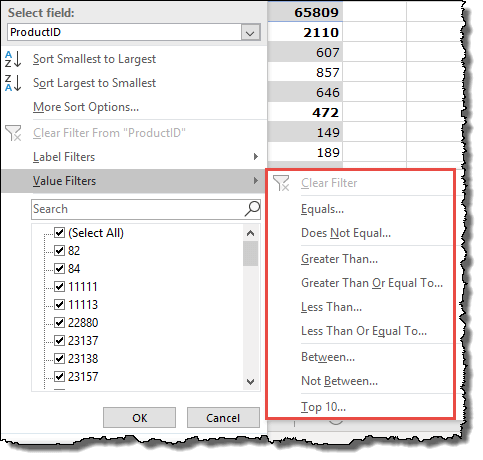
Filtro de valor:

5. Utilice el filtro de etiqueta y valor juntos
Como dije en el consejo anterior, puedes tener los campos Etiqueta y Valor, pero debes habilitar una opción para usar estas dos opciones de filtro juntas.
- Primero, abra las «Opciones de tabla dinámica» y vaya a la pestaña «Total y filtro».
- En la pestaña “Total y filtro”, marca la casilla “Permitir múltiples filtros por campo” .
- Después de eso, haga clic en Aceptar.
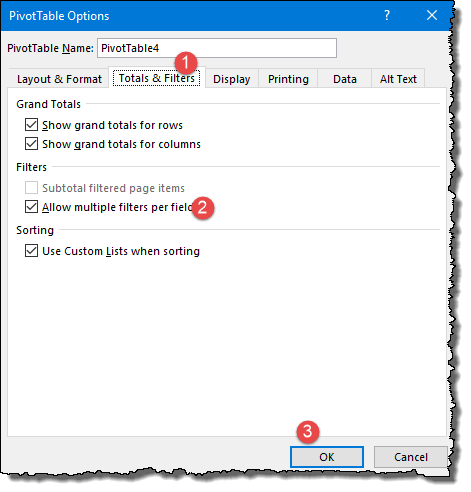
6. Filtra los primeros 10 valores.
Una de mis opciones favoritas en filtros es filtrar por «10 valores principales» . Esta opción de filtro es útil al crear un informe instantáneo.
Para hacer esto, debes ir al “Filtro de valores” y hacer clic en el “Top 10” y luego hacer clic en Aceptar.
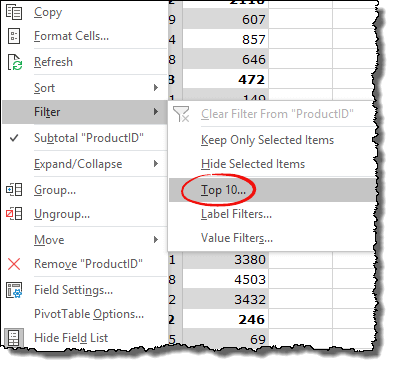
7. Filtrar campos en la ventana Campos de tabla dinámica
Si desea filtrar al crear una tabla dinámica, puede hacerlo desde la ventana «Campo dinámico».
Para filtrar los valores en una columna, puede hacer clic en la flecha hacia abajo a la derecha y filtrar los valores según sea necesario.
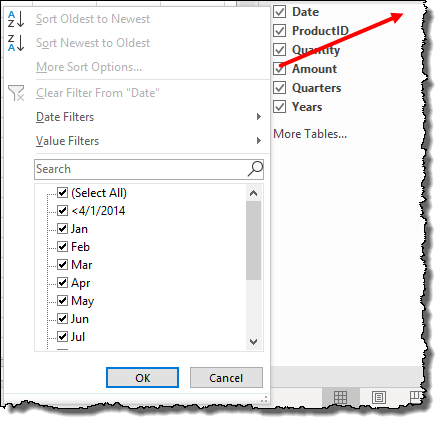
8. Agrega una rebanadora
Una de las mejores cosas que he encontrado para filtrar datos en una tabla dinámica es utilizar un «Slicer».
Para insertar una segmentación, solo necesita ir a «Pestaña Analizar» y en el grupo «Filtro» hacer clic en el botón «Insertar segmentación», luego seleccione el campo para el que desea insertar una segmentación y luego haga clic en Aceptar.
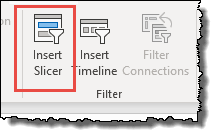
Relacionado: Excel SLICER: una guía completa sobre cómo filtrar datos con él
9. Formatear una segmentación y otras opciones
Una vez que haya insertado un segmento, puede cambiar su estilo y formato.
- Seleccione la segmentación y vaya a la pestaña Opciones.
- En «Estilos de segmentación», haga clic en el menú desplegable y seleccione el estilo que desea aplicar.
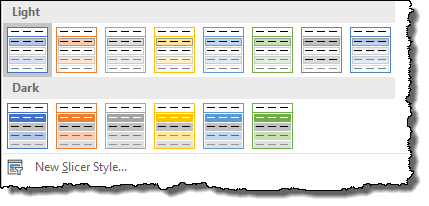
Además de los estilos, puede cambiar la configuración desde la ventana de configuración: haga clic en el botón «Configuración de la cortadora» para abrir la ventana de configuración.
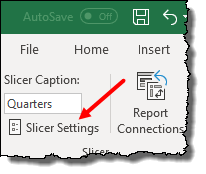
10. Segmentación única para todas las tablas dinámicas
A veces, cuando tienes varias tablas dinámicas, es difícil controlarlas todas. Pero si conecta un solo segmento con varias tablas dinámicas , puede controlar todos los pivotes sin esfuerzo.
- Primero, inserte una rebanadora.
- Y, después de eso, haga clic derecho en la segmentación y seleccione «Informar de conexiones».
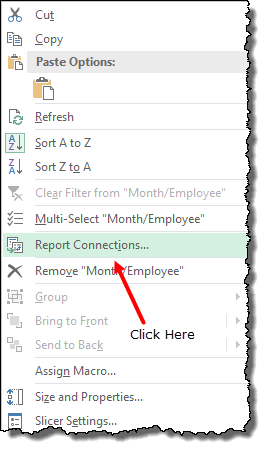
- En el cuadro de diálogo, seleccione todos los pivotes y haga clic en Aceptar.
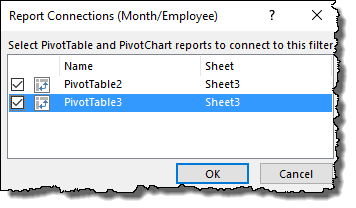
Ahora puede simplemente filtrar todas las tablas dinámicas con una sola segmentación.
11. Agrega una línea de tiempo
A diferencia de un segmento, una línea de tiempo es una herramienta de filtrado específica para filtrar fechas y es mucho más potente que el filtro normal.
Para insertar una segmentación de datos, solo necesita ir a «Pestaña Analizar» y en el grupo «Filtro» hacer clic en el botón » Insertar línea de tiempo » y luego seleccionar la columna de fecha y hacer clic en Aceptar.
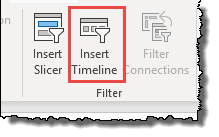
12. Formatear un filtro de línea de tiempo y otras opciones.
Una vez que haya insertado una línea de tiempo, puede cambiar su estilo y formato.
- Seleccione la línea de tiempo y vaya a la pestaña Opciones.
- En «Estilos de línea de tiempo», haga clic en el menú desplegable y seleccione el estilo que desea aplicar.
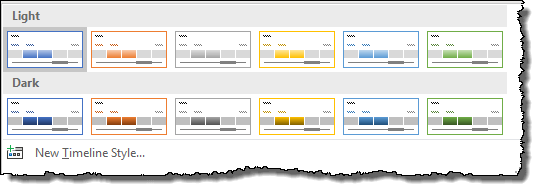
Además de los estilos, también puedes cambiar la configuración.
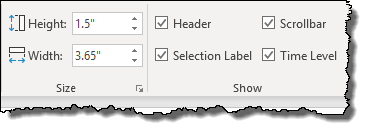
13. Filtrar usando comodines
Puede utilizar comodines de Excel en todas las opciones de filtro donde necesite ingresar el valor para filtrar. Mire los ejemplos a continuación donde utilicé un asterisco para filtrar valores que comienzan con la letra A.
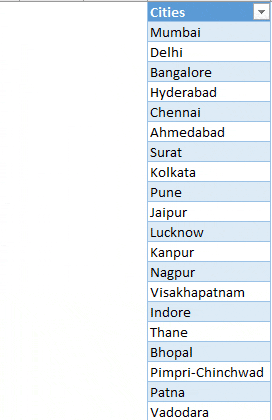
14. Borrar todos los filtros
Si ha aplicado filtros en varios campos, puede eliminar todos estos filtros desde la pestaña Analizar ➜ Acciones ➜ Borrar ➜ Borrar filtro.
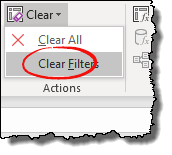
Consejos para aprovechar al máximo las tablas dinámicas
Trabajar con una tabla dinámica puede ser más fácil si conoce los consejos que mencioné anteriormente.
Estos consejos te ayudarán a ahorrar más de 2 horas cada semana.
1. Actualizar manualmente una tabla dinámica
Las tablas dinámicas son dinámicas, por lo que cuando agrega nuevos datos o actualiza valores en los datos de origen, debe actualizarlos para que la tabla dinámica obtenga todos los nuevos valores agregados de la fuente. Actualizar una tabla dinámica es simple:
- Uno, haga clic derecho en un pivote y seleccione «Actualizar».
- En segundo lugar, vaya a la pestaña «Analizar» y haga clic en el botón «Actualizar».
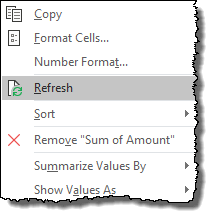
2. Actualizar una tabla dinámica al abrir un archivo
Hay una opción simple en Excel que puede habilitar y hacer que una tabla dinámica se actualice automáticamente cada vez que abre el libro. Para hacer esto, estos son los sencillos pasos:
- Primero, haga clic derecho en una tabla dinámica y vaya a «Opciones de tabla dinámica».
- Después de eso, vaya a la pestaña «Datos» y marque la casilla «Actualizar datos al abrir el archivo».
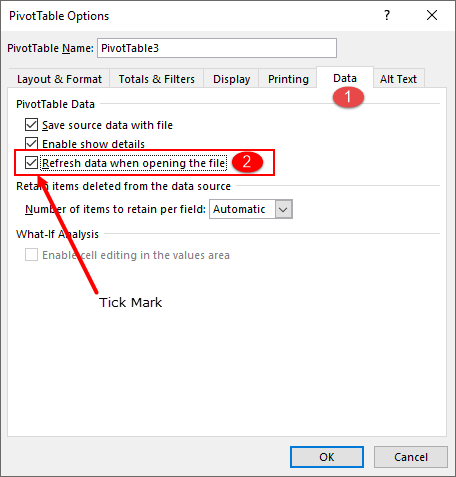
- Al final, haga clic en Aceptar.
Ahora, cada vez que abra el libro, esta tabla dinámica se actualizará instantáneamente.
3. Actualizar datos después de un intervalo de tiempo específico
Si desea actualizar su tabla dinámica automáticamente después de un intervalo específico, este consejo es para usted.
…Aquí se explica cómo hacerlo.
- Primero, al crear una tabla dinámica, en la ventana «Crear tabla dinámica», marque la casilla «Agregar estos datos al modelo de datos».
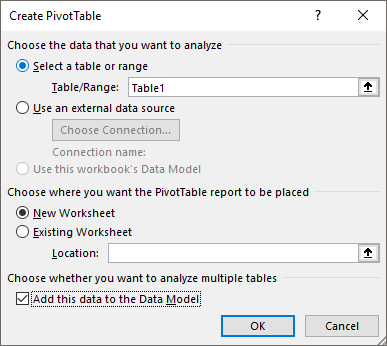
- Después de eso, una vez que haya creado una tabla dinámica, seleccione una de las celdas y vaya a «Pestaña Analizar».
- En la pestaña Analizar, Datos ➜ Editar origen de datos ➜ Propiedades de conexión.
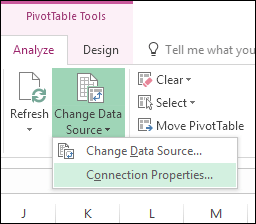
- Ahora, en “Propiedades de conexión”, en la pestaña de uso, marca la casilla “Actualizar cada” e ingresa los minutos.
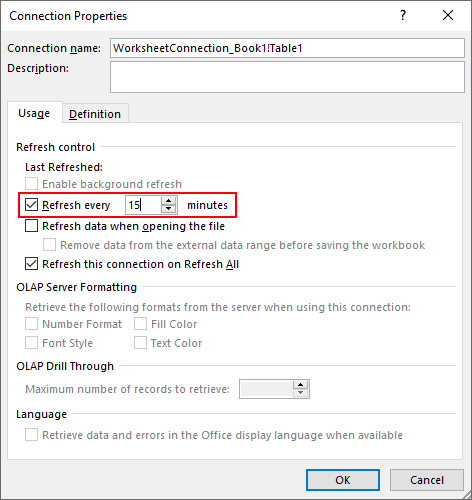
- Al final, haga clic en Aceptar.
Ahora, después de este período de tiempo específico que ingresaste, tu pivote se actualizará automáticamente.
4. Reemplazar los valores de error
A veces, cuando tienes errores en los datos de origen, se reflejan lo mismo en el pivote y eso no es nada bueno.
La mejor manera es reemplazar estos errores con un valor significativo.
A continuación se detallan los pasos a seguir:
- Primero, haga clic derecho en su tabla dinámica y abra Opciones de tabla dinámica.
- Ahora, en «Diseño y formato», marque la casilla «Para mostrar el valor de error» e ingrese el valor en el cuadro de entrada.
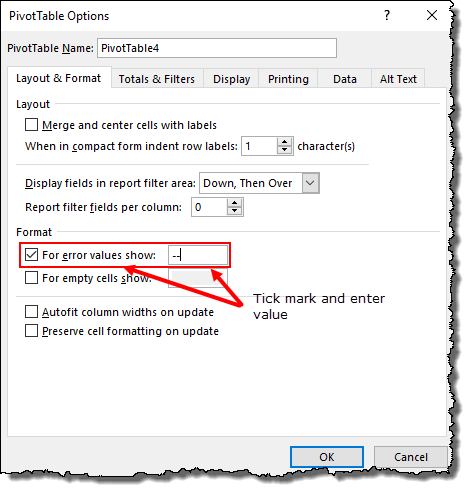
- Al final, haga clic en Aceptar.
Ahora, para todos los errores, tendrá el valor que especificó.
5. Reemplazar celdas vacías
Supongamos que tiene un pivote para los datos de ventas y algunas celdas están en blanco.
Porque una persona que no sepa por qué estas celdas están vacías puede preguntarte al respecto. Por tanto, es mejor sustituirla por una palabra significativa.
…Pasos sencillos que debes seguir para ello.
- Primero, haga «clic derecho» en su tabla dinámica y abra las opciones de la tabla dinámica.
- Ahora, en «Diseño y formato», marque la casilla «Mostrar celdas vacías» e ingrese el valor en el cuadro de entrada.

- Al final, haga clic en Aceptar.
Ahora, para todas las celdas vacías, tendrá el valor que especificó.
6. Defina un formato de número
Supongamos que tiene un pivote para datos de ventas y algunas celdas están vacías.
Porque una persona que no sepa por qué estas celdas están vacías puede preguntarte al respecto. Por tanto, es mejor sustituirla por una palabra significativa.
…Pasos sencillos que debes seguir para ello.
- Primero, haga «clic derecho» en su tabla dinámica y abra las opciones de la tabla dinámica.
- Ahora, en «Diseño y formato», marque la casilla «Mostrar celdas vacías» e ingrese el valor en el cuadro de entrada.

- Al final, haga clic en Aceptar.
Ahora, para todas las celdas vacías, tendrá el valor que especificó.
7. Agrega una línea en blanco después de cada elemento.
Ahora suponga que tiene una tabla dinámica grande con varios elementos.
Aquí puede insertar una línea en blanco después de cada elemento para que no haya desorden en el pivote.
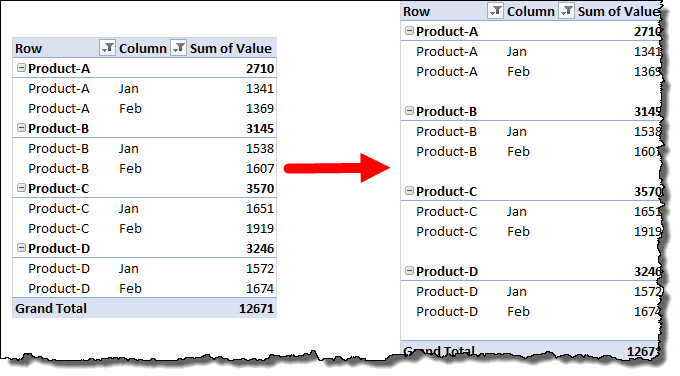
Consulta estos pasos a seguir:
- Seleccione la tabla dinámica y vaya a la pestaña Diseño.
- En la pestaña Diseño, vaya a Diseño ➜ Líneas en blanco ➜ Insertar línea en blanco después de cada elemento.

Lo mejor de esta opción es que brinda una vista más clara de su informe.
8. Arrastra y suelta elementos en una tabla dinámica.
Cuando tenga una lista larga de elementos en su pivote, puede organizar todos esos elementos en un orden personalizado simplemente arrastrándolos y soltándolos.
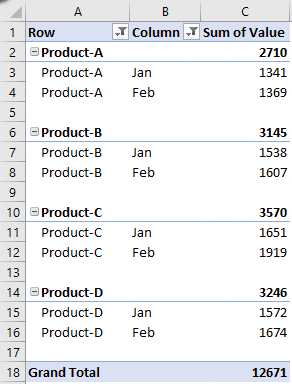
9. Cree varias tablas dinámicas a partir de una
Supongamos que creó una tabla dinámica a partir de datos de ventas mensuales y utilizó productos como filtro de informe.
Con la opción «Mostrar páginas de filtro de informes», puede crear varias hojas de cálculo con una tabla dinámica para cada producto.
Digamos que si tienes 10 productos en un filtro dinámico, puedes crear 10 hojas de cálculo diferentes con un solo clic.
Sigue estos pasos:
- Seleccione su pivote y vaya a la pestaña de análisis.
- En la pestaña Analizar, navegue hasta Tabla dinámica ➜ Opciones ➜ Mostrar páginas de filtro de informe.
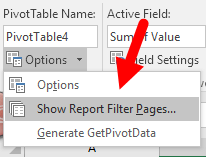
Ahora tiene cuatro tablas dinámicas en cuatro hojas de trabajo separadas.

10. Opción de cálculo de valor
Cuando agrega una columna de valor en el campo de valor, muestra SUMA o CONTEO (a veces), pero hay algunas otras cosas que puede calcular aquí:
Para abrir las opciones de «Configuración de valores», seleccione una celda en la columna de valores y haga clic derecho.
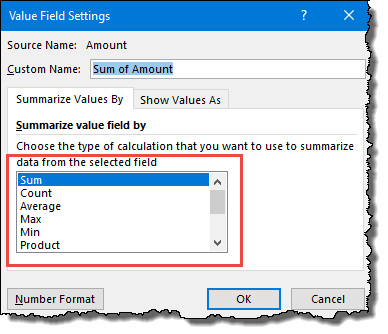
Y en el menú contextual, abra «Configuración de campo de valor», luego haga clic en
En el campo «Resumir valor por», seleccione el tipo de cálculo que desea mostrar en el pivote.
11. Ejecutar la columna Total en una tabla dinámica
Supongamos que tiene una venta de tabla dinámica por mes.
Ahora desea insertar un total acumulado en su tabla dinámica para mostrar el crecimiento total de las ventas durante todo el mes.
Aquí están los pasos:
- Haga clic derecho sobre él y haga clic en «Configuración de campo de valor».
- En la lista desplegable «Mostrar valores como», seleccione «Total acumulado en».
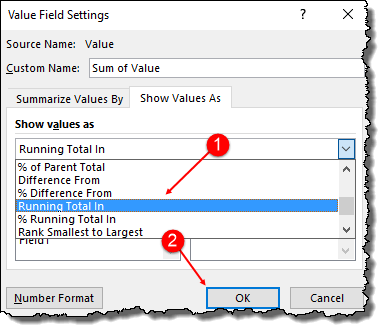
- Al final, haga clic en Aceptar.
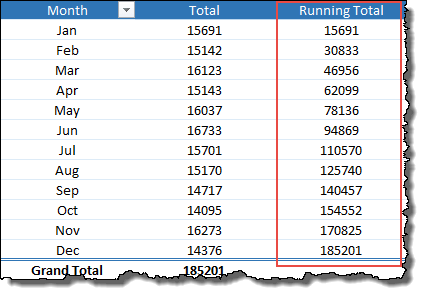
Obtenga más información sobre cómo agregar un total acumulado a una tabla dinámica .
12. Agregar filas en una tabla dinámica
La clasificación te ofrece una mejor manera de comparar cosas entre sí…
…y para insertar una columna de clasificación en una tabla dinámica, puedes seguir los siguientes pasos:
- Primero, inserte el mismo campo de datos dos veces en el pivote.
- Después de eso, para el segundo campo, haga clic derecho sobre él y abra «Configuración de campo de valor».
- Vaya a la pestaña «Mostrar valores como» y seleccione «Ordenar de mayor a menor».
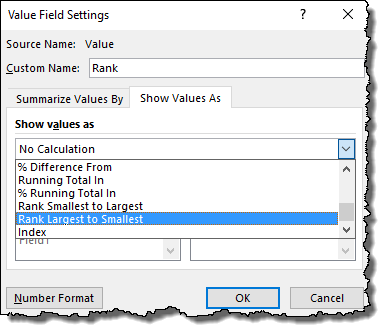
- Al final, haga clic en Aceptar.
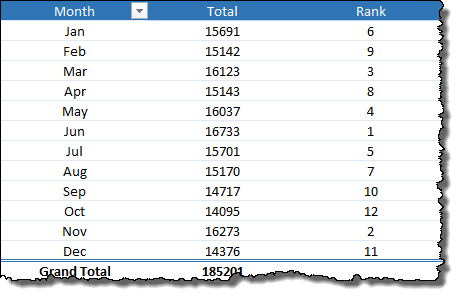
…haga clic aquí para obtener más información sobre la clasificación en una tabla dinámica .
13. Crea un porcentaje de participación
Imagine que tiene una tabla dinámica para las ventas de productos.
Y ahora desea calcular el porcentaje de todos los productos en las ventas totales.
Pasos para usar:
- Primero, inserte el mismo campo de datos dos veces en el pivote.
- Después de eso, para el segundo campo, haga clic derecho sobre él y abra «Configuración de campo de valor».
- Vaya a la pestaña «Mostrar valores como» y seleccione «% del total general».
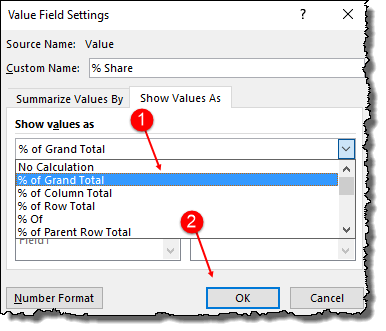
- Al final, haga clic en Aceptar.
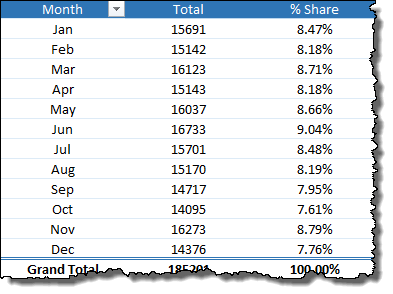
También es una opción perfecta para crear un informe rápido.
14. Mover una tabla dinámica a una nueva hoja de trabajo
Cuando crea una tabla dinámica, Excel le pide que agregue una nueva hoja de trabajo para la tabla dinámica…
…pero también tiene una opción para mover una tabla dinámica existente a una nueva hoja de trabajo.
- Para hacer esto, vaya a la “pestaña Analizar” ➜ Acciones ➜ Mover tablas dinámicas.
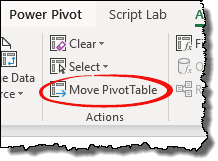
15. Deshabilite GetPivotData
Existe una situación en la que es necesario hacer referencia a una celda en un pivote.
Pero puede haber un problema porque cuando hace referencia a una celda en un pivote, Excel usa automáticamente la función GetPivotData como referencia.
Lo mejor es que puedes desactivarlo y estos son los pasos:
- Vaya a la pestaña Archivo ➜ Opciones.
- En las opciones, vaya a Fórmulas ➜ Trabajar con fórmulas ➜ desmarque «Usar funciones GetPivotData para referencia de tabla dinámica».
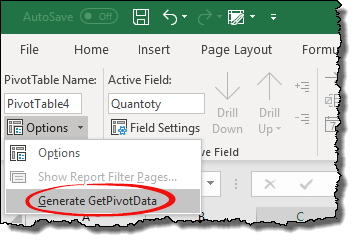
También puedes usar código VBA para esto:
SubdisableGetPivotData()
Application.GenerateGetPivotData = Falso
Subtítulo final
Consulte estos ➜ Los 100 códigos VBA de Excel más útiles + archivo PDF
16. Agrupar fechas en una tabla dinámica
Imagínese, desea crear una tabla dinámica por mes pero tiene fechas en sus datos.
En esta situación, hay que añadir una columna extra durante meses.
Pero la mejor manera es crear usando métodos de agrupación de fechas en una tabla dinámica usando este método; no es necesario agregar una columna auxiliar.
Utilice los pasos a continuación:
- Primero, debe insertar la fecha como un elemento de fila en su tabla dinámica.
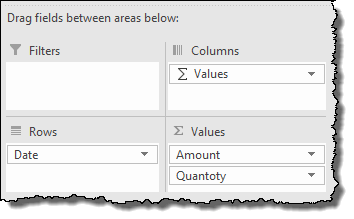
- Haga clic derecho en la tabla dinámica y seleccione «Grupo…».
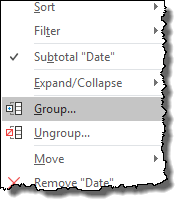
- Seleccione «Mes» en la sección por y haga clic en Aceptar.
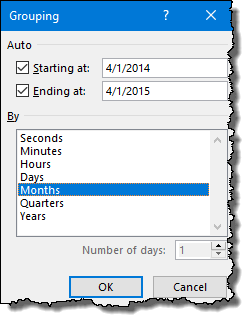
Agrupará todas las fechas en meses y si quieres saber más sobre esta opción aquí tienes la guía completa.
17. Agrupar datos numéricos en una tabla dinámica.
Al igual que las fechas, también puedes agrupar valores numéricos.
Los pasos son simples.
- Haga clic derecho en la tabla dinámica y seleccione «Grupo…».
- Ingrese el valor para crear un rango de grupo en el cuadro «por» y haga clic en Aceptar.
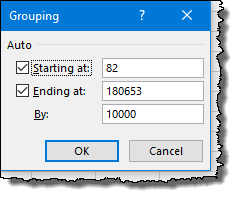
…haga clic aquí para saber cómo la opción de agrupación de tablas dinámicas puede ayudarle a crear un histograma en Excel.
18. Columnas de grupo
Para agrupar columnas como filas, puedes seguir los mismos pasos que para las filas. Pero antes de eso debes seleccionar un encabezado de columna.
19. Desagrupar filas y columnas
Cuando no necesite grupos en su tabla dinámica, simplemente puede desagruparlos haciendo clic derecho y seleccionando «Desagrupar».
20. Utilice el cálculo en una tabla dinámica
Para convertirse en un usuario avanzado de tablas dinámicas, debe aprender a crear un campo y un elemento calculados en una tabla dinámica.
Digamos que en la tabla dinámica a continuación, necesita crear nuevos datos por campo multiplicando el campo de datos actual por 10.
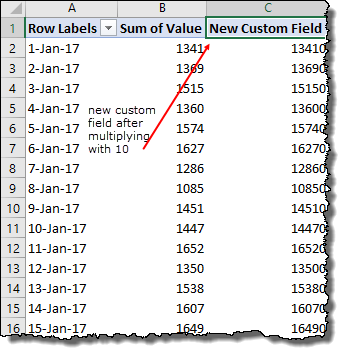
En esta situación, en lugar de crear una columna separada en una tabla dinámica, puede insertar un elemento calculado.
➜ una guía completa para crear un elemento y un campo calculados en una tabla dinámica
21. Lista de fórmulas utilizadas
Una vez que agregue un cálculo a una tabla dinámica o tenga una tabla dinámica con un campo o elemento calculado, podrá ver la lista de fórmulas utilizadas.
Para hacer esto, simplemente vaya a la “Pestaña Analizar” ➜ Cálculo ➜ Campos, elementos y conjuntos ➜ Listar fórmulas.
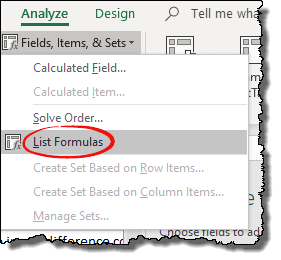
Obtendrá instantáneamente una nueva hoja de trabajo con una lista de fórmulas utilizadas en la tabla dinámica.
22. Obtenga una lista de valores únicos
Si tiene valores duplicados en su fecha, puede usar una tabla dinámica para obtener una lista de valores únicos.
- Primero, debe insertar una tabla dinámica y luego agregar la columna donde tiene valores duplicados como un campo de fila.
- Después de eso, copie este campo de fila del pivote y péguelo como valores.
- Ahora la lista que tienes como valores es una lista de valores únicos.
Lo que me gusta de usar una tabla dinámica para verificar valores únicos es que es una configuración única para todos.
No es necesario crearlo una y otra vez.
23. Mostrar elementos sin datos
Digamos que tiene entradas en sus datos de origen donde no hay valores o valores cero.
Puedes activar la opción “Mostrar elementos sin datos” desde el campo.
- Primero, haga clic derecho en el campo y abra «Configuración de campo».
- Ahora vaya a «Diseño e impresión», marque «Mostrar elementos sin datos» y haga clic en Aceptar.
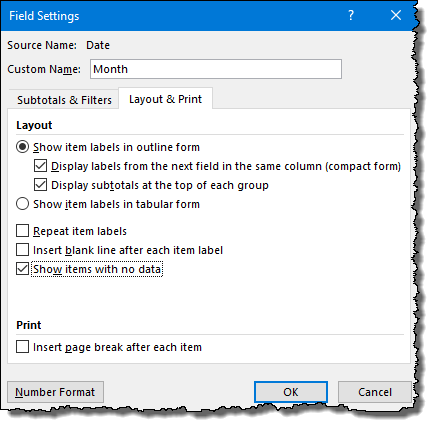
¡Auge! Cualquier elemento para el que no tenga datos se mostrará en la tabla dinámica.
24. Diferencia con el valor anterior.
Esta es una de mis opciones de tabla dinámica favoritas.
Con esto puedes crear una columna donde muestre la diferencia de los valores actuales respecto al valor anterior.
Digamos que tienes un pivote con valores de mes,…
…entonces, con esta opción…
…puede agregar la columna de valor de diferencia del mes anterior como se muestra a continuación.
Aquí están los pasos:
- Primero, debe agregar la columna donde tiene valores, dos veces en el campo de valor.
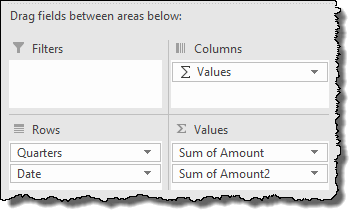
- Después de eso, para el segundo campo, abra «Configuración de valor» y «Mostrar valor como».
- Ahora, en la lista desplegable «Mostrar valores como», seleccione «Diferencia de» y seleccione «Mes» y «(Anterior)» del «Elemento base».
- Al final, haga clic en Aceptar.
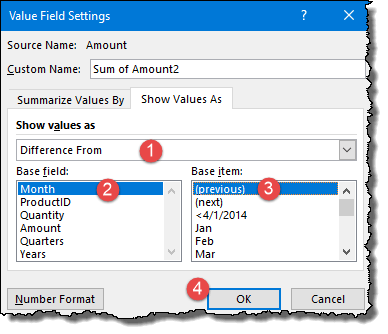
Esto convertirá instantáneamente la columna de valores en una columna diferente a la anterior.
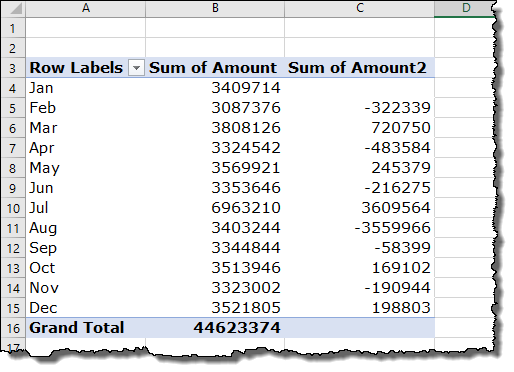
25. Desactivar Mostrar detalles
Cuando hace doble clic en una celda de valor en una tabla dinámica, se muestran los datos subyacentes a ese valor.
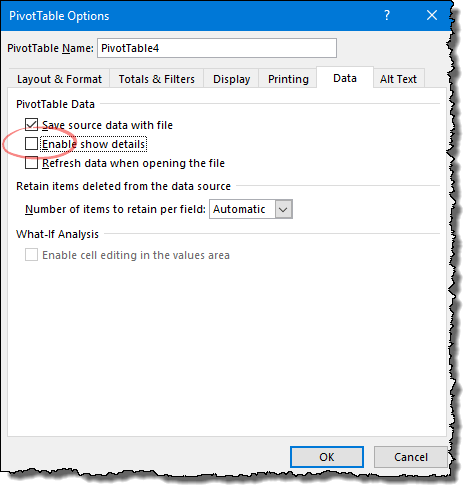
Esto es bueno, pero no todo el tiempo necesario para que esto suceda y es por eso que puedes apagarlo si es necesario.
Todo lo que necesita hacer es abrir las Opciones de tabla dinámica, ir a la «Pestaña Datos» y desmarcar «Habilitar detalles de visualización».
Y luego haga clic en Aceptar.
26. Tabla dinámica a PowerPoint
Estos son los pasos sencillos para pegar una tabla dinámica en una diapositiva de PowerPoint.
- Primero, seleccione una tabla dinámica y cópiela.
- Después de eso, vaya a la diapositiva de PowerPoint y abra las opciones especiales de pegado.
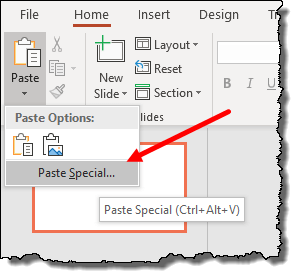
- Ahora, en el cuadro de diálogo de pegado especial, seleccione «Objeto de gráfico de Microsoft Excel» y haga clic en Aceptar.
Insertar una imagen
Para realizar cambios en la tabla dinámica, debe hacer doble clic en el gráfico.
27. Agregar tabla dinámica a un documento de Word
Para agregar una tabla dinámica en Microsoft Word, debes seguir los mismos pasos que en PowerPoint.
28. Expandir o contraer encabezados de campo
Si tiene varios campos de dimensión en una fila o columna, puede expandir o contraer los campos externos.
Debe hacer clic en el botón + para expandir y en el botón – para contraer…
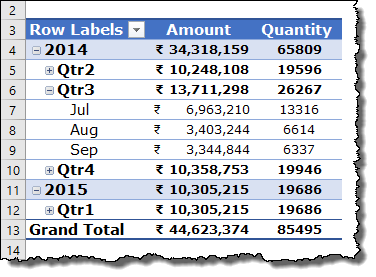
…y para expandir o contraer todos los grupos a la vez, puede hacer clic derecho y elegir la opción.
29. Ocultar y mostrar botones de expandir o contraer
Si tiene varios campos de dimensión en una fila o columna, puede expandir o contraer los campos externos.
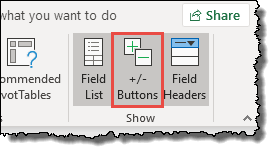
30. Solo cuenta números en valores.
Hay una opción en una tabla dinámica donde puede contar el número de celdas con el valor numérico.

Para esto, todo lo que necesita hacer es abrir la «Opción de valor» y seleccionar «Número de recuento» en el «Campo de valor resumido por» y luego hacer clic en Aceptar.
31. Ordene los artículos por valor coincidente
Sí, puedes ordenar por valores coincidentes.
- Todo lo que tienes que hacer es abrir el filtro y seleccionar «Más opciones de clasificación».
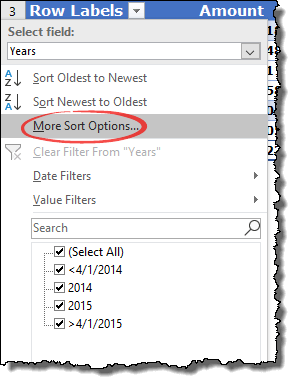
- Luego seleccione “Acceder (A a Z) por:” y seleccione la columna para ordenar y luego haga clic en Aceptar.

Nota:
Si tiene varias columnas de valores, solo puede usar una columna para ordenar.
32. Orden de clasificación personalizado
Sí, puede utilizar un orden de clasificación personalizado para su tabla dinámica.
- Para ello, cuando abras «Más opciones de clasificación», haz clic en «Más opciones» y desmarca la casilla «Ordenar automáticamente cuando se actualiza el informe».
- Después de eso, seleccione el orden de clasificación y haga clic en Aceptar al final.
Debe crear un nuevo orden de clasificación personalizado, luego puede crearlo desde la pestaña Archivo ➜ Opciones ➜ Avanzado ➜ General ➜ Editar lista personalizada.
33. Diseño diferido
Si habilita la «Actualización retrasada del diseño» y luego arrastra y suelta campos entre áreas.
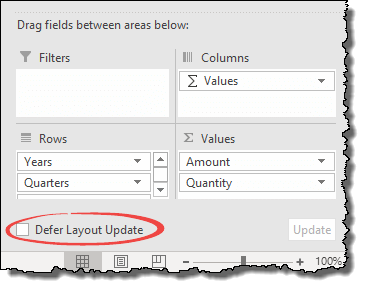
Su tabla dinámica no se actualizará a menos que haga clic en el botón Actualizar que se encuentra a continuación en la esquina de los campos de la tabla dinámica.
Esto le facilita comprobar la tabla dinámica.
34. Cambiar el nombre del campo
Cuando inserta un campo de valor, el nombre que obtiene para el campo se parece a «Suma de monto» o «Recuento de unidades».
Pero a veces (bueno, todo el tiempo) es necesario cambiar este nombre por un nombre sin «Suma de» ni «Conteo de».
Para hacer esto, todo lo que necesita hacer es eliminar “Recuento de” o “Suma de” de la celda y agregar un espacio al final del nombre.
Si eso es.
35. Seleccione toda la tabla dinámica
Si desea seleccionar una tabla dinámica completa a la vez:
Seleccione una de las celdas de la tabla dinámica y use el método abreviado de teclado Control + A.
O…
Vaya a la pestaña Analizar ➜ Seleccione ➜ Tabla dinámica completa.
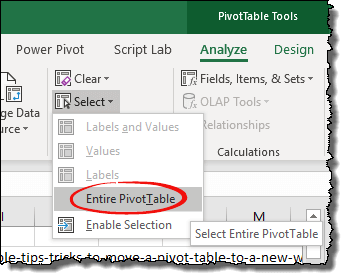
36. Convertir a valores
Si desea convertir una tabla dinámica en valores, simplemente seleccione toda la tabla dinámica y luego:
Use Control + C para copiarlo, luego Pegado especial ➜ Valores.
37. Utilice una tabla dinámica en una hoja de cálculo protegida
Al proteger una hoja de trabajo que contiene una tabla dinámica, asegúrese de verificar:
«Usar la tabla dinámica y el gráfico dinámico»
de «Permitir que todos los usuarios de esta hoja de cálculo:».

38. Haga doble clic para abrir la configuración del campo de valor.
Si desea abrir la «Configuración de valores» para una columna de valores en particular…
…ENTONCES…
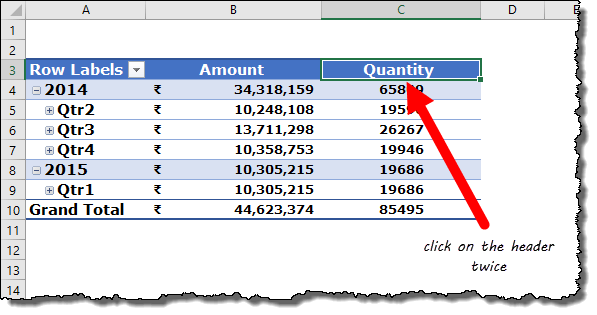
…la mejor manera es hacer doble clic en el encabezado de la columna.
Haz que tus tablas dinámicas sean un poco más perfectas
Las tablas dinámicas son una de las formas más efectivas y sencillas de crear informes. Y necesitamos compartir relaciones con los demás todo el tiempo. Antes, compartí algunos de los consejos útiles que pueden ayudarte a compartir una tabla dinámica fácilmente.
1. Reduce el tamaño de un informe de tabla dinámica.
Si piensa así: cuando crea una tabla dinámica desde cero, Excel crea un caché dinámico.
Entonces, cuantas más tablas dinámicas cree desde cero, más caché dinámica creará Excel y su archivo tendrá que almacenar más datos.
¿Entonces cuál es el punto?
Asegúrese de que todas las tablas dinámicas provenientes de fuentes de datos tengan el mismo caché.
Pero Puneet, ¿cómo podría hacer esto?
Simple, siempre que necesites crear un segundo, tercero o cuarto… simplemente copia y pega el primero y hazle cambios.
2. Elimine los datos de origen y la tabla dinámica seguirá funcionando bien.
Otra cosa que puedes hacer antes de enviar una tabla dinámica a alguien es eliminar los datos de origen.
Su tabla dinámica seguirá funcionando correctamente.
Y, si alguien necesita tener los datos de origen, puede obtenerlos haciendo clic en el total general de la tabla dinámica.
3. Guarde una tabla dinámica como página web [HTML]
Otra forma de compartir una tabla dinámica con alguien es crear una página web.
Sí, un archivo HTML simple con una tabla dinámica.
- Para hacer esto, simplemente guarde el libro como una página web [html].
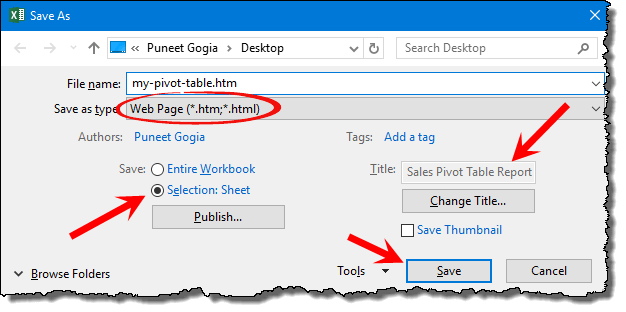
- En la página Publicar como web, seleccione la tabla dinámica y haga clic en «Publicar».
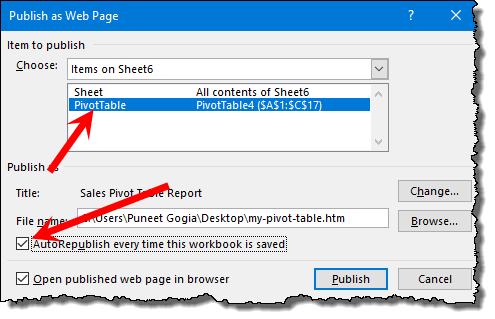
Ahora puede enviar esta página web HTML a cualquier persona y podrá ver la tabla dinámica (no editable) incluso en su teléfono móvil.
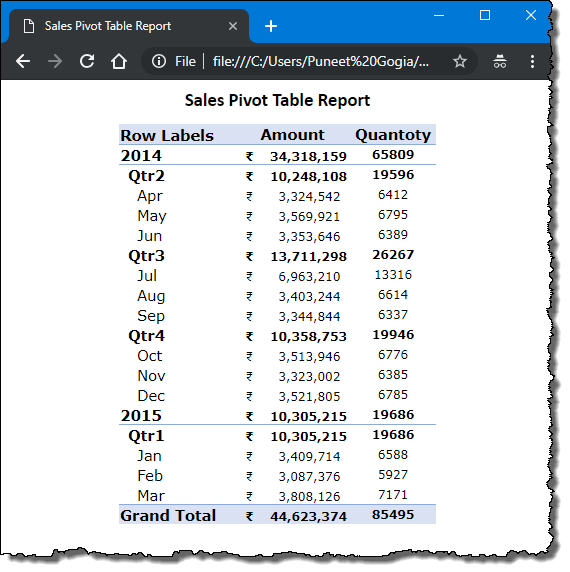
4. Crear una tabla dinámica mediante un libro de trabajo desde una dirección web
Suponga que tiene un enlace web para un archivo de Excel, como el siguiente:
https://exceladvisor.org/book1.xlsx
En este libro tienes los datos y con estos datos necesitas crear una tabla dinámica.
Para ello, POWER QUERY es la clave.
Mira esto: Ejemplos de Power Query + consejos y trucos
- Primero, vaya a la pestaña Datos ➜ Obtener y transformar datos ➜ Desde la Web.
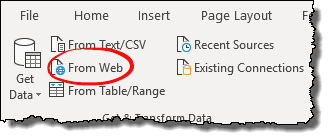
- Ahora, en el cuadro de diálogo «Desde la Web», ingrese la dirección web del libro y haga clic en Aceptar.
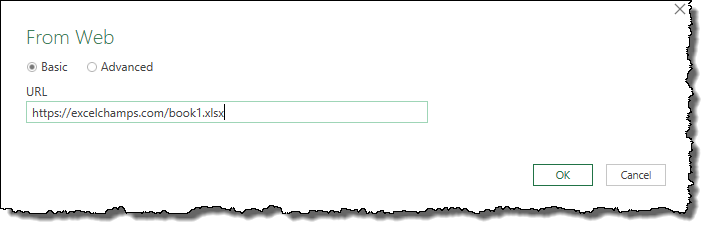
- Después de eso, seleccione la hoja de cálculo y haga clic en «Cargar en».
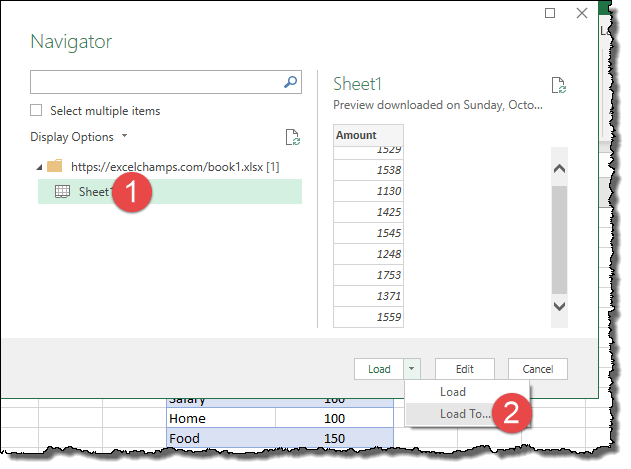
- A continuación, seleccione el informe de tabla dinámica y haga clic en Aceptar.
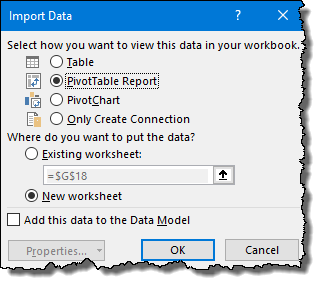
En este punto, tiene una tabla dinámica en blanco que está conectada al libro desde la dirección web que ingresó.
Ahora puede crear una tabla dinámica como desee.
Qué puedes hacer en una tabla dinámica con CF
Para mí, el formato condicional es un formato inteligente. Estoy seguro de que estás de acuerdo con esto. Bueno, cuando se trata de una tabla dinámica, CF funciona a las mil maravillas.
1. Aplicación de opciones generales de CF
Hay todas las opciones de CF disponibles para usar con una tabla dinámica.
➜ aquí está la guía que puede ayudarle a aprender las diferentes formas de utilizar CF en tablas dinámicas .
2. Resalte los 10 valores principales
En lugar de filtrar, puede resaltar los primeros 10 valores en una tabla dinámica.
Para hacer esto, debe utilizar formato condicional.
Los pasos están a continuación:
- Seleccione una de las celdas en la columna de valor de su tabla dinámica.
- Vaya a la pestaña Inicio ➜ Estilos ➜ Formato condicional.
- Ahora, en Formato condicional, vaya a Reglas superiores/inferiores ➜ 10 elementos principales.
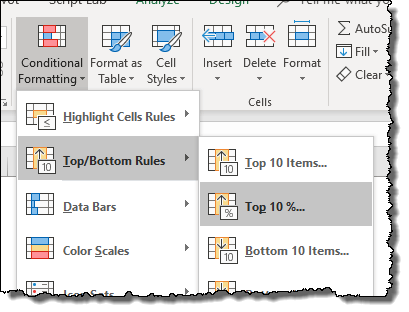
- Selecciona el color en la ventana que tienes.
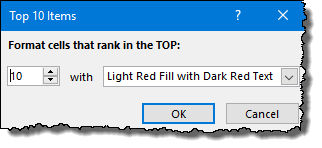
- Y al final haga clic en Aceptar.
Esta opción es muy útil al crear informes rápidos con una tabla dinámica y una vez.
3. Eliminar CF de una tabla dinámica
Simplemente puede eliminar el formato condicional de una tabla dinámica siguiendo los pasos a continuación:
- Primero, seleccione una de las celdas de la tabla dinámica.
- Después de eso, vaya a la pestaña Inicio ➜ Estilos ➜ Formato condicional ➜ Borrar reglas ➜ “Borrar las reglas para esta tabla dinámica”.
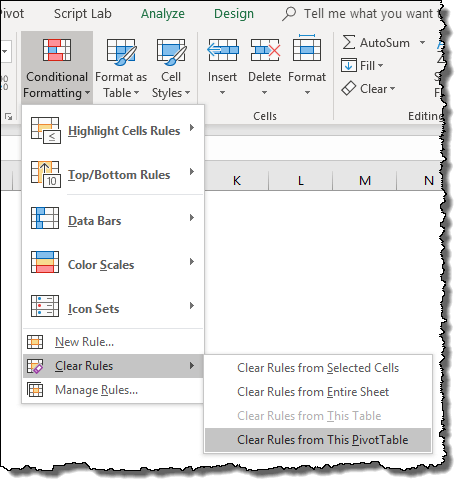
Si tiene varias tablas dinámicas, debe eliminar los CF uno por uno.
Utilice gráficos dinámicos con tablas dinámicas para visualizar sus informes
Soy un gran admirador de la mesa dinámica.
Si sabes utilizar correctamente una tabla dinámica, podrás sacarle el máximo partido a una de las mejores herramientas de Excel.
Éstos son algunos de los consejos que puede utilizar para convertirse en un profesional de tablas dinámicas en poco tiempo y si desea saber todo sobre una tabla dinámica , puede aprender de esta guía .
1. Insertar una tabla dinámica
He compartido un método abreviado de teclado simple para insertar una tabla dinámica , pero también puedes seguir los pasos a continuación:
- Seleccione una celda en la tabla dinámica y vaya a «Pestaña Analizar» .
- En la pestaña «Analizar», haga clic en el «Gráfico dinámico».
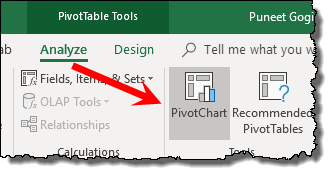
Creará instantáneamente una tabla dinámica a partir de la tabla dinámica que tiene.
2. Crear un histograma usando un gráfico dinámico y una tabla dinámica
Una tabla dinámica y un gráfico dinámico son mi forma favorita de crear un histograma en Excel.
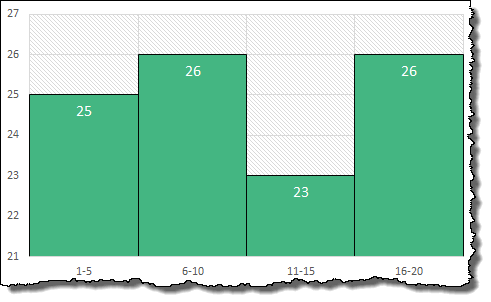
3. Deshabilitar los botones de la tabla dinámica
Cuando insertas una nueva tabla dinámica, viene con botones para filtrarla que a veces no son realmente útiles.
Y si piensas así, puedes ocultar todos o algunos de ellos.
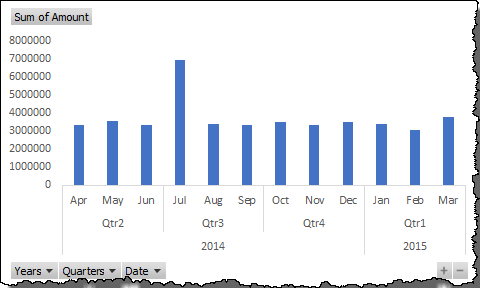
Haga clic derecho en el botón y seleccione «Ocultar botón de campo de valor en el gráfico» para ocultar el botón seleccionado o haga clic en «Ocultar todos los botones de campo en el gráfico» para ocultar todos los botones.
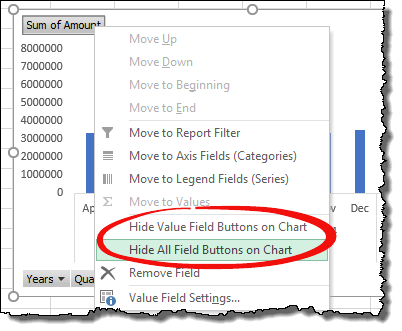
Cuando oculta todos los botones en una tabla dinámica, también oculta el botón de filtro de la parte inferior del gráfico , pero aún puede filtrarlo usando el filtro de tabla dinámica, segmentación o línea de tiempo.
4. Agregue una tabla dinámica a PowerPoint
Estos son los pasos sencillos para pegar una tabla dinámica en una diapositiva de PowerPoint.
- Primero, seleccione una tabla dinámica y cópiela.
- Después de eso, vaya a la diapositiva de PowerPoint y abra Opciones especiales de pegado .
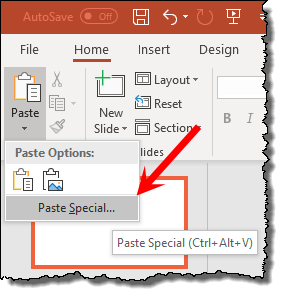
- Ahora, en el cuadro de diálogo de pegado especial, seleccione «Objeto de gráfico de Microsoft Excel» y haga clic en Aceptar.
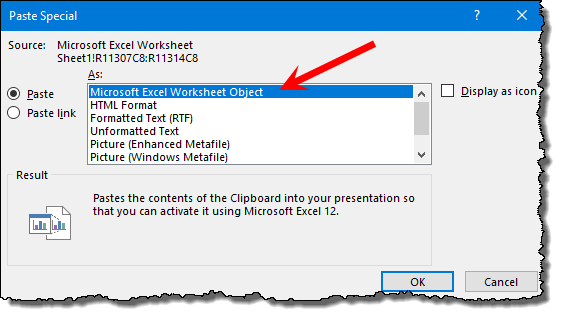
Para realizar cambios en la tabla dinámica, debe hacer doble clic en ella.
Atajos de teclado para disparar su trabajo en la tabla dinámica
A todos nos encantan los atajos de teclado. ¿BIEN? Aquí he enumerado algunos de los atajos de teclado comunes pero útiles que puede utilizar para acelerar el trabajo de su tabla dinámica.
1. Crea una tabla dinámica
Alt + N + V
Para usar esta tecla de acceso directo, asegúrese de haber seleccionado los datos de origen o que la celda activa sea de los datos de origen.
2. Agrupar elementos seleccionados de la tabla dinámica
Alt + Mayús + Flecha derecha
Supongamos que tiene una tabla dinámica con meses y desea agrupar los primeros seis o los últimos seis meses.
Todo lo que tienes que hacer es seleccionar estas seis celdas y simplemente usar esta tecla de acceso directo.
3. Desagrupar los elementos seleccionados de la tabla dinámica
Alt + Mayús + Flecha izquierda
Así como puedes crear un grupo de elementos, este acceso directo te ayuda a desagrupar esos elementos del grupo.
4. Ocultar el elemento o campo seleccionado
Ctrl + –
Esta tecla de acceso directo simplemente ocultará las celdas seleccionadas.
En realidad, no oculta la celda, sino que la filtra, lo que luego puede borrar de las opciones de filtros.
5. Abra la ventana Campo calculado
Ctrl + –
Para utilizar esta tecla de acceso directo, debe seleccionar una celda en la columna del campo de valor.
Y cuando presiona esta tecla de acceso directo, se abre la ventana « Campo calculado « .
Abra el antiguo Asistente para tablas dinámicas
Alt + D y P
En este atajo de teclado, debes presionar las teclas después.
7. Abra la lista de campos para la celda activa.
Alt + flecha hacia abajo
Esta clave abre la lista de campos.
8. Insertar un gráfico dinámico desde una tabla dinámica
Alt+F1
Para utilizar este método abreviado de teclado, debe seleccionar una celda en la tabla dinámica. Esta clave inserta una tabla dinámica en la hoja existente.
F11
Y, si desea insertar un pivote en una nueva hoja de trabajo, solo necesita usar la clave anterior.
Al final
Como dije, las tablas dinámicas son una de esas herramientas que pueden ayudarlo a mejorar en la generación de informes y análisis de datos en poco tiempo.
Y con estos consejos y trucos podrás incluso ahorrar más tiempo. Si me preguntas, quiero que empieces a usar al menos 10 consejos primero, luego pases a los 10 siguientes y así sucesivamente.
Pero ahora tienes que decirme una cosa: ¿cuál es tu consejo favorito sobre la mesa dinámica?