¿cómo crear un gráfico de viñetas en excel?
Seleccionar un buen tipo de gráfico es una de las tareas más difíciles. Mientras luchaba con este tipo de problemas, encontré un gráfico llamado Bullet Chart .
El gráfico de viñetas es uno de esos gráficos avanzados de Excel que deberías aprender a trazar mejor. Este es un gráfico perfecto para usar cuando necesita presentar un punto único entre Objetivo y Logro.
Según Wikipedia:
Un gráfico de viñetas es una variación de un gráfico de barras desarrollado por Stephen Few . Aparentemente inspirado en losgráficos de termómetro tradicionales y las barras de progreso que se encuentran en muchos paneles, el gráfico de viñetas reemplaza los medidores y contadores del panel.

Y en el artículo de hoy, compartiré contigo cómo crear un gráfico de viñetas en Excel en sencillos pasos.
Entonces empecemos.
Componentes de un gráfico de viñetas
Un gráfico de viñetas tiene principalmente tres componentes.
- Marcador de objetivo : un marcador para representar el objetivo. En el ejemplo anterior, utilicé el 90% como objetivo. Puede cambiar el valor según sea necesario.
- Barra de éxito : una única barra de éxito para representar el valor real. Esta barra debe ser de un color sólido y un poco más estrecha que las barras de color del rango de comparación.
- Rango de comparación : un rango de comparación de un tema de color para usar en el fondo de la barra de éxito. La idea principal de utilizar este rango es crear una comparación de logros, como hitos.
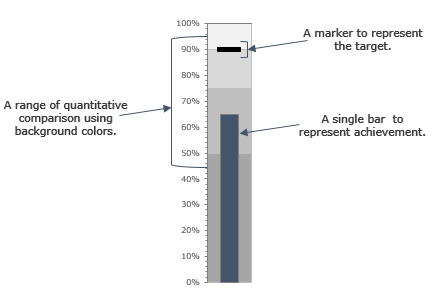
Pasos para crear un gráfico de viñetas en Excel
En la siguiente tabla, tiene datos de tres partes que puede utilizar para crear un gráfico de viñetas. Puede descargar este archivo desde aquí para seguirlo.
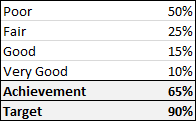
- Los primeros cuatro valores son para el rango de comparación.
- El valor del logro es para la barra de logros.
- El objetivo es para el marcador de objetivo.
Como mencioné anteriormente, tenemos tres componentes principales en una tabla con viñetas. Por lo tanto, es necesario dividir todo el proceso en varias partes. Los pasos para crear un gráfico de viñetas en Excel son un poco largos. Pero, una vez que comprendas todo el proceso, podrás crearlo en segundos.
Insertar un gráfico de columnas
Para crear un gráfico de viñetas, debe insertar un gráfico de columnas de grupo 2-D y estos son los pasos para ello.
- Primero, seleccione sus datos e inserte un histograma de grupo 2D desde la pestaña Insertar.
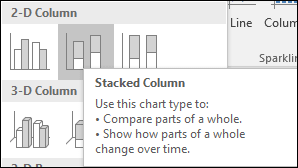
- Obtendrá los seis valores de datos en su gráfico, así.
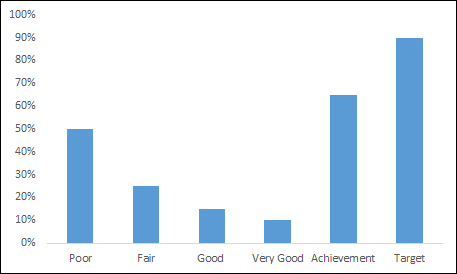
- Después de eso, debes intercambiar los datos del gráfico. Seleccione su gráfico y haga clic en «Cambiar fila/columna».
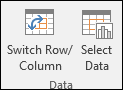
- Asegúrese de tener valores máximos de eje iguales al 100%.
- Ahora tienes una tabla como la siguiente.
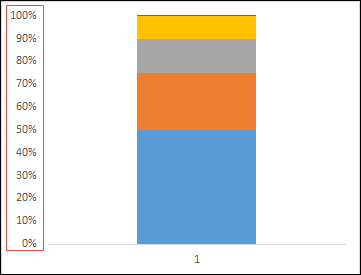
- Ahora demos el siguiente paso y creemos un marcador de objetivo.
Hacer un marcador de objetivo
Ahora necesitas crear un marcador de objetivo que se verá como una pequeña línea horizontal. Aquí están los pasos.
- Primero, debes seleccionar tu barra de destino. (Pero el gráfico está totalmente desordenado en este momento y es difícil seleccionar la barra de destino).
Aquí está el truco: seleccione su gráfico y, en las opciones de formato, use este menú desplegable para seleccionar el valor objetivo. 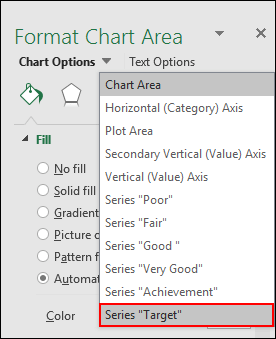
-
-
- Ahora vaya a la pestaña de diseño y haga clic en cambiar tipo de gráfico.

- Cambie el tipo de gráfico para el valor objetivo a gráfico de líneas con marcador y verifique el eje secundario correspondiente.
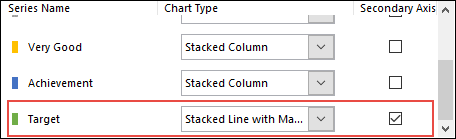
- En este punto tienes un pequeño punto en tu gráfico para el objetivo.
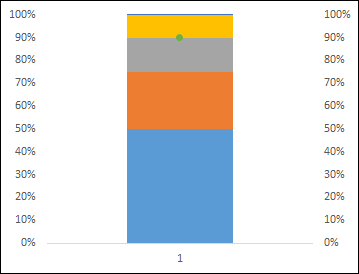
- Ahora vaya a la pestaña de diseño y haga clic en cambiar tipo de gráfico.
-
Ahora desde aquí haz las siguientes cosas.
-
-
- Seleccione este punto y cambie el marcador a una barra rectangular.
- Cambie el tamaño del marcador a 20.
- Utilice un color sólido para el relleno (como el negro).
- No hay línea para la frontera.
- Eliminar el eje secundario.
-
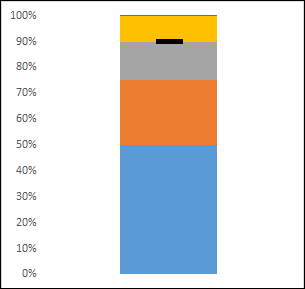
En este punto, tiene un gráfico como el anterior y luego debe realizar algunos cambios para agregar una barra de éxito.
Crea una barra de éxito
Debes crear una barra de logros con un color sólido para representar el éxito actual con respecto al objetivo. Utilice los pasos a continuación.
-
-
- Seleccione la barra de éxito tal como seleccionó la barra de destino usando la lista desplegable de opciones de formato.
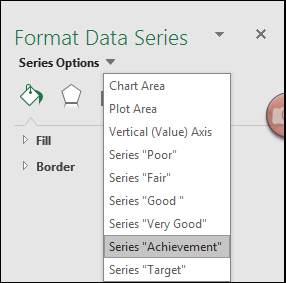
- Ahora vaya a las opciones de serie y seleccione el eje secundario.
- Cambie el ancho del espacio a 500% por ahora.
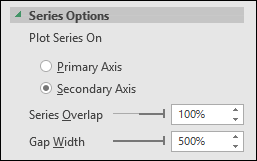
- Y use un color sólido para la barra de logros como relleno (como negro o azul oscuro).
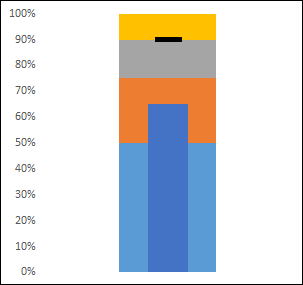
- Seleccione la barra de éxito tal como seleccionó la barra de destino usando la lista desplegable de opciones de formato.
-
Su tabla con viñetas está casi lista, todo lo que necesita hacer es agregar un tema de color para el rango de comparación.
Paso 4. Haz un rango de comparación
Para crear un rango de comparación, debes seleccionar un color y utilizar cuatro tonos diferentes del mismo. Lo único que tienes que hacer es seleccionarlos uno por uno y aplicarles un color. Utilicé cuatro tonos diferentes de gris aquí.
También puede agregar formato a su gráfico si lo necesita. Una cosa que olvidé decirte es que una vez que hayas terminado, asegúrate de cambiar la brecha con el rango de comparación al 500% y la barra de éxito al 220%.
¡Felicidades! su mesa de viñetas está lista.

Más información
- Asegúrese de que el ancho de su marcador sea mayor que la barra de éxito. Entonces, cuando tengas más logros que el marcador objetivo, se mostrará de la manera correcta.
- Utilice siempre colores sólidos para la barra de logros y el marcador de objetivos.
- Utilice diferentes tonos de un solo color para comparar el rango.
- También puedes utilizar la misma técnica para crear un gráfico de viñetas horizontal. Simplemente reemplace el gráfico de columnas con un gráfico de barras.
-
Archivo de ejemplo
Descargue este archivo de muestra aquí para obtener más información.